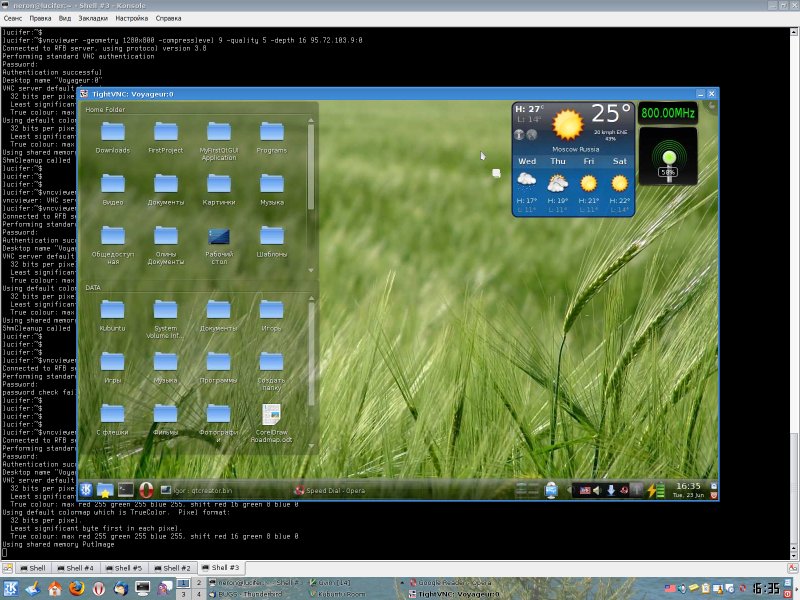Настройка удаленного рабочего стола (VNC, x11vnc)
С линуксом жизнь становится интересней, я бы даже сказал экспериментальней!
Меня потянуло на эксперименты с ssh, и то, что я получил в итоге — доступ с работы к домашнему компу — мне очень понравилось! Еще бы — классно управлять домашним компом, обновлять его и т.п. С девушкой даже с помощью festival разговаривал)))
Однако, захотелось пойти дальше, интересно, можно ли настроить удаленный доступ к рабочему столу, как позволяет это RAdmin в Windows? Можно конечно! Надо только настроить))
Покопался в интернете, нашел несколько статей про VNC — Virtual Network Computing, решил такое счастье сделать и у себя!
Для этого сначала необходимо было поставить несколько утилит:
sudo aptitude install vnc4-common vnc4server xvnc4viewer
Эти утилиты необходимы непосредственно для того, чтобы запускать удаленный сервер (vnc4server) и подключаться к нему с удаленного клиента (xvnc4viewer).
Установили! Теперь дело остается за малым: сначала нужно запустить vnc-сервер, а потом подключиться к нему.
Для запуска удаленного сервера, нужно в консоли набрать
Если это первый запуск vncserver в системе с этой учётной записью пользователя, тогда вы должны ввести пароль, который клиенты будут использовать при подключении, после чего запустится сервер, который будет доступен на порту 5901. Кстати, при запуске сервера в консоль выведется номер дисплея (виртуального), на котором он будет доступен, отсчет ведется с 1 (так как 0 — текущий дисплей). Пример запуска:
igor@Voyageur:~$ vncserver
New ‘Voyageur:1 (igor)’ desktop is Voyageur:1
Starting applications specified in /home/igor/.vnc/xstartup
Log file is /home/igor/.vnc/Voyageur:1.log
Здесь строчка New ‘Voyageur:1 (igor)’ desktop is Voyageur:1 как раз говорит о том, что у меня компе запустился сервер на дисплее 1, доступен он на порту 5901.
Если vncserver запустить еще раз, то загрузится новый терминальный сервер :2 на порту 5902 и т.д.
Теперь попробуем зайти на этот сервер с удаленной машины. Для этого необходимо в консоли удаленного клиента ввести команду:
В этой команде __hostname__ — это доменное имя или ip машины, на которой запущен удаленный сервер. Далее необходимо будет ввести пароль и в результате появится приблизительно вот такое окно:
Немного не то я ожидал увидеть если честно)) Начал разбираться, и оказалось, что vncserver запускает лишь новую сессию, а не подключается к текущей, именно для этого и нужны виртуальные дисплеи. А в этой сессии запущены twm (Tab Window Manager for the X Window System) и xterm.
Между прочим это все добро запускается из скрипта ~/.vnc/xtartup, который можно редактировать, удаляя ненужные и добавляя свои строчки запуска необходимых приложений. В самом верху скрипта есть небольшой комментарий:
# Uncomment the following two lines for normal desktop:
# unset SESSION_MANAGER
# exec /etc/X11/xinit/xinitrc
То есть, чтобы получить нормальный рабочий стол, нужно раскомментировать 2 строчки. Я их раскомментировал, но ничего хорошего из этого у меня не вышло.
Посмотрел я на этот twm, и решил, что с этим убожеством работать нельзя. Я установил fluxbox (занимает всего 6 Мб) и в скрипте xstartup заменил строчку
В итоге у меня получилось вот так:
Нормально для работы. Но не айс! Оперу можно запустить, еще некоторые приложения, но далеко не все (приложения kde выламываются)! Пробовал я вместо fluxbox’a запустить kde, но не пошло… Играет приветствие входа в систему, но вылетает окно с крахом плазмы и все, черный экран, занавес…
В итоге я получил удаленный доступ, но не такой как хотел! Мне-то хотелось иметь доступ к текущему рабочему столу, а не к мифическому дисплею 1, на котором загружается fluxbox, но не kde.
Что делать? Надо копать еще.
Я поискал в репозиториях пакеты, в названии которых присутствует «vnc», список оказался не очень большой, я начал читать комментарии к утилитам и библиотекам… В самом конце списка я увидел такую строчку:
p xvnc4viewer — Virtual network computing client software for X
Очень похоже на то, что мне нужно!
Я установил x11vnc. man у этой утилиты знатный, несколько тысяч строк)) После небольшого его изучения я более менее разобрался с процедурой запуска и назначением утилиты.
Итак, x11vnc является фактически удаленным сервером (как и vncserver), но позволяет получать доступ к уже существующей X-сессии!
На машине, к которой необходимо подключиться:
Эта команда позволит позаимствовать пароль для подключения к серверу из файла ~/.vnc/passwd (тут лежит пароль, который был задан при первом запуске vncserver). Далее непосредственно запустим x11vnc:
Опция -usepw задействует использования пароля при подключении к серверу, -display :0 — запускает сервер на нулевом дисплее (так, где открыта текущая X-сессия).
Теперь мы с удаленной машины можем подключиться к текущей X-сессии, выполнив
При закрытии окна удаленного рабочего стола, завершается и работа x11vnc (на сервере)
Таким образом, я получил то, что хотел))))
Напоследок приведу несколько опций для утилит vncserver, x11vnc и vncviewer, облегчающих траффик и жизнь))
- -kill :n — завершает работу терминального сервера на дисплее n (порту 590n), если он раньше был запущен
- -geometry 800×600 — устанавливает размер создаваемого рабочего стола (по умолчанию 1024×768)
- -depth depth — устанавливает глубину цвета в битах, по умолчанию 16 бит, можно изменить на 8, 15, 24
- Для запуска VNC-сервера с определенным номером (дисплеем) используется команда vncserver :n
- -q — уменьшает вывод отладочной информации в stderr
- -forever — данная опция не завершает работу x11vnc-сервера, когда первый клиент отключается, а ждет следующих подключений
- -geometry 800×600 — устанавливает размер окна, в котором будет отображаться удаленный рабочий стол. Если указанный размер меньше размера удаленного стола, то появятся полосы прокрутки
- -compressionlevel n — устанавливает уровень сжатия данных. Значение n варьируется от 0 до 9, 9 — наилучшее сжатие (качество, соответственно, хуже)
- -quality m — влияет на качество картинки. m варьируется от 0 до 9, 0 — наихудшее качество изображения (меньше траффик)
- -depth depth — если X-сервер поддерживает различные значения глубины цвета, то можно попытаться подобратьоптимальное значение (в битах)
- -viewonly — опция, позволяющая подключившемуся пользователю только наблюдать за тем, что происходит на удаленной машине, средства управления (мышь, клавиатура) недоступны
x11vnc -usepw -display :0 -q -forever &
и указать, что он должен запускаться до старта KDE!