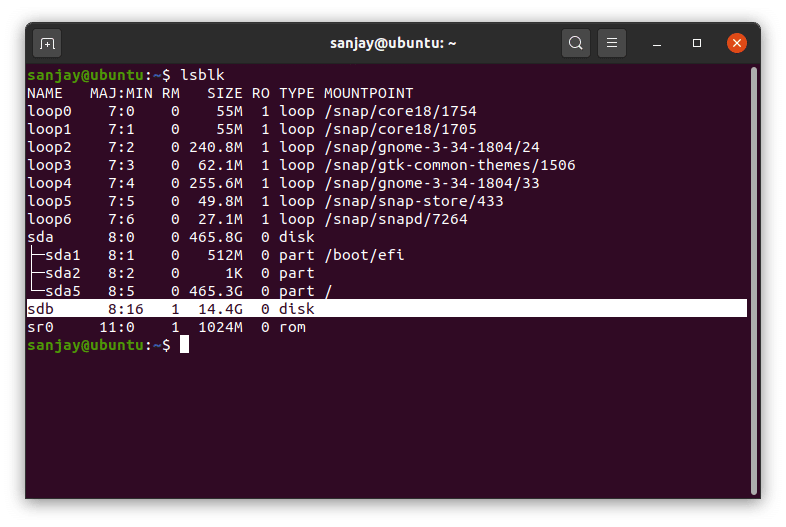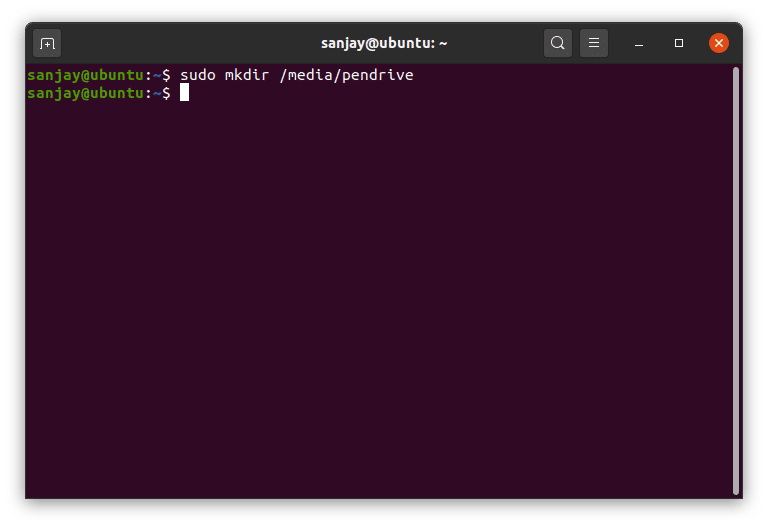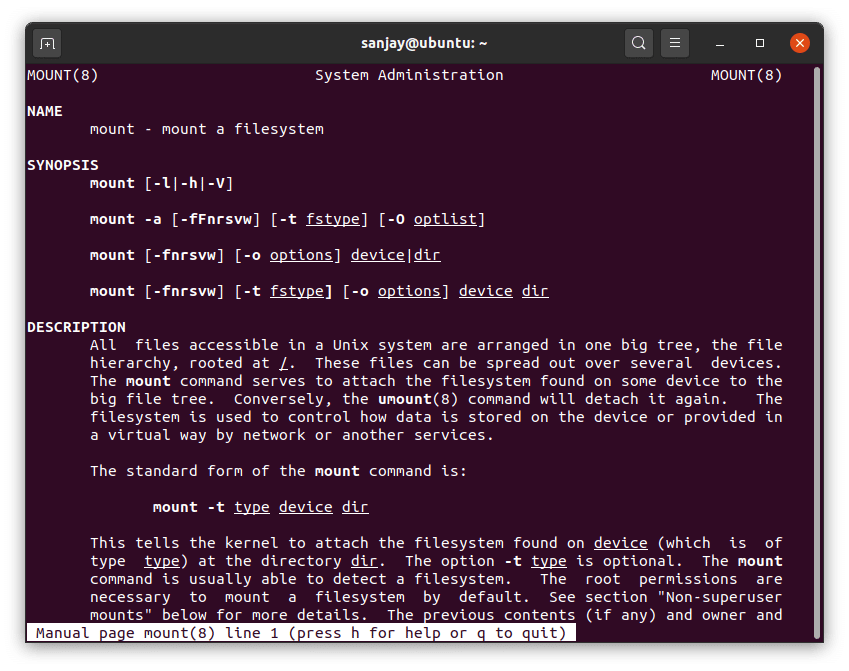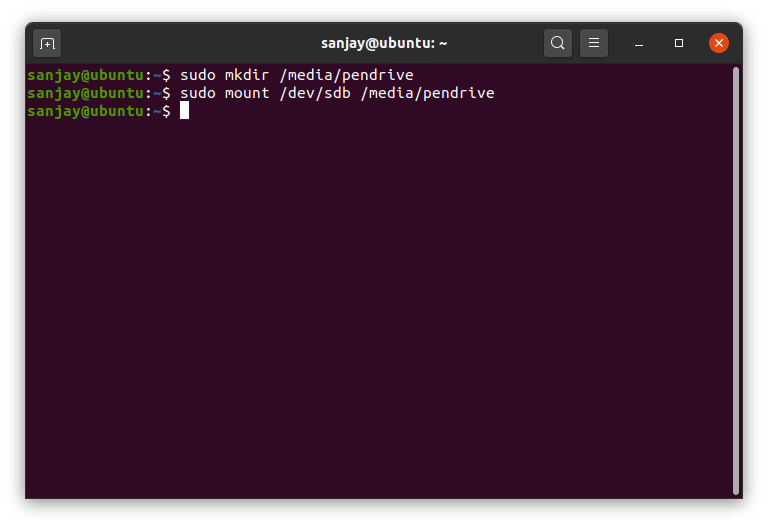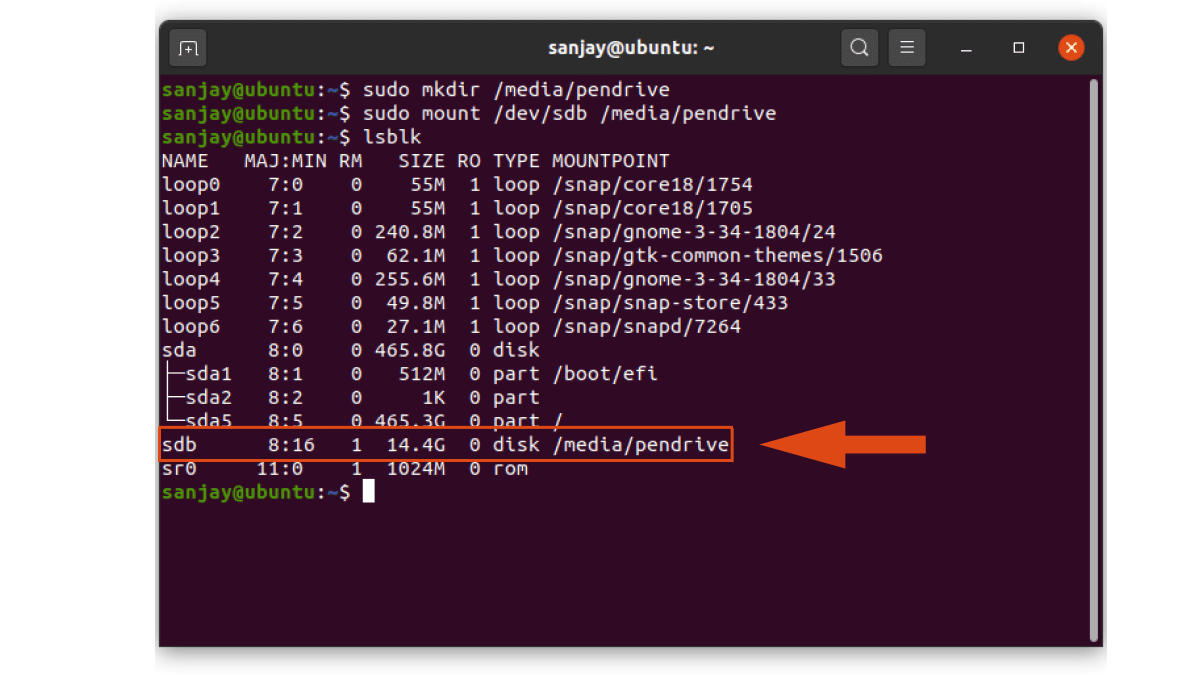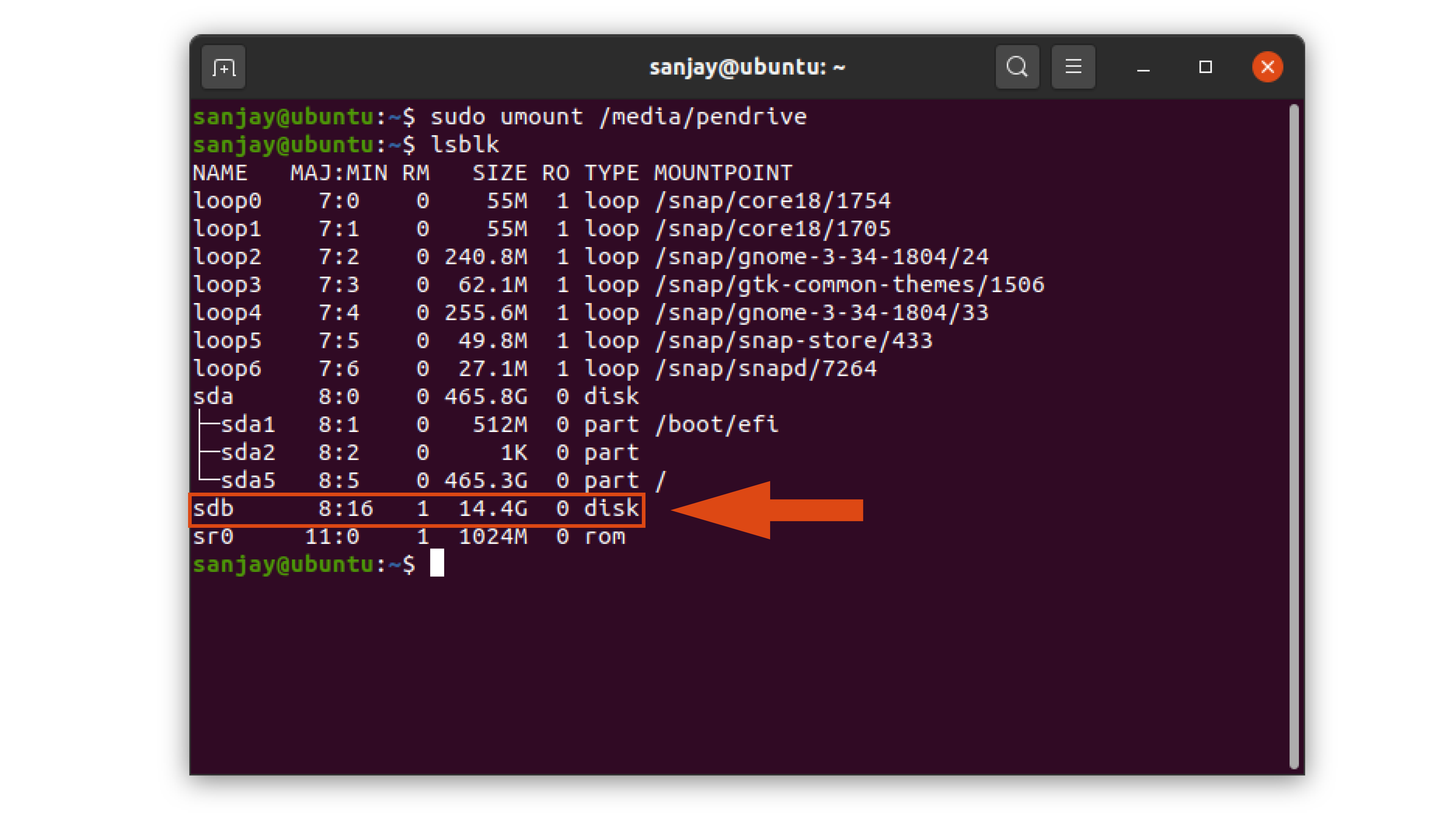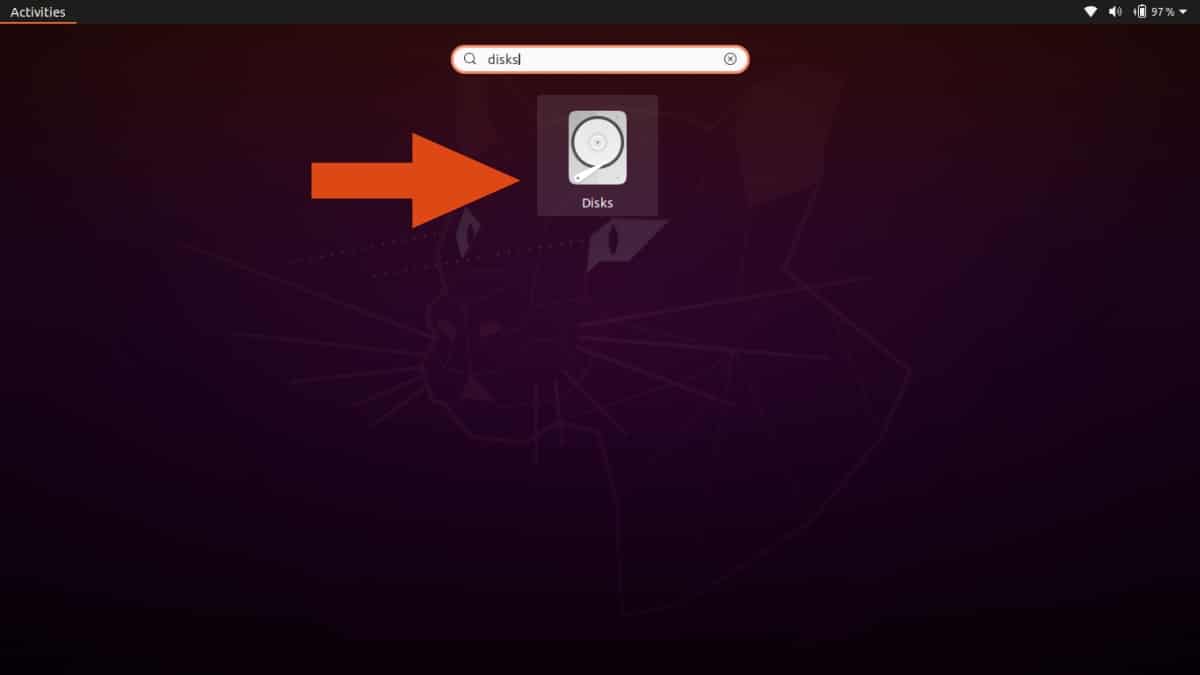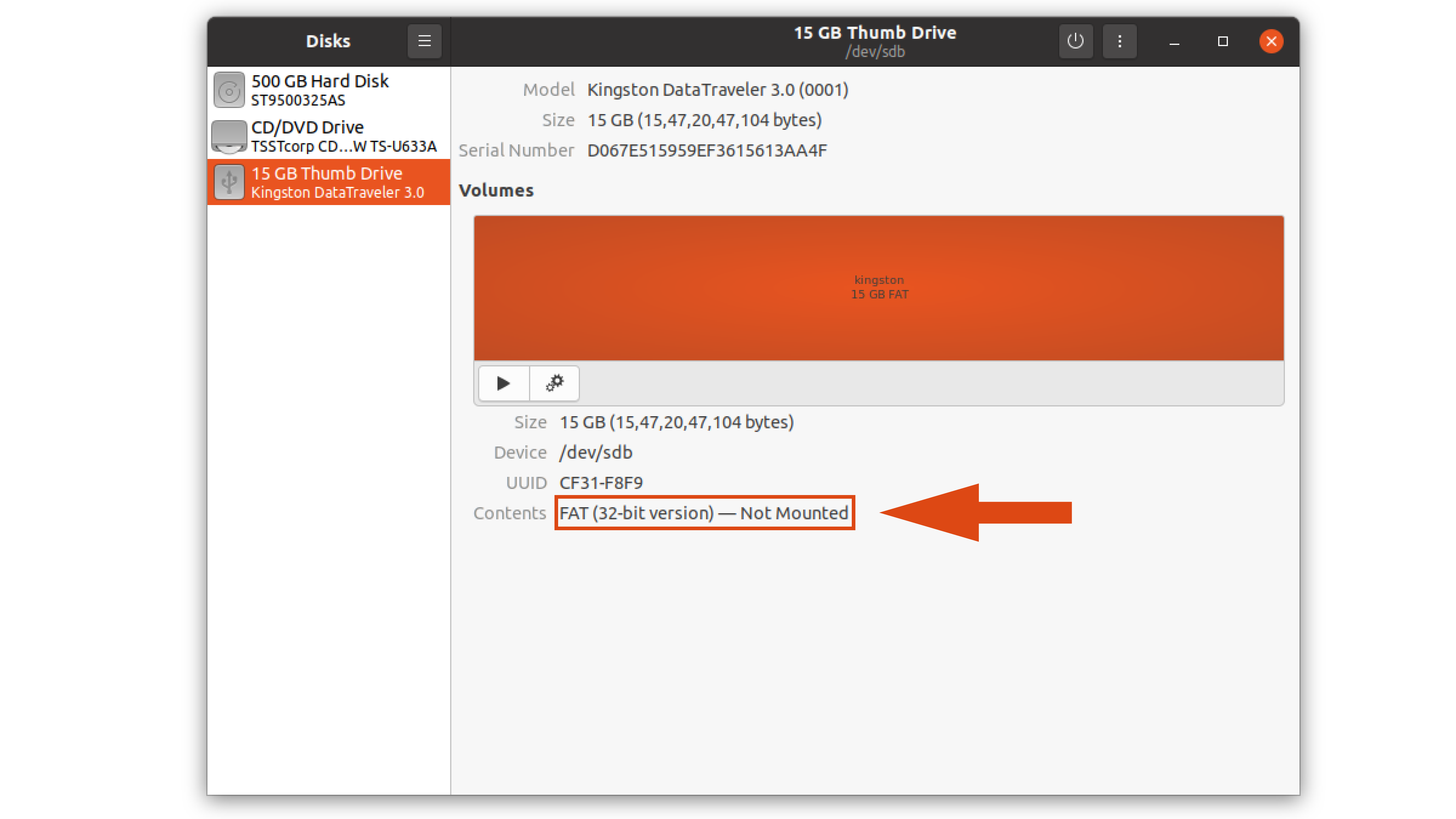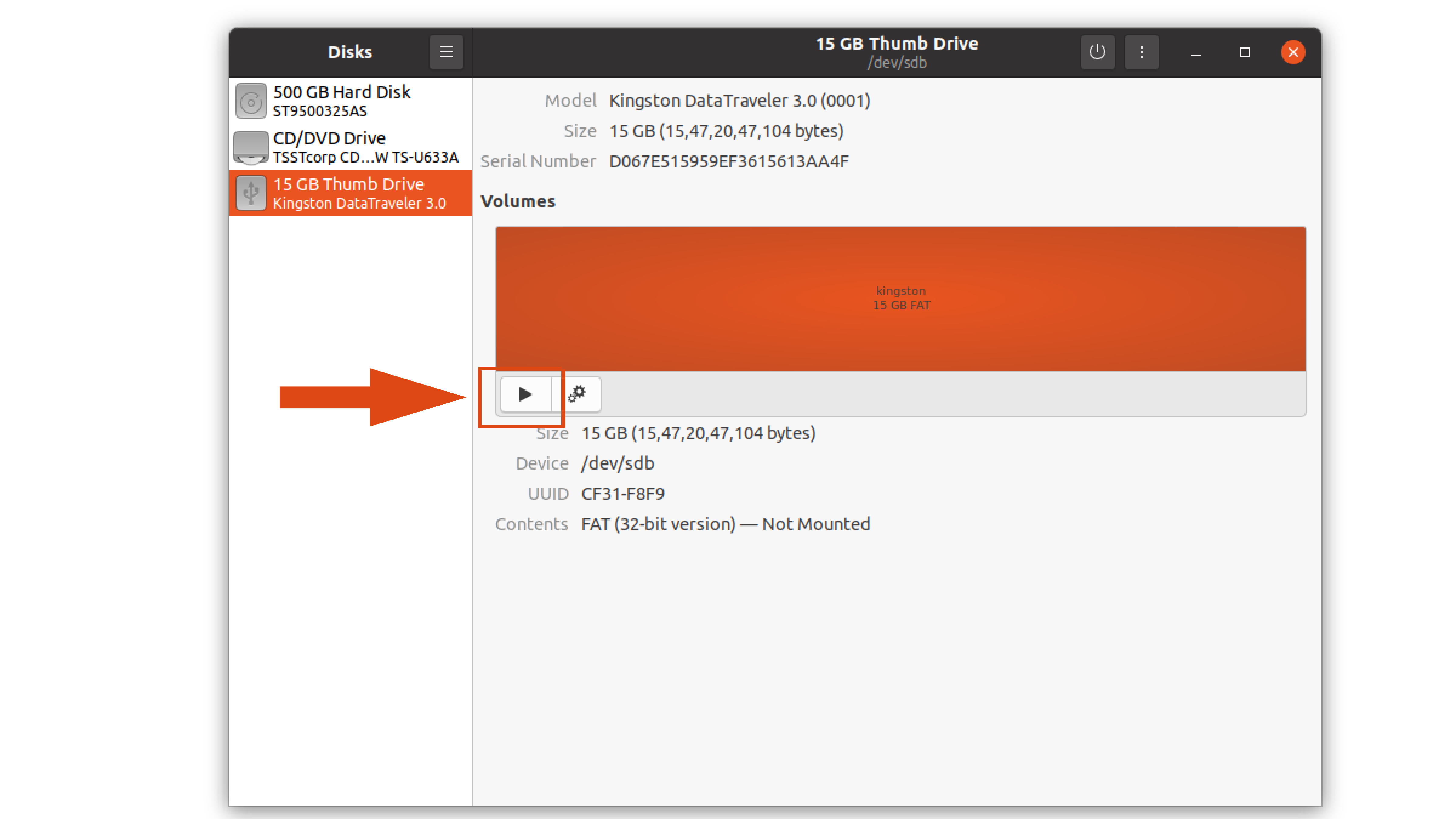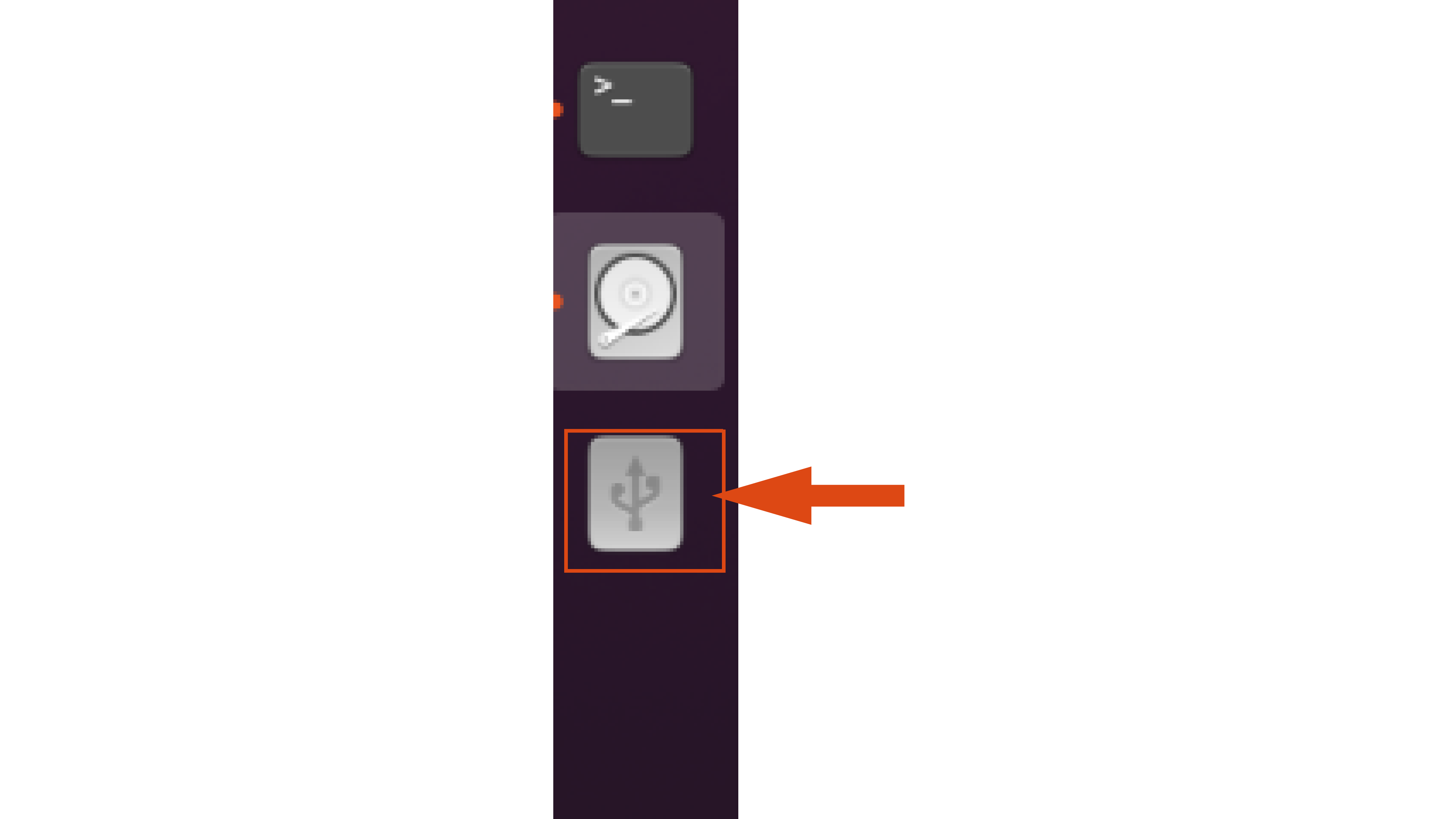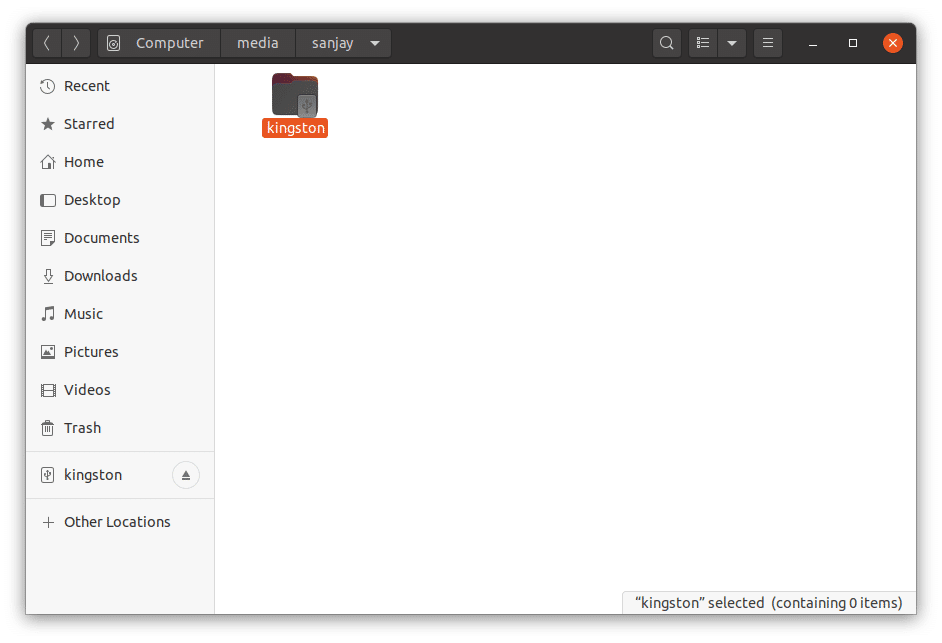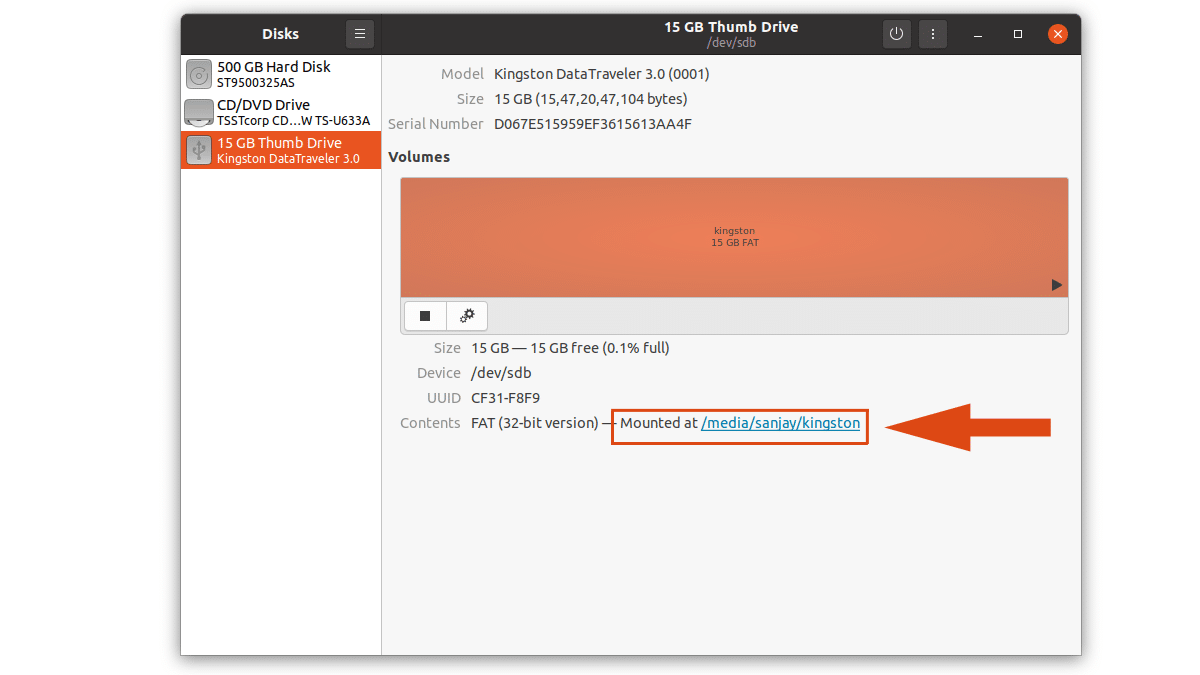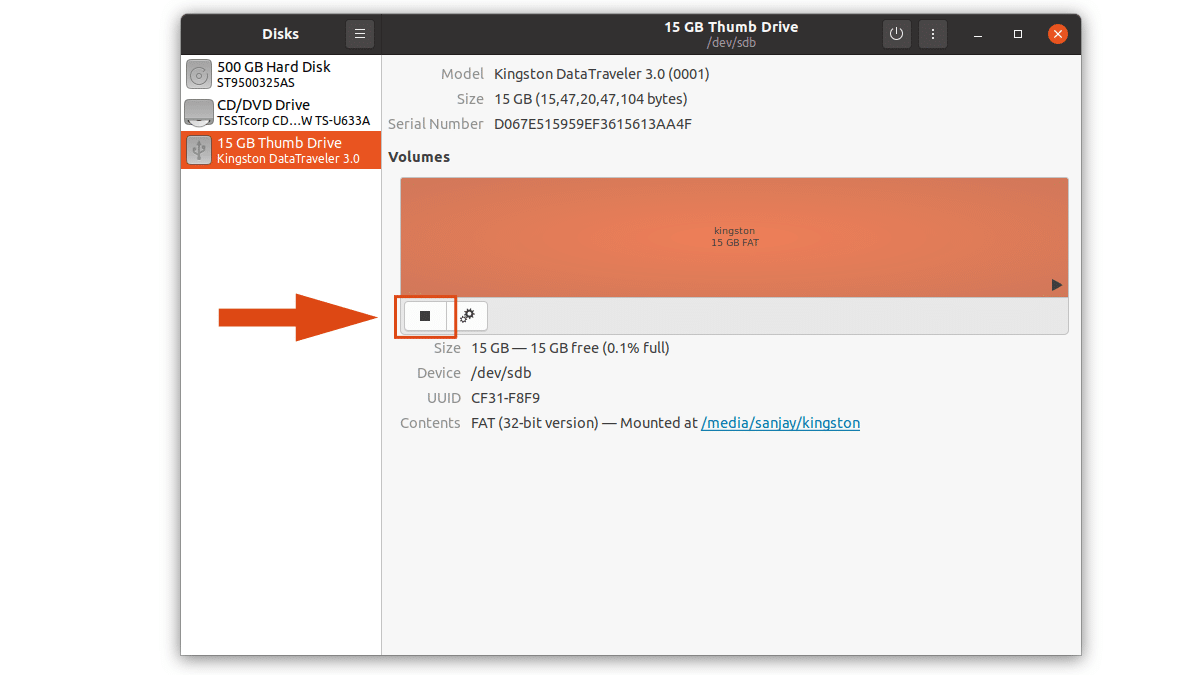- Как подключить / отключить USB-накопитель на Ubuntu и других дистрибутивах Linux?
- Почему USB не обнаружен в Linux?
- Как подключить USB-накопитель в Linux с помощью командной строки
- 1. Определите подключенное USB-устройство
- 2. Создайте точку монтирования
- 3. Подключите USB-накопитель к точке подключения
- 4. Проверьте, установлено ли устройство
- Как отключить USB-накопитель в Linux с помощью командной строки
- Как подключить USB-накопитель в Ubuntu с помощью графического интерфейса
- 1. Откройте приложение Диски
- 2. Подключите USB-устройство к файловой системе Ubuntu Linux
- 3. Проверьте установленное устройство
- 4. Размонтируйте USB-накопитель в Ubuntu
- Как подключить внешние диски в Linux?
- Кук подключить внешние диски в Linux?
- Подключение флешки в Linux
- How to mount an external HDD?
Как подключить / отключить USB-накопитель на Ubuntu и других дистрибутивах Linux?
Ваш USB-накопитель не отображается в вашей системе Linux? Кроме того, вы не можете получить доступ к внешнему диску? Вы можете решить эту проблему, подключив USB-накопитель к файловой системе Linux. Но знаете ли вы, как монтировать и отключать USB-накопители или внешние жесткие диски в Linux?
Здесь я расскажу вам, как подключать и отключать USB-накопители, используя методы командной строки и графического интерфейса пользователя (GUI). В этой статье я расскажу вам, как подключить USB-накопитель с помощью терминала, который подходит для всех дистрибутивов Linux. Но если вы новичок и используете Ubuntu 20.04, вы можете просто смонтировать его с помощью приложения с графическим интерфейсом.
Почему USB не обнаружен в Linux?
Если вы впервые подключаете USB-устройство (например, USB-накопители, флэш-накопители и Pendrive), Linux обычно подключает его автоматически. Но иногда Linux не может распознать и подключить USB-накопитель к своей файловой системе. По этой причине вы обнаружите, что USB не отображается в операционной системе Linux.
Файловая система Linux следует древовидной структуре каталогов со всеми файлами и папками, прикрепленными к одному корневому каталогу. Итак, если вы хотите получить доступ к внешним устройствам хранения данных и использовать их, сначала вам необходимо подключить их к файловой системе Linux.
Теперь, чтобы подключить USB-накопитель в Linux с помощью терминала, следуйте пошаговым инструкциям, приведенным ниже. Если вы используете Ubuntu Linux и не знакомы с командной строкой, пропустите первый метод до следующего и подключите и отключите USB-накопитель с помощью приложения Ubuntu GUI.
Как подключить USB-накопитель в Linux с помощью командной строки
1. Определите подключенное USB-устройство
После подключения USB-устройства к системному USB-порту выполните следующую команду, чтобы найти USB-устройство:
sudo lsblkЗапуск команды для обнаружения USB-устройства
Теперь вы можете увидеть обнаруженное USB-устройство с именем ‘sdb.’ Имя вашего устройства может отличаться от моего, поэтому вы можете найти имя устройства, соответствующее его размеру.
Здесь вы также можете заметить, что у устройства ‘sdb’ нет точки монтирования. Если вы также найдете то же самое, это означает, что USB-накопитель не подключен к системе Linux. Следовательно, вы не можете получить доступ к файлам и папкам вашего диска.
2. Создайте точку монтирования
Чтобы получить доступ к данным USB-накопителя, нам нужно создать каталог, который будет действовать как точка монтирования в файловой системе Linux. Здесь я создаю новый каталог в «/ media», где мы смонтируем устройство позже.
sudo mkdir / media / pendrive
Однако создание каталога для монтирования и доступа к диску является необязательным шагом, вы также можете напрямую прикрепить его к каталогу / media.
Создание точки монтирования
3. Подключите USB-накопитель к точке подключения
Теперь мы готовы связать USB-устройство с файловой системой Linux и получить доступ к его данным. Чтобы сделать то же самое, мы будем использовать утилиту ‘mount’. Если вы хотите узнать о «mount», прочитайте его руководство, используя:
человек верхомО горе
Если на вашем USB-диске есть файловая система FAT16 или FAT32, вы можете подключить устройство, выполнив команду:
sudo mount / dev / sdb / media / pendrive
Замените «sdb» на имя вашего устройства.
Запуск команды для подключения USB-устройства
Большинство USB-накопителей используют FAT16 или FAT32, в то время как некоторые внешние жесткие диски используют NTFS. Если у вас есть файловая система, отличная от FAT, используйте флаг, чтобы указать тип файловой системы, например, ntfs-3g для NTFS.
sudo mount -t ntfs-3g / dev / sdb / media / pendrive
4. Проверьте, установлено ли устройство
Если все прошло хорошо с предыдущими шагами, теперь вы можете получить доступ к файлу и папкам вашего USB-накопителя. Вы можете проверить состояние устройства, используя ту же команду «lsblk»:
Устройство монтируется в точке монтирования
Как вы можете видеть, USB-накопитель ‘sdb’ теперь имеет точку монтирования, что означает, что он монтируется в этом месте. Итак, перейдите в каталог (точку монтирования), где вы можете получить доступ к данным вашего диска.
Как отключить USB-накопитель в Linux с помощью командной строки
Отключение устройства USB — это просто однострочная команда, использующая umount:
sudo umount / media / pendriveЗапуск команды для обнаружения подключенного USB-устройства
Вы видите, что точка монтирования удалена, и вы больше не можете получить доступ к вашему USB-накопителю.
Примечание. Большинство дистрибутивов Linux настраивают параметры для автоматического подключения того же USB-накопителя к системе для дальнейшего использования. Но если вы снова не можете получить доступ к вашему USB-устройству, вы можете выполнить те же действия или вручную настроить устройство на автоматическое подключение. Вы можете следовать нашей статье о том, как автоматически смонтировать разделы при загрузке.
Как подключить USB-накопитель в Ubuntu с помощью графического интерфейса
Установить внешний накопитель или USB-накопитель с помощью приложения с графическим интерфейсом довольно просто. Несколько дистрибутивов Linux уже предлагают приложения с графическим интерфейсом для того же самого. Здесь я расскажу вам, как подключить / отключить USB-накопитель в Ubuntu с помощью приложения с графическим интерфейсом.
1. Откройте приложение Диски
Откройте обзор «Действия» в верхнем левом углу и найдите приложение «Диски».
Поиск дисков
Нажмите, чтобы открыть приложение, и вы увидите, что оно автоматически отображает состояние «Не установлено» для подключенных USB-устройств.
Устройство не установлено
2. Подключите USB-устройство к файловой системе Ubuntu Linux
Чтобы подключить USB-накопитель, просто нажмите кнопку воспроизведения, как показано на рисунке ниже. Он автоматически создаст точку монтирования и подключит к ней устройство.
Нажмите, чтобы установить
3. Проверьте установленное устройство
В тот момент, когда вы нажмете кнопку воспроизведения, вы заметите значок накопителя в доке.
Значок USB-накопителя
Если вы щелкнете по значку, он откроет USB-накопитель в файловом менеджере, где вы сможете получить доступ ко всем данным вашего накопителя.
Данные USB-накопителя
Вы также можете увидеть состояние USB-накопителя «Монтировано» с расположением точки монтирования в «/ media /». / ».
Установленное устройство с точкой крепления
4. Размонтируйте USB-накопитель в Ubuntu
Наконец, нажмите на ту же кнопку воспроизведения, чтобы отсоединить или отключить USB-накопитель от системы Ubuntu Linux.
Размонтировать USB-накопитель
Как подключить внешние диски в Linux?
USB-флешки, карты памяти цифровых фотоаппаратов, жесткие диски Firewire и eSATA, а также другие внешние носители имеют важный общий признак: они на ходу подключаются к компьютеру, на ходу же и отключаются. Система работает почти со всеми такими носителями как с SCSI.
Кук подключить внешние диски в Linux?
Локальные системы (KDE, Gnome) практически всех дистрибутивов реагируют на подключение внешнего носителя так: открывается новое окно файлового менеджера (иногда с запросом о подтверждении), обеспечивающее удобный доступ к файлам подключенного внешнего носителя.
Подключение флешки в Linux

Часто на Рабочем столе появляется значок, обозначающий носитель и позволяющий открыть контекстное меню, через которое файловую систему можно специально отключить от дерева каталогов.
Необходимо специально отключать все разделы внешнего носителя из дерева каталогов, а только потом извлекать кабель! В большинстве дистрибутивов для этого нужно щелкнуть на значке носителя и выбрать Eject (Извлечь), Safely Remove (Безопасное извлечение) или подобную запись в меню.
Таким образом вы гарантируете, что все операции записи будут завершены, а потом на самом деле отключится устройство. Если пренебречь этим шагом, вы рискуете повредить файловую систему и потерять данные!
В KDE и Gnome возможна ситуация, в которой несколько пользователей параллельно входят в систему. В таком случае права доступа к новому подключенному внешнему носителю, как правило, получает пользователь, вошедший в систему раньше других. Этот частный случай по-разному решается в различных дистрибутивах (или вообще не решается), поэтому могут возникнуть проблемы.
Таким образом, старайтесь не менять пользователя, когда работаете с внешними носителями!
Управление горячим подключением в современных дистрибутивах осуществляется в тесном взаимодействии ядра, системы udev, системы обмена информацией D-Bus и программы PolicyKit. В более старых версиях вы, возможно, встретите программы supermount, magicdev или subfs/submount, но все они не очень хорошо работают.
При работе в текстовом режиме или с локальной системой, в которой не предусмотрено автоматическое управление носителями, вам потребуется самостоятельно выполнить команду mount. Для этого сначала определите, какое название имеет ваше устройство (как правило, это /dev/sdx, где x — первая свободная буква по алфавиту).
Обзор всех носителей данных (включая жесткие диски, но исключая приводы CD и DVD) выводит команда fdisk -l. В следующем примере /dev/sdf1 — первый и единственный раздел на USB-флешке.
How to mount an external HDD?
I have Ubuntu Linux 12.04 version the latest right now.I want to mount an external HDD NTFS 1TB.I have followed many guides but still no success.The error I’m getting is this:
Failed to read last sector (1953523119): Invalid argument HINTS: Either the volume is a RAID/LDM but it wasn't setup yet, or it was not setup correctly (e.g. by not using mdadm --build . ), or a wrong device is tried to be mounted, or the partition table is corrupt (partition is smaller than NTFS), or the NTFS boot sector is corrupt (NTFS size is not valid). Failed to mount '/dev/sdb1': Invalid argument The device '/dev/sdb1' doesn't seem to have a valid NTFS. Maybe the wrong device is used? Or the whole disk instead of a partition (e.g. /dev/sda, not /dev/sda1)? Or the other way around? Using Storage Device MAnager i get this error:Error mounting: mount exited with exit code 1: helper failed with: mount: only root can mount /dev/sdb1 on /media/Skliros_Diskos
Disk /dev/sda: 320.1 GB, 320072933376 bytes 255 heads, 63 sectors/track, 38913 cylinders, total 625142448 sectors Units = sectors of 1 * 512 = 512 bytes Sector size (logical/physical): 512 bytes / 512 bytes I/O size (minimum/optimal): 512 bytes / 512 bytes Disk identifier: 0x000e0bc6 Device Boot Start End Blocks Id System /dev/sda1 * 2048 618854399 309426176 83 Linux /dev/sda2 618856446 625141759 3142657 5 Extended /dev/sda5 618856448 625141759 3142656 82 Linux swap / Solaris Disk /dev/sdb: 1000.2 GB, 1000202043392 bytes 255 heads, 63 sectors/track, 121600 cylinders, total 1953519616 sectors Units = sectors of 1 * 512 = 512 bytes Sector size (logical/physical): 512 bytes / 512 bytes I/O size (minimum/optimal): 512 bytes / 512 bytes Disk identifier: 0x0002093a Device Boot Start End Blocks Id System /dev/sdb1 2048 1953525167 976761560 7 HPFS/NTFS/exFAT