Восстановление данных
Если данные для вас чрезвычайно важны, и вы сомневаетесь в своих силах/знаниях, немедленно отключайте носитель и несите его в сервисный центр. Попытки самостоятельно решить проблему могут усугубить ситуацию, вплоть до полной невозможности что-либо восстановить.
Первым делом, очень важно свести к минимуму работу с повреждённым накопителем, иначе вероятность восстановления данных существенно снижается.
Если вы случайно удалили нужный файл с некоторого раздела, следует как можно скорее перевести данный раздел в режим «только чтение» и исключить любые попытки записи на него.
Если вы по ошибке установили операционную систему, на диск/раздел с важными данными, то загружать систему с этого диска/раздела категорически не рекомендуется. Для дальнейней работы следует использовать LiveCD/USB или систему, загружаемую с другого диска/раздела.
Кроме того, для сохранения восстанавливаемых данных потребуется ещё один накопитель ёмкости, не меньшей исходного.
Чтобы снизить возможные потери информации при неудачной попытке восстановления, следует сделать полный дамп повреждённого тома (ФС, раздел, либо весь диск, в зависимости от того как располагались исходные данные) через dd или ddrescue на отдельный носитель и дальше экспериментировать с этим дампом:
sudo dd if=/dev/sdXY of=/path/to/dump.img
testdisk
Нередко судьба подкидывает нам такое, что послезавтра сдавать диплом, а сегодня умер жесткий диск со всей информацией. В Linux стандартом де-факто в области восстановления данных является утилита testdisk. Однако нередко человек, впервые сталкиваясь с ней, находит ее для себя малопонятной и отказывается от нее, т.к. она не имеет графического интерфейса.
Многих новичков в Linux, привыкших к GUI программам в Windows, пугает использование консольных программ, требующих ввода нужных команд с малоизвестными им аргументами и ключами. Нередко мануалы к такому софту оказываются или на английском языке, или достаточно сложны, чтобы разобраться с первого взгляда, и человек отступается от своей цели. Нередко ему снова приходится обращаться к Windows, искать там «надежную и понятную» ( GUI ) программу, затрачивая на это уйму времени, вместо того, чтобы убрать у себя табу на использование консоли.
Специально для написания статьи я нашел старую ненужную флешку, записал на нее немного музыки и видео. После этого в GParted изменялись размеры и положение раздела (при этом флешка выдергивалась из компа в самый кульминационный момент), ну и напоследок все было добито созданием новой таблицы разделов.
Итог — при подключении флешка не обнаруживается компьютером, на ней важная информация, будем ее восстанавливать.
1. Для начала нужно установить testdisk. Для этого в консоли выполняем:
sudo apt-get install testdisk
2. Запускаем testdisk с администраторскими правами
Появляется окошко приветствия testdisk, нам предлагается вести лог работы. В данном случае не вижу в этом смысла, но вы можете поступать иначе. Выбираем нужный пункт меню и подтверждаем выбор: No Log → Enter.
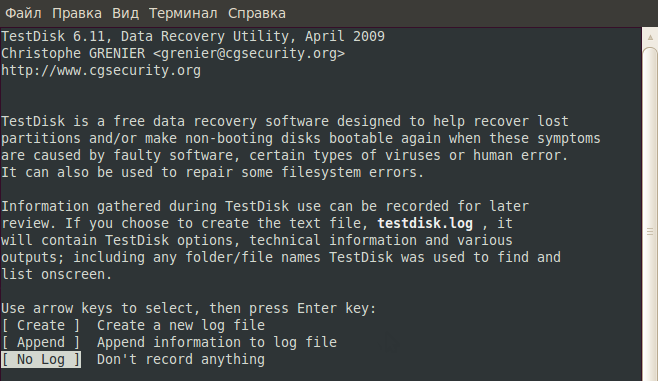
3. Появляются доступные носители, выбираем нужный, подтверждаем нажатием Proceed.
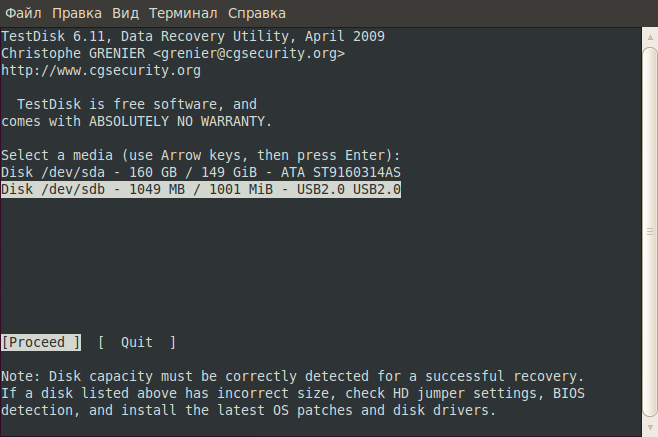
4. Предлагается выбрать тип таблицы разделов, думаю, что в большинстве случаев будет тип Intel / PC Partition.
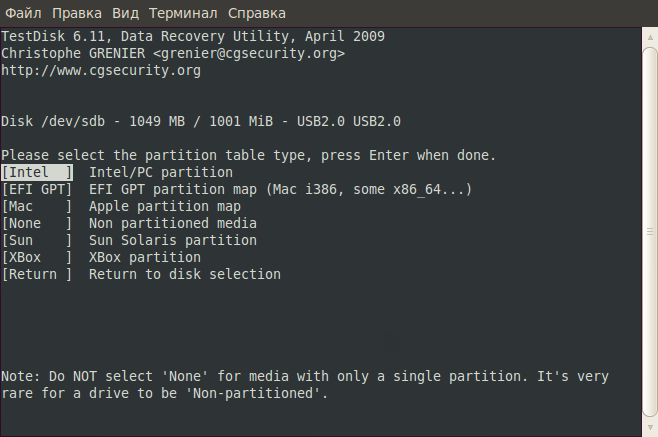
5. Появляется меню с выбором операции. Для начала делаем анализ, выбрав Analyse.
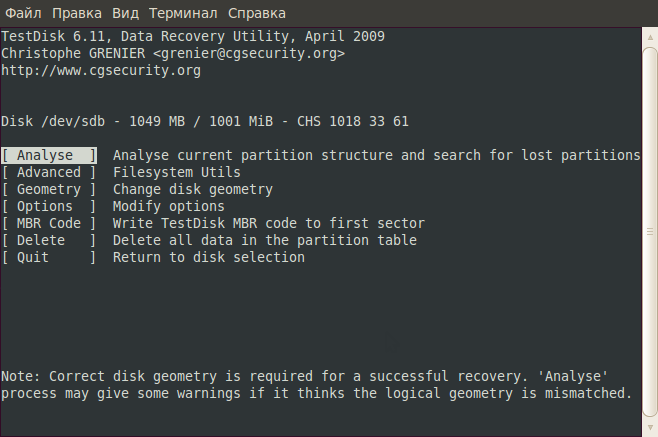
6. В разделе Analyse Выбираем Quick Search.
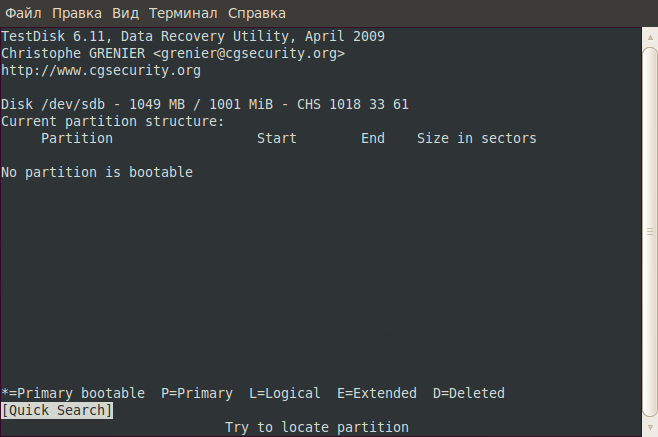
7. Последний вопрос перед началом анализа «Должен ли testdisk искать разделы созданные с использованием Windows Vista?». В моем случае — нет, поэтому я выбираю N. 1)
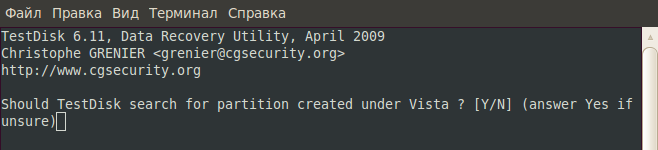
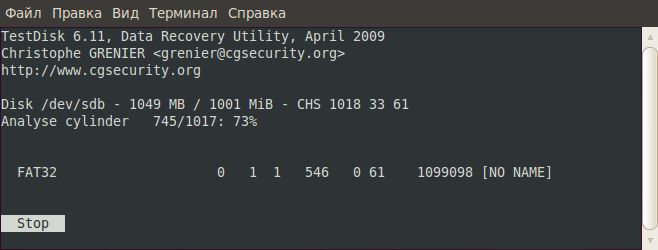
Анализ закончен. Предупреждение. Или некоторые разделы не были найдены, или таблица разделов не может быть записана, т. к. разделы перекрываются.
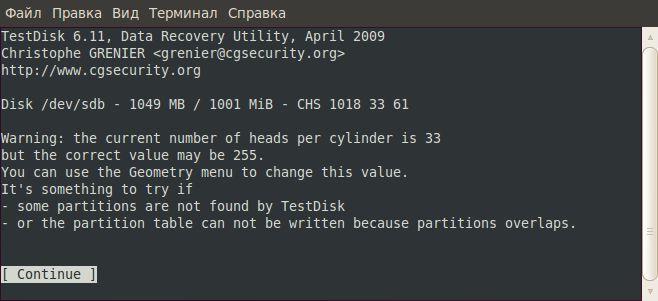
8. Вот теперь можно начинать восстановление информации. В данном случае нас интересует 2 варианта действий.
Получить список файлов, содержащихся в данном разделе нажатием Р с дальнейшим восстановлением интересующих файлов из списка
Попробовать загрузить резервную копию таблицы разделов нажатием L , это приведет носитель к первоначальному состоянию до поломки

Выводим список файлов нажатием Р .
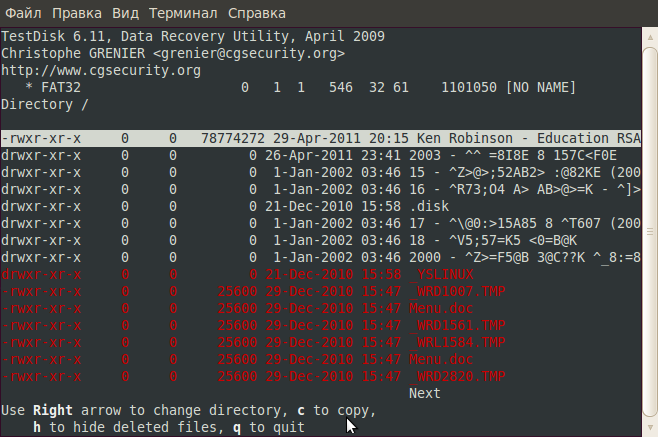
Отсюда же можно попробовать скопировать особо важные файлы и папки, особенно если боитесь, что данные не восстановятся, а наоборот потеряете последнюю, пусть даже и битую информацию. Для примера я буду копировать музыкальный альбом. Выделяем нужное курсором, нажимаем С для копирования. Появляется файловый менеджер, где можно выбрать куда будем копировать. В домашнем каталоге для этих целей специально создана папка Restored.
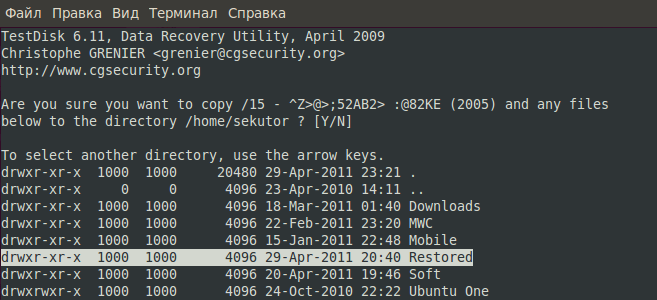
Заходим в нее и подтверждаем копирование нажатием Y.
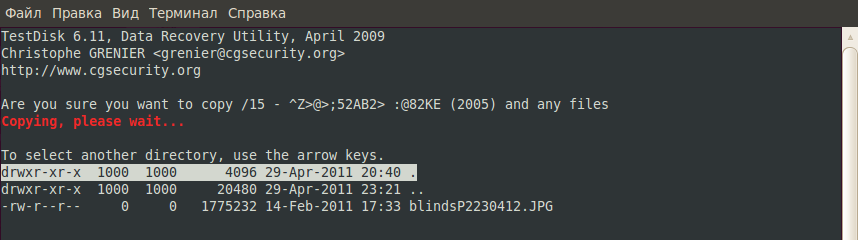
Открываем папку в Nautilus, видим, что все файлы на месте и их можно прослушать.
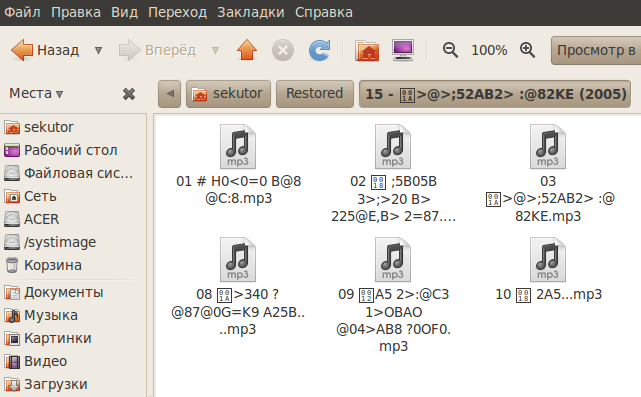
9. Итак, особо важную информацию на всякий случай сохранили, однако наша цель приведение носителя в нормальное рабочее состояние. Из каждого пункта меню testdisk можно вернуться в предыдущий с помощью клавиши Q . Таким образом возвращаемся к 8 пункту.

Попробуем вернуть все в первоначальное до поломки состояние, загрузив резервную копию таблицы разделов. Нажимаем L . В появившемся окошке выбираем Load…
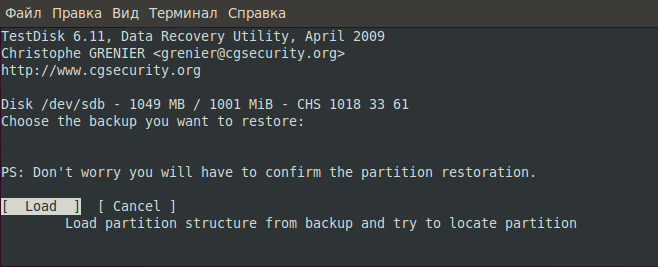
…и подтверждаем наши намерения Y .

Все, процесс восстановления закончен, отключаем и снова подключаем поврежденный носитель. Теперь он обнаруживается, все файлы на месте, в целости и сохранности.
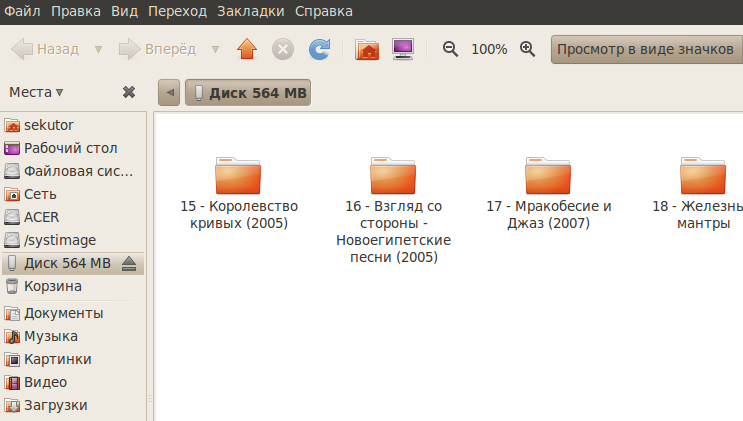
Желаю вам удачных восстановлений!
extundelete
extundelete – утилита, позволяющая восстанавливать файлы, которые были удалены с разделов ext3/ext4.
Установить extundelete можно выполнив команду:
sudo apt-get install extundelete
Как только вы поняли, что удалили нужные файлы, надо отмонтировать раздел:
или перемонтировать в режиме «только чтение»
mount -o remount,ro /dev/partition>
Так же следует создать резервную копию раздела прежде, чем начинать с ним работу по восстановлению файлов:
dd bs=4M if=/dev/partition> of=partition.backup
Зайдите в каталог, в который будут восстанавливаться удаленные данные. Он должен быть расположен на разделе отличном от того, на котором хранились восстанавливаемые данные:
cd /путь_к_каталогу_куда_восстанавливать_данные>
Запустите extundelete, указав раздел, с которого будет происходить восстановление и файл, который необходимо восстановить:
sudo extundelete /dev/partition> --restore-file /путь к файлу>/имя_файла>
Можно так же восстанавливать содержимое каталогов:
sudo extundelete /dev/partition> --restore-directory /путь_к_директории>
Можно задать для восстановления рамки по времени удаления восстанавливаемых файлов, например так:
sudo extundelete --after дата> /dev/partition> --restore-directory /путь_к_директории>
Дату необходимо указывать в UNIX-времени:
Некоторые файлы могут восстановиться под другим именем и расширением, хотя это не повлияет на содержимое файла.
Полный список параметров extundelete можно посмотреть на странице http://extundelete.sourceforge.net/options.html.
foremost
foremost — поиск и восстановление данных по сигнатурам.
sudo apt-get install foremost
Пример использования для восстановления изображений с диска /dev/sdb в каталог ~/out_dir:
sudo foremost -t jpg,gif,png,bmp -i /dev/sdb -o ~/out_dir
GUI для Foremost, можно скачать на дружественном форуме.
R-Studio
Утилита является платной. Тем не менее, судя по нескольким топикам на форуме, в тяжёлых случаях она может дать лучший результат, чем testdisk.
R-Studio позволяет восстанавливать утраченные данные с поврежденного, форматированного, переформатированного или удаленного диска (раздела) локального или удаленного компьютера вне зависимости от используемой системы (платформы).
Scalpel
Scalpel анализирует файлы по header и footer, заданным в шаблоне
Чтобы задать типы файлов для распознавания, нужно в указанном выше шаблоне раскомментировать соответствующие строки. Однако, будьте внимательны: зачастую header и footer ваших файлов могут отличаться от заданных в шаблоне для такого типа файлов (к примеру, sony jpg). В таком случае нам нужно самостоятельно выяснить header и footer искомых файлов на примере имеющегося аналогичного файла:
xxd -l 0x04 filename; xxd -s -0x04 filename
и вписать их в конфигурационный файл.
sudo scalpel input.iso -o outputdir
В качестве исходного пути может использоваться как путь к реальному устройству /dev/…, так и путь к образу диска. Директория outputdir для сохранения файлов обязательно должна быть пустой.
Прикладная некромантия в линукс или возвращаем из небытия удаленные файлы
Думаю, каждый из нас с вами сталкивался с проблемой, когда из-за глюка прошивки фотоаппарата, камеры, кпк, смартфона или просто из-за особого устройства /dev/hands карточка была отформатирована, данные были удалены. В свое время данную проблему я решал достаточно просто, используя Portable версию Ontrack Easy Recovery, но так как уже несколько лет являюсь пользователем linux систем, то использование данного нелицензионнного приложения через wine показалось не совсем кошерным, к тому же жажда исследований и приключений требовала найти бесплатный родной аналог для linux систем. Исследования закончились, даже не успев начаться, так как первая строчка в поиске Google привела к набору утилит TestDisk, о которых я расскажу далее подробнее.
И так, TestDist состоит из двух утилит:
testdisk и photorec; Официальный сайт утилит.
Краткое описание:
testdisk – мощная утилита, разработанная для восстановления удаленных разделов и для восстановления загрузочных записей mbr после программных ошибок, действий некоторых вирусов, человеческих ошибок (например, когда раздел был просто удален).
Возможности testdisk:
Исправление таблицы разделов; восстановление удаленных разделов Восстановление FAT32 загрузочного сектора из бэкапа Перестроение FAT12/FAT16/FAT32 загрузочного сектора Исправление FAT tables
Перестроение NTFS загрузочного сектора Восстановление NTFS загрузочного сектора из бэкапа Исправление MFT используя MFT зеркало Нахождение ext2/ext3 Backup SuperBlock
Восстановление удаленных файлов в FAT, NTFS and ext2 файловых системах
Копирование файлов из FAT, NTFS and ext2/ext3 удаленных разделов.
photorec – утилита восстановления данных таких, как файлы видео, документы, архивы с жестких дисков и cdrom дисков, а также фото (поэтому название программы Photo Recovery) со встроенной памяти камер. Список типов файлов для восстановления весьма внушителен и с ним можно ознакомиться тут.
Обе утилиты open source, распространяются под лицензией GNU General Public License (GPL). Имеются в наличие версии для linux, unix, а также для windows платформ.
В большинстве линукс дистрибутивов уже включены в состав стандартного репозитория. Для debian-based дистрибутивов установка командой:
В моем случае требовалось восстановить фотографии с карточки фотоаппарата после того, как фотоаппарат случайно отформатировал карточку. Вставив флешку в card reader и запустив с правами рута photorec в консоли, утилита предложила мне выбрать диск, на котором требуется восстановить данные. 
В моем случае это будет /dev/sdb.
Далее выбираем тип таблицы разделов на диске, для большинства пользователей это будет Intel/PC. 
И далее выбираем раздел или диск целиком для поиска удаленных файлов. Так как мне нужно было восстановить все удаленные файлы после форматирования, то я выбрал поиск по всему диску.
После этого photorec требуется указать тип файловой системы, в которой хранились удаленные файлы. В данном случае все просто, выбираем второй пункт. 
А затем на другом диске выбираем директорию, куда утилита сохранит восстановленные файлы. 
Далее нажимаем Y и программа начинает свою работу. Для 32Мб карточки ей потребовалось меньше минуты.
Теперь о результатах работы:
Честно говоря, по началу я весьма сомневался в способностях программы. Но открыв директорию с результатами работы утилиты, я с удивлением обнаружил, что были восстановлены не только нужные недавно сделанные 10 фотографий, но и еще 110 других, самая ранняя из которых была сделана 3 года назад и не была перезаписана при дальнейшем использовании карточки, хотя форматировалась карта неоднократно.
В итоге имеем очередную победу добра над злом, счастливую улыбку обладателя фотоаппарата, еще один факт доказательства того, что существует море полезных и качественных opensource утилит.