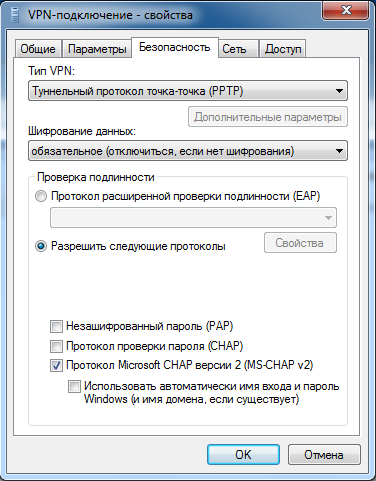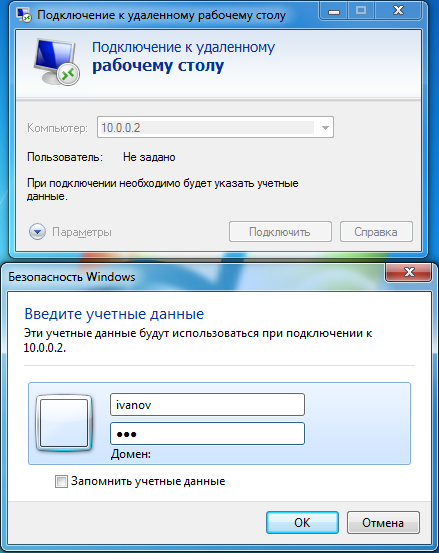Записки IT специалиста
Настраиваем VPN сервер. Часть 3 — PPTP. Платформа Linux.
Рассмотрев в предыдущих частях теоретические вопросы перейдем к практической реализации. Сегодня мы рассмотрим создание VPN сервера PPTP на платформе Ubuntu Server. Данный материал рассчитан на читателей, имеющих навыки работы с Linux, поэтому мы не будем отвлекаться на вещи описанные нами в других статьях, таких как настройку сети и т.п. Если вы испытываете затруднения — предварительно изучите другие наши материалы.
Научиться настраивать MikroTik с нуля или систематизировать уже имеющиеся знания можно на углубленном курсе по администрированию MikroTik. Автор курса, сертифицированный тренер MikroTik Дмитрий Скоромнов, лично проверяет лабораторные работы и контролирует прогресс каждого своего студента. В три раза больше информации, чем в вендорской программе MTCNA, более 20 часов практики и доступ навсегда.
Практическое знакомство с VPN мы начнем с PPTP, как наиболее простого в реализации. Однако следует помнить о том, что это слабозащищенный протокол и его не следует использовать для доступа к критически важным данным.
Рассмотрим схему, которую мы создали в нашей тестовой лаборатории для практического знакомства с данной технологией:
У нас имеется локальная сеть 10.0.0.0/24 с сервером терминалов 10.0.0.2 и роутером10.0.0.1, который будет выполнять функции VPN сервера, для VPN мы зарезервировали сеть 10.0.1.0/24. Внешний интерфейс сервера имеет условный выделенный IP адрес X.X.X.X. Наша цель — предоставить удаленным клиентам доступ к терминальному серверу и общим ресурсам на нем.
Настройка сервера PPTP
Установим пакет pptpd реализующий функционал PPTP VPN:
sudo apt-get install pptpdТеперь откроем файл /etc/pptpd.conf и зададим основные настройки VPN сервера. Перейдем в самый конец файла, где укажем адрес сервера в VPN сети:
И диапазон адресов для выдачи клиентам:
Адресов нужно выделить не меньше, чем возможных одновременных соединений, лучше с небольшим запасом, так как их увеличение без перезапуска pptpd невозможно. Также находим и раскомментируем строку:
Это позволит передавать VPN клиентам широковещательные пакеты внутренней сети.
Также можно использовать опции listen и speed, первая позволяет указать IP адрес локального интерфейса для прослушивания входящих PPTP соединений, второй указать скорость VPN соединений в бит/с. Например разрешим серверу принимать PPTP соединения только с внешнего интерфейса:
Более тонкие настройки находятся в файле /etc/ppp/pptpd-options. Настройки по умолчанию вполне соответствуют нашим требованиям, однако кратко рассмотрим некоторые из них, чтобы вы имели представление о их назначении.
Секция #Encryption отвечает за шифрование данных и проверку подлинности. Данные опции запрещают использование устаревших и небезопасных протоколов PAP, CHAP и MS-CHAP:
refuse-pap
refuse-chap
refuse-mschapДалее предписывается использовать безопасный протокол проверки подлинности MS-CHAP v2 и 128-битное шифрование MPPE-128:
require-mschap-v2
require-mppe-128Следующая секция #Network and Routing, здесь следует обратить внимание на опцию ms-dns, которая позволяет использовать DNS сервер во внутренней сети. Это может быть полезно при доменной структуре сети или наличия в ней DNS сервера который содержит имена всех ПК сети, что дает возможность обращаться к компьютерам по их именам, а не только по IP. В нашем случае данная опция бесполезна и закомментирована. Подобным образом можно задать и адрес WINS сервера опцией ms-wins.
Здесь же находится опция proxyarp, включающая, как несложно догадаться из названия, поддержку сервером Proxy ARP.
В секции #Miscellaneous содержится опция lock, которая ограничивает клиента одним подключением.
На этом настройку сервера можно считать законченной, осталось создать пользователей. Для этого внесем необходимые записи в /etc/ppp/chap-secrets. Записи должны иметь вид:
ivanov * 123 *
petrov * 456 10.0.1.201Первая запись позволяет подключаться к серверу пользователю ivanov c паролем 123 и присваивает ему произвольный IP адрес, вторая создает пользователя petrov с паролем 456, которому при подключении будет присваиваться постоянный адрес 10.0.1.201.
sudo /etc/init.d/pptpd restartВажное замечание! Если pptpd не хочет перезапускаться, зависая на старте, а в /var/log/syslog добавляя строку long config file line ignored обязательно добавьте в конец файла /etc/pptpd.conf перенос строки.
Наш сервер готов к работе.
Настройка клиентских ПК
В общем случае достаточно настроить VPN соединение с опциями по умолчанию. Однако мы советуем явно указать тип соединения и отключить лишние протоколы шифрования.
Далее, в зависимости от структуры сети, необходимо указать статические маршруты и основной шлюз. Эти вопросы подробно разбирались в предыдущих частях.
Устанавливаем VPN соединение и пробуем пропинговать какой либо ПК в локальной сети, мы без каких либо затруднений получили доступ к терминальному серверу:
Теперь еще одно важное дополнение. В большинстве случаев доступ к компьютерам локальной сети будет возможен только по IP адресам, т.е. путь \\10.0.0.2 будет работать, а \\SERVER — нет. Это может оказаться неудобным и непривычным для пользователей. Существует несколько способов решения данной проблемы.
Если локальная сеть имеет доменную структуру, достаточно указать DNS сервером для VPN подключения DNS сервер контроллера домена. Воспользуйтесь опцией ms-dns в /etc/ppp/pptpd-options сервера и данные настройки будут получены клиентом автоматически.
Если DNS сервер в локальной сети отсутствует, то можно создать и использовать WINS сервер, информацию о нем также можно автоматически передавать клиентам при помощи опции ms-wins. И наконец, если удаленных клиентов немного, использовать на клиентских ПК файлы hosts (C:\Windows\System32\drivers\etc\hosts), куда следует добавить строки вида:
По одной для каждого ПК в локальной сети к ресурсам которого требуется доступ.
Научиться настраивать MikroTik с нуля или систематизировать уже имеющиеся знания можно на углубленном курсе по администрированию MikroTik. Автор курса, сертифицированный тренер MikroTik Дмитрий Скоромнов, лично проверяет лабораторные работы и контролирует прогресс каждого своего студента. В три раза больше информации, чем в вендорской программе MTCNA, более 20 часов практики и доступ навсегда.
Дополнительные материалы:
- Настраиваем VPN. Часть 1 — Общие вопросы
- Настраиваем VPN. Часть 2 — Cтруктура сети
- Настраиваем VPN сервер. Часть 3 — PPTP. Платформа Linux
- Настраиваем VPN сервер. Часть 4 — PPTP. Платформа Windows
- Настраиваем VPN сервер. Часть 5 — L2TP. Платформа Windows
- Ubuntu Server. Форвардинг PPTP средствами iptables
- Организация VPN каналов между офисами при помощи OpenVPN
- Организация каналов между офисами при помощи OpenVPN с дополнительной парольной защитой
- Организация VPN каналов между офисами. Маршрутизация
- Организация каналов между офисами при помощи OpenVPN на платформе Linux
- Настройка OpenVPN-сервера для доступа в интернет
- Настройка двух и более OpenVPN-серверов на одном сервере
- Почему тормозит OpenVPN? Размер буферов приема и отправки
- Как настроить несколько одновременных OpenVPN подключений в Windows
- SSH-туннели на службе системного администратора
- Создание ключей и сертификатов для OpenVPN при помощи Easy-RSA 3
- Настройка OpenVPN-сервера на роутерах Mikrotik
- Настройка VPN-подключения в роутерах Mikrotik
- OpenVPN объединяем ключи и конфигурацию клиента в один файл
- OpenVPN и инфраструктура открытых ключей (PKI)
- Настройка OpenVPN-сервера на роутерах Mikrotik
- Настраиваем IKEv2 VPN-сервер на роутерах Mikrotik с аутентификацией по сертификатам
- Настраиваем PPTP или L2TP VPN-сервер при помощи RRAS в Windows Server
- Автоматическое добавление маршрутов для VPN-соединения в Windows
Помогла статья? Поддержи автора и новые статьи будут выходить чаще:
Или подпишись на наш Телеграм-канал:
Поднимаем VPN – PPTP сервер на Ubuntu
В этой статье я расскажу как поднять собственный PPTP сервер на Ubuntu. Почему именно PPTP? У каждого свои цели и задачи, кому-то нужен PPTP, кому-то L2TP/IPSec, кому-то IKEv2, а может и OpenVPN. Я постараюсь написать статьи по установке и настройке хотя бы двух протоколов VPN на Ubuntu и начну с PPTP. Все описанные действия производились на Ubuntu 14.04.5 LTS. Напоминаю, что дешевые VPS во Франции для запуска своего VPN вы можете посмотреть здесь.
Для установки понадобятся права root пользователя или sudo.
1. Устанавливаем необходимые пакеты:
После окончания установки, нам понадобится отредактировать несколько файлов. Для изменения файлов вы можете пользоваться любым удобным для вас способом, хоть nano, хоть визуальными редакторами и т.д.
Теперь вам необходимо определиться с локальной подсетью для клиентов VPN. Вы можете сделать себе подсеть из любой подсети, которая не маршрутизируется в интернете:
10.0.0.0/8 172.16.0.0/12 192.168.0.0/162. Открываем файл /etc/pptpd.conf, находим и раскоментируем (если вдруг закоментированы) строки localip и remoteip, затем прописываем свою ip адресацию.
localip 172.16.0.1 remoteip 172.16.0.2-254- localip – ip адрес из выбранной вами подсети, который будет являться локальным шлюзом для клиентов VPN.
- remoteip – пул ip адресов для раздачи клиентам VPN.
Если на вашей машине несколько внешних IP адресов, то вы можете указать конкретный IP, по которому будет доступно подключение к VPN серверу. В конце файла добавьте:
3. Открываем файл /etc/ppp/pptpd-options и добавляем в конце файла:
mtu 1400 mru 1400 auth require-mppeВ этом же файле при необходимости вы можете указать конкретные DNS, которые будут использоваться при подключении через VPN. Найдите и раскомментируйте строки ms-dns:
4. Открываем стандартный файл /etc/sysctl.conf, находим и раскомментируем строку:
5. Добавляем необходимые правила в iptables:
iptables -A INPUT -p gre -j ACCEPT iptables -A INPUT -m tcp -p tcp --dport 1723 -j ACCEPT iptables -t nat -A POSTROUTING -o eth0 -j MASQUERADEОбратите внимание, что eth0 – имя вашего сетевого интерфейса. Вы можете узнать его с помощью команды ifconfig
Если вам необходимо, чтобы была локальная сеть между клиентами, подключенными к VPN, добавьте следующие правила в iptables:
iptables --table nat --append POSTROUTING --out-interface ppp0 -j MASQUERADE iptables -I INPUT -s 172.16.0.0/24 -i ppp0 -j ACCEPT iptables --append FORWARD --in-interface eth0 -j ACCEPTОбратите внимание, что 172.16.0.0/24 – локальная подсеть, которую вы себе выбрали, а ppp0 – имя pptp интерфейса.
Для сохранения iptables, выполните команду:
6. Пользователей для подключения к VPN серверу добавляем в файле /etc/ppp/chap-secrets
user1 pptpd password1 "*" user2 pptpd password2 "172.16.0.2"- user1 – имя пользователя
- password1 – пароль пользователя
- “*” – локальный ip будет выдаваться из пула, указанного в файле /etc/pptpd.conf
- “172.16.0.2” – пользователю будет присвоен указанный ip адрес.
7. Перезапускаем сервис pptpd для применения новых настроек:
Ваш PPTP сервер на Ubuntu запущен!
P.S. Если вдруг вы столкнетесь с тем, что добавленные правила iptables пропадают после рестарта firewall или перезагрузки машины, то сделайте действия, описанные ниже.
1. Добавляем заново все правила, как описано в 5-м шаге.
2. Сохраняем правила в конфиг:
iptables-save > /etc/iptables.conf3. Открываем файл /etc/network/interfaces и добавляем в самый конец:
pre-up /sbin/iptables-restore < /etc/iptables.confТеперь можете перезагрузить Firewall или всю машину и убедиться, что правила iptables сохраняются.
- Если ваши цели связаны с анонимностью и безопасностью, я крайне не рекомендую использовать PPTP. Лучше посмотрите в сторону OpenVPN или Wireguard.
- На новых системах уже нет возможности сохранять правила iptables способом, описанным выше. И вообще, желательно отказаться от iptables-save по той простой причине, что есть сервисы, которые сами добавляют свои правила в iptables после перезагрузки машины (например Docker) и могут возникнуть конфликты с уже сохраненными iptables-save через iptables-save правилами.
Поэтому проще делать следующим образом:
Сначала вы создаете iptables.sh и прописываете в него все собственные правила, например так:
#!/bin/sh iptables -A INPUT -i lo -j ACCEPT iptables -A INPUT -m state --state ESTABLISHED,RELATED -j ACCEPT # ICMP iptables -A INPUT -p icmp -j ACCEPT # SSH iptables -A INPUT -s 5.5.5.5/32 -p tcp --dport 22 -j ACCEPT # Веб-сервер iptables -A INPUT -p tcp --dport 80 -j ACCEPT iptables -A INPUT -p tcp --dport 443 -j ACCEPT # Zabbix Agent iptables -A INPUT -s 5.5.5.5/32 -p tcp --dport 10050 -j ACCEPT iptables -P INPUT DROP iptables -P FORWARD ACCEPT iptables -P OUTPUT ACCEPTЗатем добавляете файлу права на запуск: chmod +x /root/iptables.sh и добавляете в крон:
@reboot root /root/iptables.sh >/dev/null 2>&1