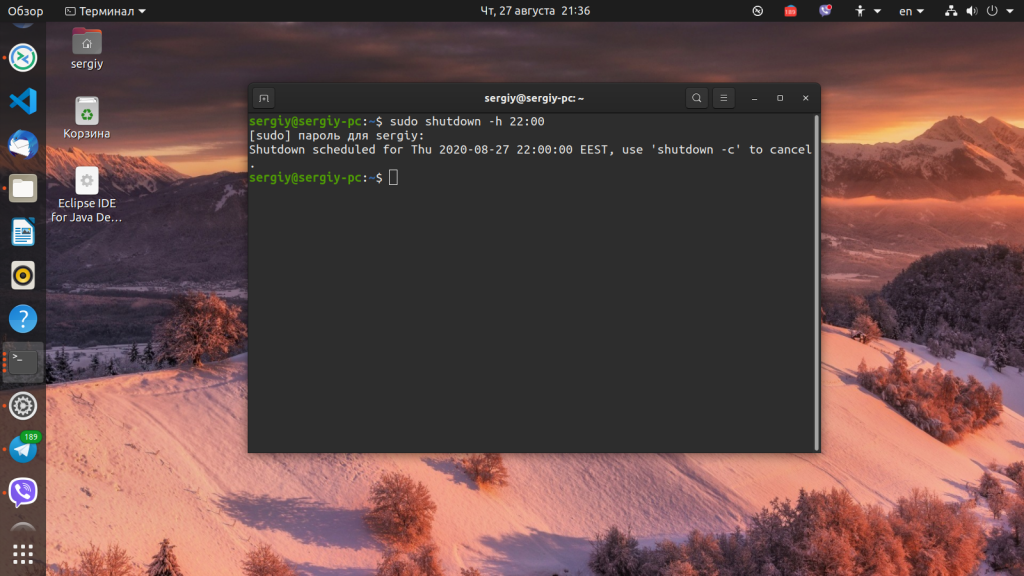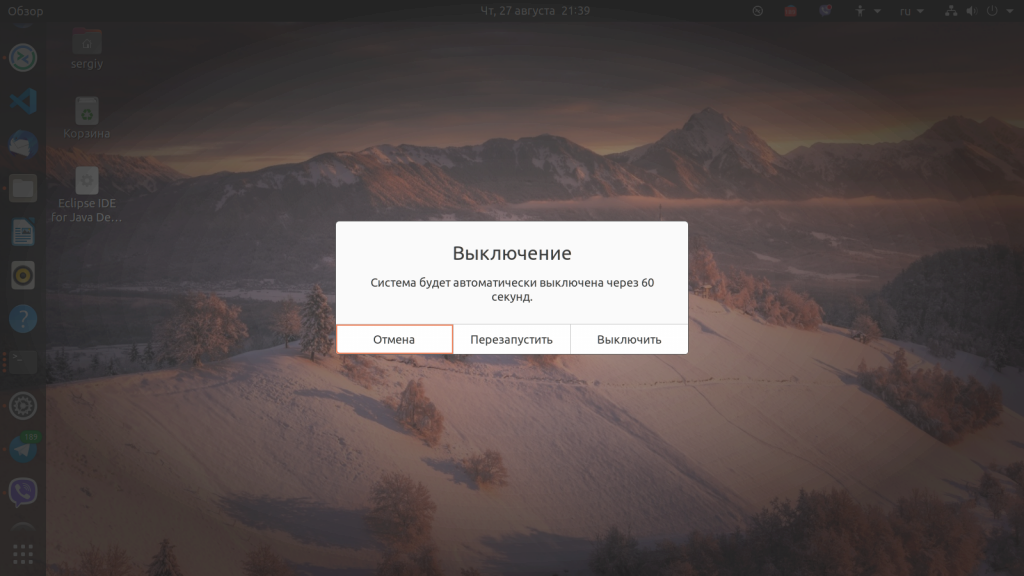- 5 способов выключить компьютер с Linux через терминал
- 1. Отключение
- Перезапустить с -r
- 2. Перезагрузка
- 3. Остановить
- 4. Poweroff
- 5. Аварийный вариант: REISUB
- Помогите, я случайно выключил свой Linux компьютер или сервер!
- Выключение Linux из командной строки
- Процесс выключения Linux
- Синтаксис и опции shutdown
- Выключение компьютера в Linux
- 1. shutdown
- 2. reboot
- 3. halt
- 4. poweroff
- 5. SysRQ
- 6. Графический интерфейс
- Выводы
5 способов выключить компьютер с Linux через терминал
Ни одна операционная система не идеальна. Даже если это так, могут быть проблемы с драйверами и приложениями. Linux не является исключением. Несмотря на то, что он более стабилен, чем Windows, вероятно, придет время, когда вам нужно перезагрузить компьютер с Linux.
Но как ты мог это сделать? Доступны несколько команд для выключения или перезагрузки компьютера Linux через терминал.
Давайте посмотрим на них по очереди и рассмотрим, как и когда следует использовать эти команды.
1. Отключение
Если вы закончили работу с Linux, решение просто отключить его, для это можно использовать синтаксис команды:
shutdown [option] [time] [message]Например, чтобы немедленно выключить компьютер, вы должны использовать:
Где -h означает остановку, а now — сейчас, что означает, инструкция должна быть выполнена немедленно. Различные задержки могут быть использованы. Например, вместо этого вы можете использовать +5 , что скажет компьютеру выполнить процедуру выключения через пять минут.
Если вы хотите использовать message (сообщение), оно будет мигать всем зарегистрированным пользователям:
shutdown -h +5 "Сервер выключается, сохраните свою работу и выйдите из системы."Помните, что вы можете найти полный список переключателей для этих команд, введя:
Перезапустить с -r
Альтернативный вариант — использовать команду -r для перезагрузки компьютера. Она используется вместо -h , поэтому, для перезагрузки компьютера или сервера вы можете использовать:
shutdown -r +5 "Сервер перезагружается через пять минут, сохраните свою работу и выйдите из системы."Любое запланированное отключение или перезапуск можно отменить, введя команду -c :
2. Перезагрузка
Поскольку команда shutdown имеет опцию перезапуска, неудивительно, что команда reboot имеет опцию shutdown .
Стандартная команда перезагрузки:
Это предложит вашему компьютеру выключиться и снова включиться. Однако, если вы хотите выключить устройство, то ключ -p будет работать:
Другой вариант — принудительная перезагрузка. Это может быть полезно, если приложение или служба зависли и вам нужно быстро перезагрузиться:
Эта команда принудительно перезагрузит ваш Linux ПК.
3. Остановить
Мы уже видели переключатель -h выше, но остановка может использоваться как команда сама по себе. Это приведет к немедленному отключению компьютера с помощью простого четырехбуквенного слова:
Переключатель -f также можно использовать с остановкой, но результаты противоречивы, и может привести к проблемам стабильности системы.
4. Poweroff
Вы можете предпочесть терминологию команды poweroff . Это делает то же самое, что и halt , за исключением того, что ввод текста занимает в два раза больше времени.
Однако, кроме использования -f для принудительного отключения питания, вы также можете использовать ключ -w для регистрации вызова перезагрузки системы в /var/log/wtmp . Это потенциально полезный инструмент отладки, как -verbose , который может помочь с проблемами при завершении работы.
5. Аварийный вариант: REISUB
Все вышеперечисленные команды можно использовать в ситуациях, когда система работает без проблем. Но что делать, если компьютер или сервер зависает и не может быть перезагружен приемлемым способом?
Ответ тогда — комбинация клавиатуры. Если вы переключились с Windows, вы, вероятно, знаете, что Ctrl + Alt + Del отображает меню с выключением в качестве опции. Если удерживать дольше, машина выключится автоматически. В то же время на Mac вы просто должны удерживать кнопку питания (опция, которая также работает на оборудовании Windows).
В Linux комбинация клавиш для перезагрузки Alt + Print Screen + B. Однако, если это не работает или существует более сложная проблема, вы можете изменить комбинацию, используя до шести клавиш.
Это известно как REISUB, из-за следующей вынужденной аббревиатуры:
- unRaw — возвращает управление клавиатурой обратно с сервера X-дисплея.
- tErminate — посылает сигнал завершения SIGTERM всем процессам для корректного завершения.
- kIll — как и выше, но сигнал SIGKILL, который вызывает немедленное завершение процессов.
- Sync — сбрасывает данные на диск.
- Unmount — перемонтирует все файловые системы в состояние только для чтения.
- reBoot — что и следовало ожидать.
Чтобы это сработало, вы должны удерживать Alt + Print Screen, а затем, поочерёдно нажимать клавиши: R E I S U B, в этом же порядке. Задержка между каждым нажатием должна составлять 1-2 секунды. Это необходимо для того, чтобы дать немного времени на выполнение всех вышеперечисленных процессов. Обратите внимание, что этот метод обычно не работает на компьютерах с архитектурой ARM.
Помогите, я случайно выключил свой Linux компьютер или сервер!
Мы видели, как отменить команду выключения или перезапуска. Однако бывают ситуации, что вы запускаете команду выключения, когда выполняется жизненно важный процесс, особенно на удаленном сервере. Обойти это можно, установив molly-guard , который может отменить отключение, проверив определенные параметры.
Например, есть скрипт, который проверяет наличие сессий SSH. Если вы отправите команду перезагрузки, остановки или выключения molly-guard потребует имя хоста, который вы собираетесь закрыть.
Для этого установите molly-guard в терминал:
sudo apt-get install molly-guardПоскольку molly-guard работает в фоновом режиме, он обнаружит такую команду, как poweroff , и сообщит, что был обнаружен сеанс SSH. Затем вы можете ввести имя хоста сервера для подтверждения выключения или нажать Ctrl + C для отмены. Полезно!
Эти пять способов выключения компьютера Linux из командной строки особенно полезны, поскольку их можно использовать на самом компьютере или через удаленный SSH. Поскольку эти команды очень лаконичны, они пригодны для быстрого использования — что может привести к случайной перезагрузке время от времени! К счастью, утилиты molly-guard достаточно, чтобы этого избежать.
Чтобы узнать больше о командах Linux, ознакомьтесь с нашей справочной таблицей.
Выключение Linux из командной строки
Выключение компьютера — действие, с которым обычные пользователи сталкиваются чуть ли не каждый день. Если выключать сервер приходится довольно редко, то обычные, десктопные компьютеры подвержены этой операции очень даже часто. Большинство пользователей выключают linux в графическом интерфейсе системы. В окружении рабочего стола KDE это делается через главное меню, а в Gnome и Unity даже есть специальная кнопка на панели для решения этой задачи.
Но не всегда есть возможность выключить компьютер linux таким образом. Например, если окружение рабочего стола не работает, то больше ничего не остается, кроме того, чтобы выполнять выключение компьютера из командной строки. К тому же выключение компьютера linux через терминал единственно возможный способ для серверов, где нет графического интерфейса. Как вы увидите, этот способ также намного гибче обычного выключения, поскольку вы можете настроить нужное время отключения, или же выключить компьютер, дождавшись завершения работы определенной программы.
Процесс выключения Linux
Часто для выключения Linux из терминала используется утилита shutdown. Есть также команды poweroff, halt, но они для нестандартных случаев. Также выключить linux из консоли можно с помощью сочетаний клавиш SysRQ. Но сначала давайте рассмотрим синтаксис команды shutdown. Естественно, команда shutdown в Linux или любая другая не самостоятельно завершает работу системы и выключает компьютер. Она всего лишь передает запрос на выключение системе инициализации, а затем ядру. А уже они выполняют ряд сложных операций по подготовке и выключению компьютера. Если кратко, то вот они:
- Завершение процессов пользователя.
- Сигнал SIGTERM всем процессам.
- Сигнал SIGKILL всем процессам.
- Монтирование файловых систем в режиме только для чтения.
- Подготовка внешних устройств к отключению.
- Блокировка пространства пользователя, чтобы гарантировать, что ни один код пользователя больше не будет запущен.
- Завершение работы и отключение питания большинства периферических устройств.
- Отключение питания компьютера.
Теперь вы понимаете суть процесса выключения и то почему нельзя просто выдернуть шнур питания с розетки. Если это сделать, компьютер отключится моментально и не выполнит всех необходимых операций, а это может грозить потерей не сохраненных или даже недавно сохраненных данных, повреждением файловой системы и т д. Поэтому желательно выключать компьютер правильно с помощью shutdown или других специальных утилит.
Синтаксис и опции shutdown
Синтаксис команды очень простой:
$ shutdown [опции] [время] [сообщение]
Опции задают параметры отключения, их мы рассмотрим ниже. Время можно задавать в виде чч:мм в 24 часовом формате. Также можно использовать запись +минуты, указывающую через сколько минут от текущего момента нужно выключить компьютер с Linux. Также доступна константа now, указывающая, что выключать нужно прямо сейчас. Параметр сообщение позволяет задать сообщение, которое будет выведено в терминал перед выключением.
Вот основные опции утилиты:
- —help — вывести справку по программе
- -H, —halt — отключить питание, не завершая процессы и не перемонтируя файловые системы
- -P, —poweroff — нормальное выключение
- -r, —reboot — перезагрузка
- -k — не выполнять реальных действий, а только вывести сообщение
- —no-wall — выключить компьютер, но не выводить сообщение
- -c — отменить запланированное выключение linux из командной строки
Вот в принципе и все опции утилиты, их больше чем достаточно для такого простого действия. Теперь можно переходить к примерам, но сначала давайте рассмотрим, что же происходит во время включения Linux.
Выключение компьютера в Linux
1. shutdown
Самая простая и самая часто используемая команда выключения компьютера linux, отключит компьютер немедленно:
Как видите, используется обычное выключение, и константа времени now, тоесть сейчас.
Теперь попробуем запланировать выключение компьютера linux через пять минут:
sudo shutdown -h +5 «Компьютер будет выключен через 5 минут»
Мы запланировали вывод сообщения перед выключением. Чтобы отменить команду shutdown выполните:
Точно так же мы можем указать точное время выключения, например в девять вечера:
Как я уже говорил, не только команда shutdown linux умеет выключать компьютер, есть еще несколько утилит способных на это. Рассмотрим их тоже.
2. reboot
Команда reboot обычно используется для перезагрузки системы, но она также умеет выключать компьютер. Мы не будем ее подробно рассматривать, потому, что она еще проще команды shutdown. Для выключения нужно задать опцию -p:
3. halt
Эта команда тоже выключает компьютер. Только делает она это очень по-своему. Она не выполняет никаких подготовительных действий перед выключением, а просто отключает питание:
Использование halt может повредить систему
4. poweroff
Это аналог halt, делает в точности то же самое:
5. SysRQ
Помните, в начале статьи, я говорил о сочетании клавиш для включения компьютера? Рассмотрим этот вопрос подробнее.
SysRQ — это подсистема, реализованная на уровне ядра. Ядро обрабатывает все нажатия клавиш, а с помощью этой подсистемы, оно может принимать от пользователя команды, даже когда система полностью зависла. Основное предназначение этой подсистемы — работа с компьютером в проблемных ситуациях, например, если вы думаете что ваш компьютер заразил вирус, или компьютер завис и его нужно выключить. Для доступа к SysRq используются сочетания клавиш Alt+PrtScr+номер
Самое интересное, что мы можем выполнить безопасное выключение компьютера linux. Для этого зажмите клавиши Alt + PrtScr и поочередно нажимайте:
- R — разблокировать клавиатуру;
- E — послать всем процессам сигнал SIGTERM;
- I — послать всем процессам сигнал SIGKILL;
- S — перенести все данные из кеша файловых систем на диск;
- U — перемонтировать файловые системы только для чтения;
- B — перезагрузить.
Также вместо всего этого можно воспользоваться сочетанием клавиш Alt+PrtScr+O, в таком случае, вся процедура будет выполнена автоматически, эта команда поддерживается не всеми ядрами.
6. Графический интерфейс
Выключить компьютер в графическом интерфейсе ещё проще. Для этого кликните по иконке выключения в правом верхнем углу, а затем выберите Выключить/Завершить сеанс, затем Выключение.. и снова Выключить:
Выводы
Теперь вы знаете все что нужно, о том, как выключить Linux через терминал. Если вас застигнет врасплох ошибка или зависание компьютера, вы знаете что делать. Если остались вопросы — пишите в комментариях!
Обнаружили ошибку в тексте? Сообщите мне об этом. Выделите текст с ошибкой и нажмите Ctrl+Enter.