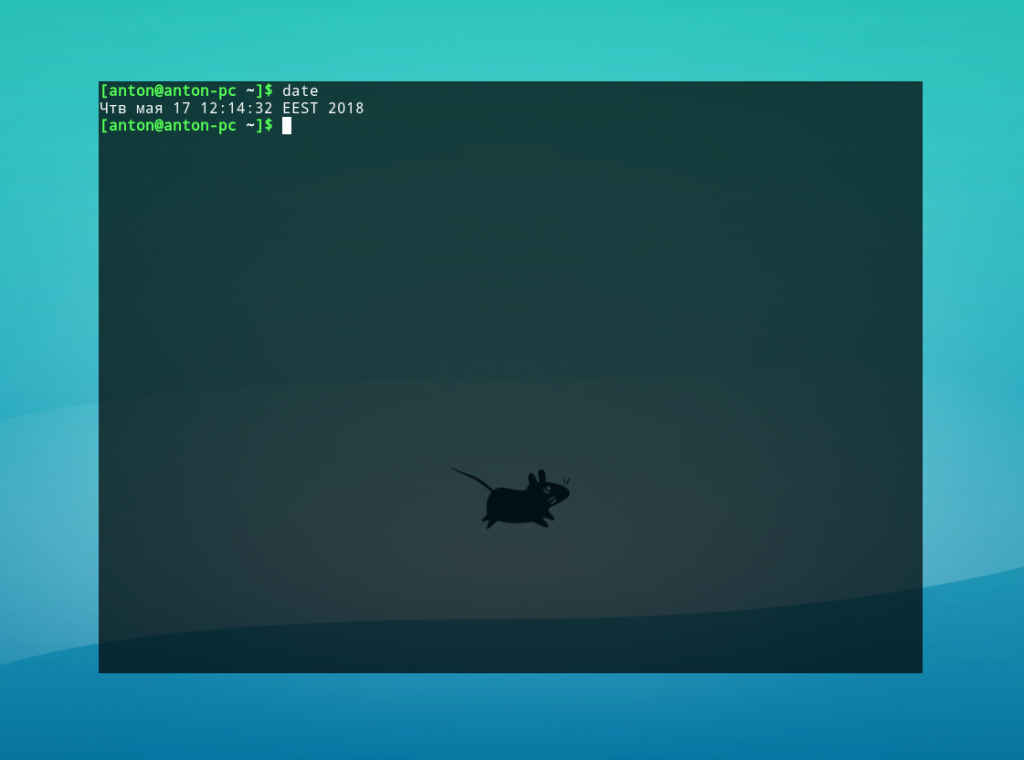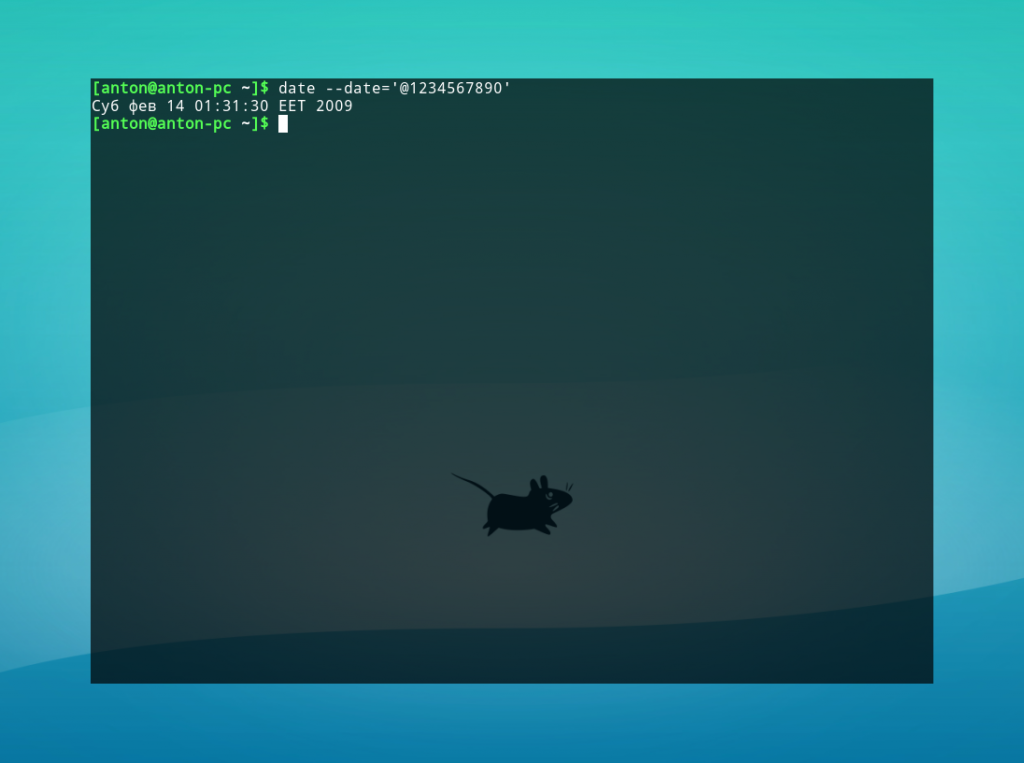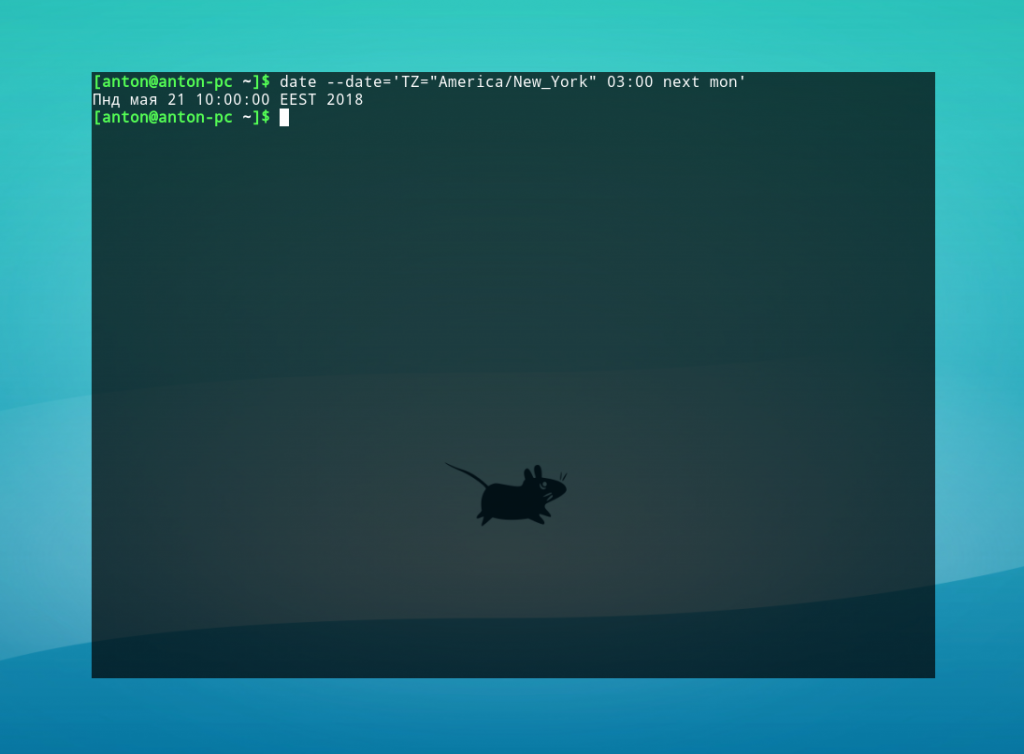- How to get date and time using command line interface?
- 9 Answers 9
- Вывод даты и времени в Linux
- Синтаксис
- Отображение даты и времени в Linux с помощью команды timedatectl
- Переменная среды TZ
- Инструмент с графическим интерфейсом: Администрирование времени
- Как изменить настройки даты и времени в рабочем столе Linux на базе Gnome
- Заключение
- Команда date в Linux
- Синтаксис команды date
- Примеры использования date
- Выводы
How to get date and time using command line interface?
How can I get current date/time in terminal. I mostly start up my system in text(console) mode and need the command to know the current date/time.
9 Answers 9
The date command will show you the date and time.
man date will show you how to control the output to whatever format you need, if you want something other than the standard output. For example:
will output the date and time in the format 14:09:22 09/06/2015
An easier to read version of the man page can be found on Ubuntu Man Pages
Time as the command line prompt:
A little fancier, enclosed in brackets:
Add the user and localhost with the time, all within brackets:
Looks like: [ DrPete on LittleSorrel 10:34 AM ~ ]
Reset prompt to default #: PS1=»# «
To make the prompt permanently available, add the prompt line of your choice, i.e.,
Can’t help it, we are rolling now. add colors, define them in .profile to make them easier to set up:
# Install GNU coreutils bk="\[\033[0;38m\]" #means no background and white lines txtBlue="\[\033[0;34m\]" #letter color blue txtRed="\[\033[0;31m\]" #letter color red txtCyan="\[\033[1;36m\]" #letter color cyan txtWhite="\[\033[1;37m\]" #letter color white txtYellow="\[\033[1;33m\]" #letter color yellow Then a superfancy colored prompt would be:
PS1="[ $txtYellow\u on $txtCyan\h $txtRed\@ $txtWhite\w$bk ]" My first answer — so now that I am no longer a virgin — expand in what way, narrative or link to CLI prompt info?
There are a list of command used for time and date:
$ date Tue Jun 9 18:04:30 EEST 2015 $ zdump EEST EEST Tue Jun 9 15:05:17 2015 EEST $ sudo hwclock Tue 09 Jun 2015 06:05:55 PM EEST -0.656710 seconds sudo apt-get install xview-clients $ ntpdate 26 Jun 10:48:34 ntpdate[4748]: no servers can be used, exiting With Ubuntu 15.04 (systemd) there is also timedatectl which shows you the time and allows you to change it and more in man timedatectl .
Without arguments it gives
% timedatectl Warning: Ignoring the TZ variable. Reading the system's time zone setting only. Local time: ke 2015-06-10 10:31:59 EEST Universal time: ke 2015-06-10 07:31:59 UTC RTC time: ke 2015-06-10 07:31:59 Time zone: Europe/Helsinki (EEST, +0300) NTP enabled: yes NTP synchronized: yes RTC in local TZ: no DST active: yes Last DST change: DST began at su 2015-03-29 02:59:59 EET su 2015-03-29 04:00:00 EEST Next DST change: DST ends (the clock jumps one hour backwards) at su 2015-10-25 03:59:59 EEST su 2015-10-25 03:00:00 EET
And another nice feature that I have used is timedatectl set-ntp true which activates systemd-timesyncd which is inbuild SNTP (Simple Network Time Protocol) client which syncs your clock with remote server.
Although all the answers here are correct, you need to use the date command manually to see the time whenever you want, and the output will mix with normal output of your command. This is mostly ok, but sometime is not practical.
You can add the date command to your prompt which will show a (fixed) clock every time the shell is ready for the command, or you can use one of the terminal multiplexer that have a status line. My preferred one (although I admit the oldest one) is GNU screen.
In console or in a terminal, say via ssh , if you use screen, among zillions of different things you can do (I used to think about screen as unavoidable for working when I had just a text terminal) you have the option — which is normally in the default configuration — of having a clock in the status line:
(The screenshot is on a virtual terminal, but it’s the same on a virtual console).
Вывод даты и времени в Linux
Для отображения текущей даты и времени в операционной системе Linux с помощью командной строки используйте команду date или команду timedatectl. Эти команды также могут отображать текущее время / дату в заданном ФОРМАТЕ. Мы также можем установить системную дату и время от имени пользователя root.
Синтаксис
Откройте приложение терминала и введите следующую команду:
Команда Date вернет следующий результат
Вы можете отформатировать дату следующим образом в формате dd-mm-yy:
Простое отображение текущего времени в Linux:
Чтобы вывести дату позавчерашнего дня, выполните:
Хотите узнать день года Рождества в текущем году? Попробуйте:
Выведите полное название текущего месяца и день месяца:
Получение текущего времени в секундах с момента наступления эпохи Linux
Отображение даты и времени в Linux с помощью команды timedatectl
В большинстве современных дистрибутивов Linux с системой systemd используется команда timedatectl. Она используется для запроса и изменения системных часов и их настроек, а также для включения или отключения служб синхронизации времени. Все, что вам нужно сделать, это ввести следующую команду:
Переменная среды TZ
Среда TZ сообщает Linux, в каком часовом поясе вы находитесь. Во многих случаях, когда вы хотите временно изменить часовой пояс. Например, вы можете захотеть вывести текущую дату и время в часовом поясе «America/Los_Angeles», хотя вы находитесь в «Europe/London». Чтобы установить TZ, при использовании TCSH/CSH выполните следующую команду:
TZ="America/Los_Angeles" date TZ="Asia/Tokyo" date
timedatectl list-timezonestimedatectl list-timezones | moretimedatectl list-timezones | grep -i Hong_kongtimedatectl list-timezones | grep -i paristimedatectl list-timezones | grep -E -i 'paris|london|kolkata'Инструмент с графическим интерфейсом: Администрирование времени
Инструмент администрирования времени позволяет вам установить время, дату и часовой пояс вашей системы, а также установить любой сервер времени для синхронизации вашего локального сервера времени. Введите следующую команду, чтобы запустить инструмент администрирования времени:
gnome-control-center datetimeВам может быть предложено ввести пароль администратора (пароль root), это необходимо, так как изменения, сделанные с помощью этого инструмента, повлияют на всю систему.
Как изменить настройки даты и времени в рабочем столе Linux на базе Gnome
Во-первых, вам нужно Настройки в Деятельности, а затем нажмите Детали в боковой панели. Обязательно нажмите Дата и время в боковой панели, чтобы открыть панель:
Заключение
В этом кратком руководстве вы узнали о команде date, которую можно использовать для просмотра или изменения даты/времени в операционных системах Linux. Далее мы объяснили, как использовать инструменты графического интерфейса. Команда date имеет множество дополнительных опций. Посмотрите страницу man, набрав следующую команду man:
man date man bash man ksh man timedatectlКоманда date в Linux
Главное свойство утилит GNU/Linux — делать что-то одно, но эффективно. Яркий пример — команда date Linux, работающая с датой и временем. С её помощью можно извлекать любую дату в разнообразном формате, в том числе и рассчитывать прошлое и будущее время. Привилегированные пользователи могут перезаписывать системное время, используя её.
Утилита предустановлена во всех дистрибутивах GNU/Linux. В этой статье будут рассмотрены возможности date и способы применения этой команды.
Синтаксис команды date
Программа может выполнятся от имени обычного пользователя. Стандартный синтаксис команды (квадратные скобки обозначают необязательное наличие):
date [ ОПЦИИ ] . [ +ФОРМАТ ]
Ниже представлена таблица с часто применяемыми опциями для date.
| Опция | Длинный вариант | Значение |
|---|---|---|
| -d STRING | —date=STRING | Вывод даты по указанной строке (например ‘yesterday’, ‘tomorrow’, ‘last monday’). |
| -I | —iso-8601[=FMT] | Вывод даты в формате ISO 8601. FMT по умолчанию содержит ‘date’. Также может содержать ‘hourse’, ‘minutes’, ‘seconds’, ‘ns’ для отображения соответствующих значений и часовой пояс относительно UTC рядом с датой. |
| —rfc-3339=FMT | Вывод даты в формате RFC 3339. FMT по умолчанию содержит ‘date’. Также может содержать ‘seconds’ и ‘ns’ для отображения секунд или наносекунд. | |
| -r FILE | —reference=FILE | Вывод даты последней модификации указанного файла в формате по умолчанию. |
| -u | —utc | Вывод UTC-даты |
Аргумент ФОРМАТ отвечает за форматирование вывода даты. Для его указания необходимо поставить знак «+» и написать нужную маску. Наиболее популярные форматы:
| Формат | Значение |
|---|---|
| %% | Знак процента |
| %a | День недели текущей локали в короткой форме («Чтв») |
| %A | День недели текущей локали в длинной форме («Четверг») |
| %b | Месяц года текущей локали в короткой форме в родительном падеже («янв») |
| %B | Месяц года текущей локали в длинной форме в родительном падеже («января») |
| %c | Дата и время текущей локали без указания часового пояса |
| %С | Первые две цифры текущего года |
| %d | Числовой день месяца с ведущим нулём |
| %D | Дата в формате %m/%d/%y |
| %e | День месяца; аналог %_d |
| %F | Дата в формате %Y-%m-%d |
| %h | Аналог %b |
| %H | Часы (00..23) |
| %I | Часы (01..12) |
| %j | День года (001..366) |
| %m | Месяц (01..12) |
| %M | Минуты (00..59) |
| %n | Новая строка |
| %q | Квартал года |
| %S | Секунды (00..59) |
| %t | Знак табуляции |
| %T | Время в формате %H:%M:%S |
| %u | Числовой день недели; 1 — понедельник |
| %x | Дата в локальном формате |
| %X | Время в локальном формате |
| %Z | Аббревиатура временной зоны |
Примеры использования date
Введем команду без параметров.
Будет отображена текущая дата и время в соответствии с настройками локали системы.
Команда date без параметров по умолчанию применяет маску %a %b %d %X %Z. Поскольку все форматы должны быть переданы как один параметр (из-за принципа обработки данных командным интерпретатором Bash), пробелы между ними необходимо экранировать обратным слэшем (\) или взять в кавычки.
Особое внимание следует уделить параметру -d (—date). Его функциональность не слишком очевидна, но при этом наиболее обширна.
Пример 1. Вычисление даты по числу секунд, прошедших с 1 января 1970 года.
Пример 2. Вычисление даты и времени следующего понедельника при указании часового пояса Нью-Йорка в 03:00.
date —date=’TZ=»America/New_York» 03:00 next mon’
Обратите внимание: указывать название дня недели или месяца можно в любом регистре, в короткой или длинной форме. Параметры next и last обозначают следующий и прошедший, соответственно, ближайшие дни недели.
Пример 3. Если текущий день месяца — последний, сформировать отчет о занятости дискового пространства корневого и домашнего каталога в файл report.
#!/bin/bash
if [[ $(date —date=’next day’ +%d) = ’01’ ]]; then
df -h / /home > report
Такой скрипт можно использовать для автоматизации работы с помощью демона crontab или anacron.
Выводы
Команда date Linux является эффективным инструментом работы с датой и временем, с широкой возможностью их расчёта для прошедших или будущих показателей. Также она применяется в написании сценариев в командном интерпретаторе Bash.

Обнаружили ошибку в тексте? Сообщите мне об этом. Выделите текст с ошибкой и нажмите Ctrl+Enter.