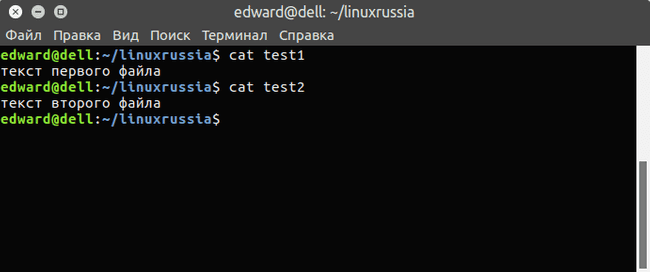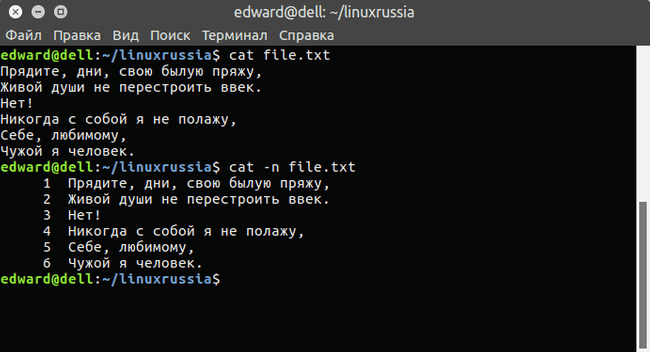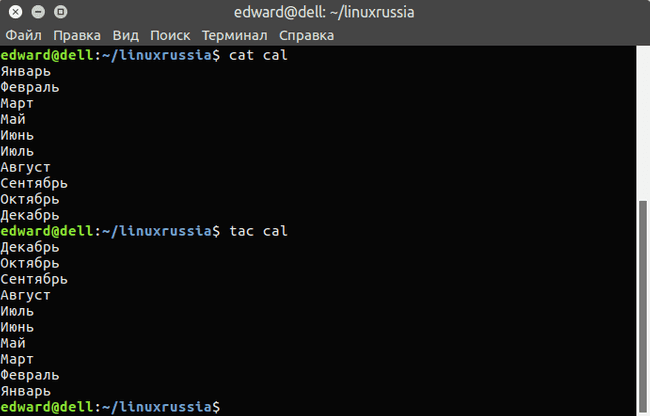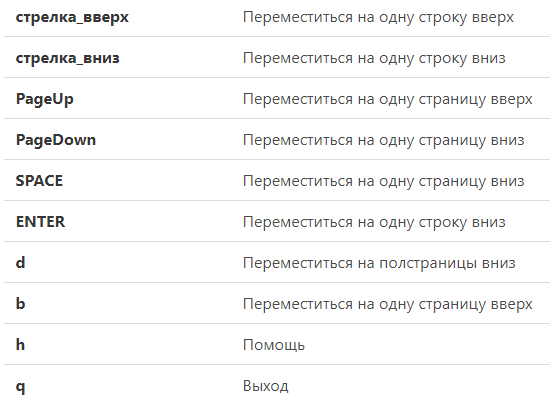- Как в Linux вывести строку?
- Как вывести сходу информацию из двух созданных файлов?
- Как вывести некоторую строку файла в Linux?
- Как вывести 5-ый строку в Linux?
- Как вывести нужные строки в Linux из файла с помощью sed?
- Просмотр содержимого файлов в командной строке Linux
- Команда cat
- Команда nl
- Команда less
- Команда more
- Команда head
- Команда tail
- Заключение
- Как вывести содержимое файла Linux? Открываем текстовый файл в Linux
- Просмотр текстового файла в Linux полностью
- Как просмотреть файл в Linux с прокруткой
- Просматриваем начало или конец файла в Linux
- Просматриваем содержимое файла по шаблону в Linux
- Просматриваем Linux-файл в сжатом виде
Как в Linux вывести строку?
Начнем с команды, с которой уже не однократно встречались, команда cat. Сначала посмотрим справку по данной команде с помощью man cat. Этая команда предназначена для объединения файлов и печати на стандартный вывод информации. Под стандартным выводом предполагается вывод на консоль информации. Так же можно увидеть, что у данной команды есть ключи.
Как вывести сходу информацию из двух созданных файлов?
А в справке было написано, что команда сможет объединять содержимое файлов.
cat hello1.txt hello2.txt > hello3.txt
cat hello3.txt
Мы вывели на стандартный вывод (консоль) содержание файлов и передали то, что на экране в новый файл hello3.txt. А затем просто вывели на консоль.
Как вывести некоторую строку файла в Linux?
При трейсе ошибки установки одного скрипта, возникла необходимость прочитать 98 строку файла. Делается это, ожидаемо, через команду вывода cat
# cat filename | head -n98 | tail -n1
где head -n предлагает сделать нужную строку, а tail -n задает сколько строк показать перед нужной. В данном варианте показана будет только одна строка.
То есть если нам необходимо вывести какой-никакой то сегмент строк, скажем, строки с 10 по 20, то выражение будет иметь вид
# cat filename | head -n20 | tail -n11
Как вывести 5-ый строку в Linux?
Если я хочу извлечь пятую строку файла, то делаю так:
$ head -n 5 имя_файла | tail -n 1
#!/bin/bash
for i in $(find /etc/ -type f);
do cat $i | head -n5 | tail -n1 >> ~/000
done
sort ~/000
Данный скрипт на bash хватит всё файлы из папки etc, с них берёт пятую строку и выводит в файл, который создаёт в домашнем каталоге, а затем сортирует.
Как вывести нужные строки в Linux из файла с помощью sed?
Тому, кто пишет много скриптов bash, довольно частенько приходится выбирать нужные строки из текста, например готовые блоки кода. Вчера я как раз обязан был извлечь первую строку из файла, назовем его somefile.txt.
$ cat somefile.txt
Line 1
Line 2
Line 3
Line 4
Это весьма просто сделать при помощи команды head:
$ head -1 somefile.txt
Line 1
Для более сложных задачек, например, извлечь вторую и третью строки из того же файла, команда head не подходит. Подавайте попробуем команду sed ? редактор потока (STream Editor). Моя первая попытка применить команду p (print) очутилась неудачной:
$ sed 1p somefile.txt
Line 1
Line 1
Line 2
Line 3
Line 4
Обратите внимание, что редактор отпечатывает весь файл, причем указанную первую строку печатает дважды. Почему? По умолчанию редактор перепечатывает на типовой вывод каждую строку вводимого файла. Четко заданная команда 1p приказывает печатать первоначальную строку. В итоге первая строка дублируется. Чтобы этого не происходило нужно подавить дефолтный вывод при поддержки опции -n, чтобы на выводе был только результат команды 1p:
$ sed -n 1p somefile.txt
Line 1
Можно пойти иным путем и удалить из файла все строки, кроме первой:
$ sed ‘1!d’ somefile.txt
Line 1
где ‘1!d’ значит: если строка не является первой (!), то подлежит удалению. Обратите внимания на кавычки (одинарные). Они асбсолютно необходимы, так как без них конструкция 1!d вызовет последнюю запускавшуюся в шелле команду, начинающуюся с буквы d. Для извлечения многих строк, скажем, со второй по четвертую, можно поступить одним из следующих способов:
$ sed -n 2,4p somefile.txt
$ sed ‘2,4!d’ somefile.txt
Перерыв обозначается через запятую включительно. А если строки не идут друг за другом, например, с первоначальной по вторую и еще четвертую?
$ sed -n -e 1,2p -e 4p somefile.txt
Просмотр содержимого файлов в командной строке Linux
Рассмотрим несколько команд, которые используются для просмотра содержимого текстовых файлов в командной строке Linux.
Команда cat
Команда cat выводит содержимое файла, который передается ей в качестве аргумента.
Это самый простой и наиболее часто используемый способ для вывода содержимого текстовых файлов. Но выводить большие файлы через cat не всегда удобно.
Команда nl
Команда nl действует аналогично команде cat , но выводит еще и номера строк в столбце слева.
Команду nl удобно применять для просмотра программного кода или поиска строк в файлах конфигурации.
Команда less
Утилита less выводит содержимое файла, но отображает его только в рамках текущего окна в режиме просмотра.
Вы можете прокручивать текст файла клавишами стрелок или перелистывать страницы клавишами w и z .
Для поиска текста внутри файла нажмите / .
Для просмотра списка доступных горячих клавиш нажмите h
Чтобы выйти из режима просмотра используется клавиша q .
Очень удобно, что после выхода окно терминала остается чистым и не содержит текст файла.
Команда more
Команда more очень похожа на команду less . Она также выводит файл в терминале в режиме просмотра, но имеет некоторые отличия от команды less.
Например, less в конце файла выводит сообщение (END) (или EOF — End Of File) и ожидает нажатия клавиши q чтобы закрыть режим просмотра, а more по достижении конца файла сразу возвращает управление в терминал.
Также more после своей работы оставляет текст файла в терминале, а less работает «чисто» и не сохраняет текст в терминале.
Команда head
Команда head выводит на экран только первые 10 строк файла.
Используя опцию -n можно задать количество строк, которое нужно вывести. Например, чтобы вывести 15 строк используется команда:
Вместо -n можно просто использовать знак минус — , за которым сразу указывается количество строк.
Команда tail
Команда tail аналогична команде head , но выводит последние 10 строк файла.
Заключение
Команды, которые мы рассмотрели, имеют дополнительные возможности и области применения. Для получения справки по каждой команде можно воспользоваться Man-страницами.
man cat man nl man less man more man head man tailКак вывести содержимое файла Linux? Открываем текстовый файл в Linux
Если вы работаете с операционной системой Linux, вы должны уметь быстро и правильно просматривать содержимое Linux-файлов, используя терминал. В этой статье мы изучим команды, посредством которых можно открывать текстовые файлы Linux. И поговорим о том, как следует ими пользоваться.
Просмотр текстового файла в Linux полностью
Чтобы вывести содержимое всего текстового файла, в Linux используют команду cat. Она отлично походит для вывода небольших текстовых файлов, к примеру, конфигурационных файлов. Синтаксис прост:
Представьте, что надо посмотреть содержимое файла с названием myfile.txt:
Также можно вместо имени прописать адрес (путь) к файлу:
Если нужно посмотреть несколько файлов сразу, это тоже не вызовет проблем:
Кроме того, при просмотре текстового файла в Linux мы можем отобразить номера строк. Для этого потребуется всего лишь использовать опцию -n :
Команда nl функционирует аналогично команде cat с опцией -n , выводя номера строк в столбце слева.
При необходимости вы можете сделать так, чтобы при выводе текстового файла в конце каждой строки отображался символ $ :
hello everyone, how do you do?$ $ Hey, am fine.$Кроме cat, для вывода содержимого текстового файла в Linux используется команда tac. Её разница заключается в том, что она выводит содержимое файла в обратном порядке.
Как просмотреть файл в Linux с прокруткой
Бывает, что текстовый файл большой, поэтому его содержимое не помещается в один экран. Использовать в таком случае cat неудобно, зато есть less. Синтаксис у неё такой же:
Команда less обеспечит постраничный просмотр, что очень удобно. При этом: 1) less позволяет просматривать текст по определённому числу строк, для чего достаточно указать - (тире или минус) и количество строк:
2) можно начать просмотр с конкретной строки в файле, указав + (плюс) и номер строки, с которой хотим начать чтение:
Открыв текст, мы можем управлять его просмотром:
Просматриваем начало или конец файла в Linux
Порой, нам не нужно выводить содержимое всего файла и мы хотим, к примеру, посмотреть лишь несколько строчек лога. Такое часто бывает, если мы подозреваем, что в начале или в конце конфигурационного файла есть ошибки. Для решения данного вопроса у нас существуют команды head и tail (как вы уже догадались, это голова и хвост).
Команда head по умолчанию показывает лишь 10 первых строчек в текстовом файле в Linux:
root:x:0:0:root:/root:/bin/bash bin:x:1:1:bin:/bin:/bin/false daemon:x:2:2:daemon:/sbin:/bin/false adm:x:3:4:adm:/var/adm:/bin/false lp:x:4:7:lp:/var/spool/lpd:/bin/false sync:x:5:0:sync:/sbin:/bin/sync shutdown:x:6:0:shutdown:/sbin:/sbin/shutdown halt:x:7:0:halt:/sbin:/sbin/halt news:x:9:13:news:/var/spool/news:/bin/false uucp:x:10:14:uucp:/var/spool/uucp:/bin/falseКстати, тут мы тоже можем открыть сразу несколько текстовых файлов в Linux одновременно. Вот просмотр сразу двух файлов:
Если же вас не интересуют все 10 строчек, то, как и в случае с cat, можно использовать опцию –n , цифрой указывая число строк к выводу:
В итоге мы вывели только пять строк:
1394924012: Started emerge on: Mar 15, 2014 22:53:31 1394924012: *** emerge --sync 1394924012: === sync 1394924012: >>> Synchronization of repository 'gentoo' located in '/usr/portage'. 1394924027: >>> Starting rsync with rsync://212.113.35.39/gentoo-portageПо правде говоря, букву n можно и не использовать, достаточно просто передать цифру:
Кстати, выводить содержимое текстового файла в Linux можно не построчно, а посимвольно. Давайте зададим число символов, которое нужно вывести (используем опцию -с ):
1394924012: Started emerge on: Mar 15, 2014 2Не верите, что их действительно 45? Проверить можно командой wc:
head -c45 /var/log/emerge.log | wc -c 45С «головой» разобрались, давайте поговорим про «хвост». Очевидно, что команда tail работает наоборот, выводя десять последних строк текстового Linux-файла:
Количество строк при выводе тоже можно менять. Однако в tail есть такая полезная опция, как -f . С её помощью содержимое текстового файла будет постоянно обновляться, в результате чего вы станете видеть изменения сразу (постоянно открывать и закрывать файл не придётся). Это весьма удобно, если вы хотите просматривать логи Linux в реальном времени:
Просматриваем содержимое файла по шаблону в Linux
На практике зачастую нам необходим не весь текстовый файл, а лишь несколько строк из него. Используя grep, мы можем вывести Linux-файл, предварительно отсеяв лишнее:
Команду можно применять и совместно с cat:
cat файл | grep опции шаблонДавайте выведем из лога лишь предупреждения:
cat /var/log/Xorg.0.log | grep WW(WW) warning, (EE) error, (NI) not implemented, (??) unknown. [ 85.839] (WW) Hotplugging is on, devices using drivers 'kbd', 'mouse' or 'vmmouse' will be disabled. [ 85.839] (WW) Disabling Keyboard0 [ 85.839] (WW) Disabling Mouse0 [ 87.395] (WW) evdev: A4TECH USB Device: ignoring absolute axes.Есть и ряд полезных опций: -A , -B , -C . Допустим, нам надо выполнить вывод двух строк после вхождения enp2s0:
enp2s0: flags=4163 mtu 1500 inet 192.168.1.2 netmask 255.255.255.0 broadcast 192.168.1.255 inet6 fe80::beae:c5ff:febe:8bb7 prefixlen 64 scopeid 0x20
А теперь, то же самое, но до вхождения loop:
inet 127.0.0.1 netmask 255.0.0.0 inet6 ::1 prefixlen 128 scopeid 0x10 loop txqueuelen 0 (Local Loopback)Можно по две строки как до, так и после loop:
inet 127.0.0.1 netmask 255.0.0.0 inet6 ::1 prefixlen 128 scopeid 0x10 loop txqueuelen 0 (Local Loopback) RX packets 9810 bytes 579497 (565.9 KiB) RX errors 0 dropped 0 overruns 0 frameПросматриваем Linux-файл в сжатом виде
Порой, в системе встречаются текстовые файлы в сжатом виде и формате gz. Это могут быть конфигурационные файлы ядра либо логи программ. Открыть такие файлы можно тоже через терминал, не прибегая к распаковке. Для этого существует множество аналогов вышеназванных утилит с той лишь разницей, что они имеют приставку z: zgerp, zegrep, zcat, zless.
Давайте откроем сжатый файл в Linux для просмотра:
Или выполним просмотр сжатого файла с прокруткой:
Вот, пожалуй, и всё. Теперь вы точно в курсе, как правильно открывать и просматривать текстовые файлы в терминале Linux.