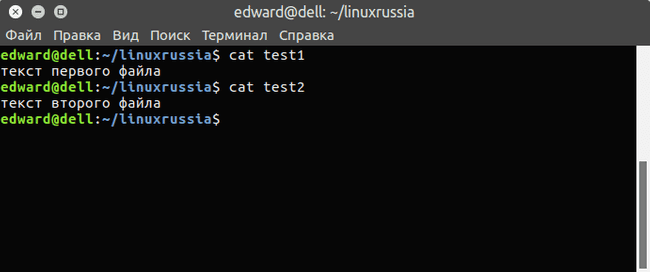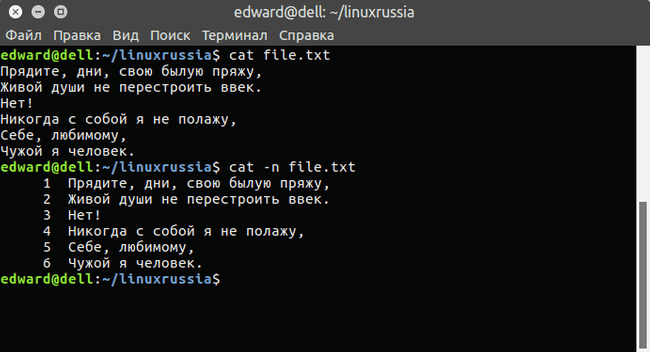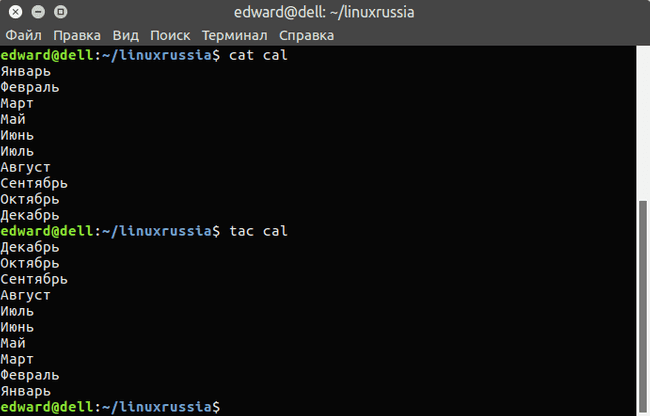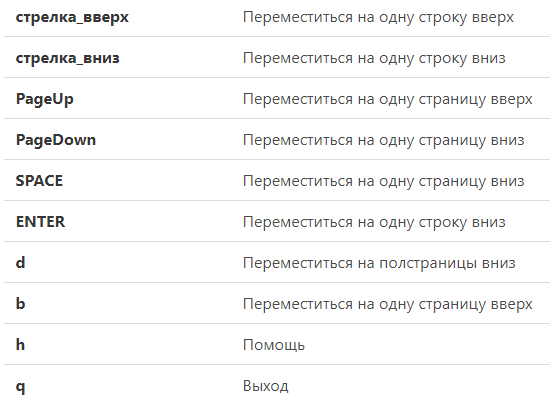- 5 команд для просмотра содержимого файла в командной строке Linux
- 5 команд для просмотра файлов в Linux
- 1. Cat
- 2. nl
- 3. Less
- 4. Head
- 5. Tail
- Бонус: Strings
- Заключение
- Как вывести содержимое файла Linux? Открываем текстовый файл в Linux
- Просмотр текстового файла в Linux полностью
- Как просмотреть файл в Linux с прокруткой
- Просматриваем начало или конец файла в Linux
- Просматриваем содержимое файла по шаблону в Linux
- Просматриваем Linux-файл в сжатом виде
5 команд для просмотра содержимого файла в командной строке Linux
Добавить в избранное
Главное меню » Операционная система Linux » 5 команд для просмотра содержимого файла в командной строке Linux
Е сли вы новичок в Linux и ограничены терминалом, вы можете спросить, как просмотреть файл в командной строке.
Чтение файла в терминале Linux — это не то же самое, что открытие файла в блокноте. Поскольку вы находитесь в режиме командной строки, вы должны использовать команды для чтения файлов в Linux.
Не беспокойтесь, это совсем не сложно для отображения файла в Linux. Также легко научиться читать файлы в строке.
Вот пять команд, которые позволяют вам просматривать содержимое файла в терминале Linux.
5 команд для просмотра файлов в Linux
Перед тем, как просмотреть файл в Unix-подобных системах, позвольте нам пояснить это, когда мы имеем в виду текстовые файлы здесь. Существуют различные инструменты и команды, если вы хотите читать двоичные файлы.
1. Cat
Это самая простая и, пожалуй, самая популярная команда для просмотра файла в Linux.
Cat просто печатает содержимое файла на стандартном экране, т.е. на экране. Это не может быть проще, чем это, не так ли?
Cat становится мощной командой, когда используется с ее параметрами. Мы рекомендуем прочитать это подробное руководство по использованию команды cat.
Проблема с командой cat в том, что она отображает текст на экране. Представьте, что вы используете команду cat с файлом, содержащим 2000 строк. Весь ваш экран будет заполнен 200 строками, и это не идеальная ситуация.
Итак, что вы делаете в таком случае? Используйте команду less в Linux (объяснено позже).
2. nl
Команда nl почти как команда cat. Разница лишь в том, что она добавляет номера строк при отображении текста в терминале.
Есть несколько вариантов с командой nl, которая позволяет вам контролировать нумерацию.
3. Less
Команда Less просматривает файл по одной странице за раз. Лучше всего, чтобы вы выходили меньше (нажимая q), на экране не отображаются строки. Ваш терминал остается чистым и нетронутым.
Мы настоятельно рекомендуем изучить несколько параметров команды Less, чтобы вы могли использовать ее более эффективно.
4. Head
Команда Head — это еще один способ просмотра текстового файла, но с небольшой разницей. Команда head отображает первые 10 строк текстового файла по умолчанию.
Вы можете изменить это поведение, используя опции с командой head, но основной принцип остается тем же: команда head начинает работать с заголовка (начала) файла.
5. Tail
Команда Tail в Linux аналогична и все же противоположна команде head. В то время как команда head отображает файл с начала, команда tail отображает файл с конца.
По умолчанию команда tail отображает последние 10 строк файла.
Команды Head и Tail могут быть объединены для отображения выбранных строк из файла. Вы также можете использовать команду tail для просмотра изменений, внесенных в файл в режиме реального времени.
Бонус: Strings
Хорошо! Мы обещали показывать только команды для просмотра текстового файла. И этот имеет дело как с текстовыми, так и с двоичными файлами.
Команда Strings отображает читаемый текст из двоичного файла.
Нет, он не конвертирует двоичные файлы в текстовые файлы. Если бинарный файл состоит из реально читаемого текста, команда strings отображает этот текст на вашем экране.
Заключение
Некоторые пользователи Linux используют Vim для просмотра текстового файла, но мы думаем, что это излишне. Наша любимая команда открыть файл в Linux — это команда less. Она оставляет экран чистым и имеет несколько параметров, которые значительно упрощают просмотр текстового файла.
Какую команду вы предпочитаете?
Если вы нашли ошибку, пожалуйста, выделите фрагмент текста и нажмите Ctrl+Enter.
Как вывести содержимое файла Linux? Открываем текстовый файл в Linux
Если вы работаете с операционной системой Linux, вы должны уметь быстро и правильно просматривать содержимое Linux-файлов, используя терминал. В этой статье мы изучим команды, посредством которых можно открывать текстовые файлы Linux. И поговорим о том, как следует ими пользоваться.
Просмотр текстового файла в Linux полностью
Чтобы вывести содержимое всего текстового файла, в Linux используют команду cat. Она отлично походит для вывода небольших текстовых файлов, к примеру, конфигурационных файлов. Синтаксис прост:
Представьте, что надо посмотреть содержимое файла с названием myfile.txt:
Также можно вместо имени прописать адрес (путь) к файлу:
Если нужно посмотреть несколько файлов сразу, это тоже не вызовет проблем:
Кроме того, при просмотре текстового файла в Linux мы можем отобразить номера строк. Для этого потребуется всего лишь использовать опцию -n :
Команда nl функционирует аналогично команде cat с опцией -n , выводя номера строк в столбце слева.
При необходимости вы можете сделать так, чтобы при выводе текстового файла в конце каждой строки отображался символ $ :
hello everyone, how do you do?$ $ Hey, am fine.$Кроме cat, для вывода содержимого текстового файла в Linux используется команда tac. Её разница заключается в том, что она выводит содержимое файла в обратном порядке.
Как просмотреть файл в Linux с прокруткой
Бывает, что текстовый файл большой, поэтому его содержимое не помещается в один экран. Использовать в таком случае cat неудобно, зато есть less. Синтаксис у неё такой же:
Команда less обеспечит постраничный просмотр, что очень удобно. При этом: 1) less позволяет просматривать текст по определённому числу строк, для чего достаточно указать - (тире или минус) и количество строк:
2) можно начать просмотр с конкретной строки в файле, указав + (плюс) и номер строки, с которой хотим начать чтение:
Открыв текст, мы можем управлять его просмотром:
Просматриваем начало или конец файла в Linux
Порой, нам не нужно выводить содержимое всего файла и мы хотим, к примеру, посмотреть лишь несколько строчек лога. Такое часто бывает, если мы подозреваем, что в начале или в конце конфигурационного файла есть ошибки. Для решения данного вопроса у нас существуют команды head и tail (как вы уже догадались, это голова и хвост).
Команда head по умолчанию показывает лишь 10 первых строчек в текстовом файле в Linux:
root:x:0:0:root:/root:/bin/bash bin:x:1:1:bin:/bin:/bin/false daemon:x:2:2:daemon:/sbin:/bin/false adm:x:3:4:adm:/var/adm:/bin/false lp:x:4:7:lp:/var/spool/lpd:/bin/false sync:x:5:0:sync:/sbin:/bin/sync shutdown:x:6:0:shutdown:/sbin:/sbin/shutdown halt:x:7:0:halt:/sbin:/sbin/halt news:x:9:13:news:/var/spool/news:/bin/false uucp:x:10:14:uucp:/var/spool/uucp:/bin/falseКстати, тут мы тоже можем открыть сразу несколько текстовых файлов в Linux одновременно. Вот просмотр сразу двух файлов:
Если же вас не интересуют все 10 строчек, то, как и в случае с cat, можно использовать опцию –n , цифрой указывая число строк к выводу:
В итоге мы вывели только пять строк:
1394924012: Started emerge on: Mar 15, 2014 22:53:31 1394924012: *** emerge --sync 1394924012: === sync 1394924012: >>> Synchronization of repository 'gentoo' located in '/usr/portage'. 1394924027: >>> Starting rsync with rsync://212.113.35.39/gentoo-portageПо правде говоря, букву n можно и не использовать, достаточно просто передать цифру:
Кстати, выводить содержимое текстового файла в Linux можно не построчно, а посимвольно. Давайте зададим число символов, которое нужно вывести (используем опцию -с ):
1394924012: Started emerge on: Mar 15, 2014 2Не верите, что их действительно 45? Проверить можно командой wc:
head -c45 /var/log/emerge.log | wc -c 45С «головой» разобрались, давайте поговорим про «хвост». Очевидно, что команда tail работает наоборот, выводя десять последних строк текстового Linux-файла:
Количество строк при выводе тоже можно менять. Однако в tail есть такая полезная опция, как -f . С её помощью содержимое текстового файла будет постоянно обновляться, в результате чего вы станете видеть изменения сразу (постоянно открывать и закрывать файл не придётся). Это весьма удобно, если вы хотите просматривать логи Linux в реальном времени:
Просматриваем содержимое файла по шаблону в Linux
На практике зачастую нам необходим не весь текстовый файл, а лишь несколько строк из него. Используя grep, мы можем вывести Linux-файл, предварительно отсеяв лишнее:
Команду можно применять и совместно с cat:
cat файл | grep опции шаблонДавайте выведем из лога лишь предупреждения:
cat /var/log/Xorg.0.log | grep WW(WW) warning, (EE) error, (NI) not implemented, (??) unknown. [ 85.839] (WW) Hotplugging is on, devices using drivers 'kbd', 'mouse' or 'vmmouse' will be disabled. [ 85.839] (WW) Disabling Keyboard0 [ 85.839] (WW) Disabling Mouse0 [ 87.395] (WW) evdev: A4TECH USB Device: ignoring absolute axes.Есть и ряд полезных опций: -A , -B , -C . Допустим, нам надо выполнить вывод двух строк после вхождения enp2s0:
enp2s0: flags=4163 mtu 1500 inet 192.168.1.2 netmask 255.255.255.0 broadcast 192.168.1.255 inet6 fe80::beae:c5ff:febe:8bb7 prefixlen 64 scopeid 0x20
А теперь, то же самое, но до вхождения loop:
inet 127.0.0.1 netmask 255.0.0.0 inet6 ::1 prefixlen 128 scopeid 0x10 loop txqueuelen 0 (Local Loopback)Можно по две строки как до, так и после loop:
inet 127.0.0.1 netmask 255.0.0.0 inet6 ::1 prefixlen 128 scopeid 0x10 loop txqueuelen 0 (Local Loopback) RX packets 9810 bytes 579497 (565.9 KiB) RX errors 0 dropped 0 overruns 0 frameПросматриваем Linux-файл в сжатом виде
Порой, в системе встречаются текстовые файлы в сжатом виде и формате gz. Это могут быть конфигурационные файлы ядра либо логи программ. Открыть такие файлы можно тоже через терминал, не прибегая к распаковке. Для этого существует множество аналогов вышеназванных утилит с той лишь разницей, что они имеют приставку z: zgerp, zegrep, zcat, zless.
Давайте откроем сжатый файл в Linux для просмотра:
Или выполним просмотр сжатого файла с прокруткой:
Вот, пожалуй, и всё. Теперь вы точно в курсе, как правильно открывать и просматривать текстовые файлы в терминале Linux.