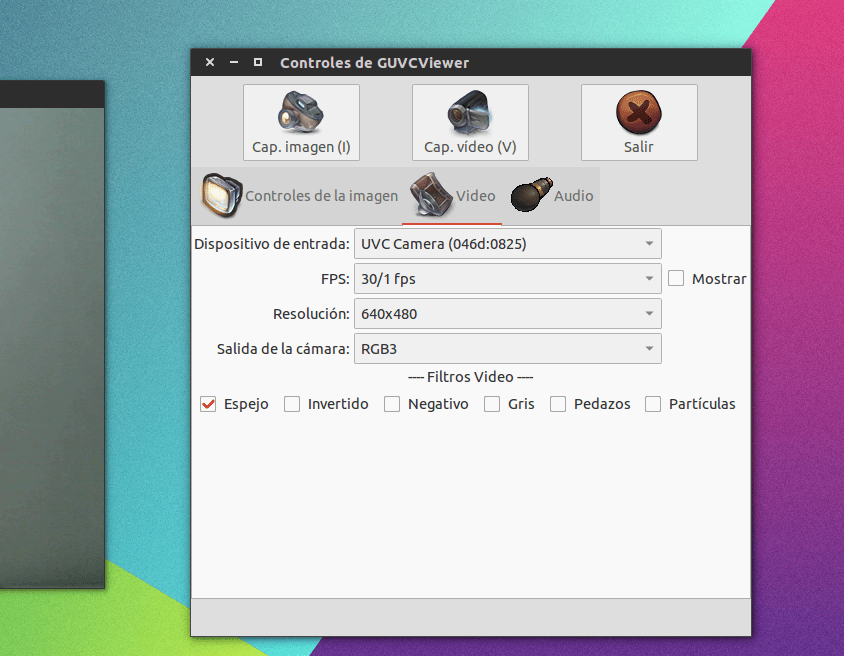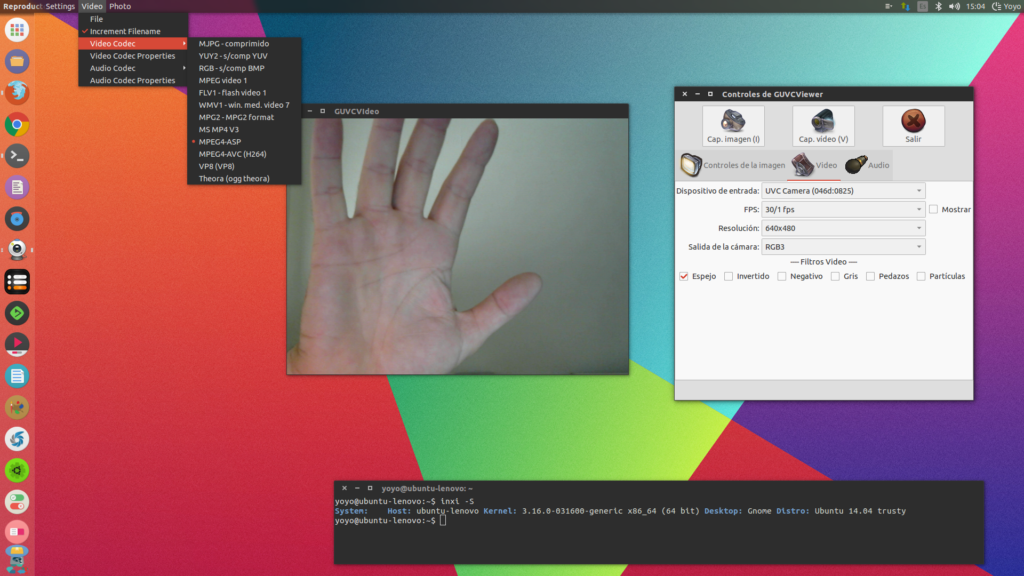Как включить или отключить камеру в Ubuntu Linux
В этом посте описаны шаги, которые можно предпринять, чтобы включить или отключить камеру в Ubuntu Linux.
Если на вашем устройстве с Ubuntu Linux есть камера, вы сможете совершать видеозвонки, записывать видео и делать снимки.
В зависимости от возможностей камеры вам могут быть доступны некоторые или все следующие элементы управления, включая вращение, фоновые эффекты, автоматическое кадрирование и многое другое.
По умолчанию Ubuntu Linux идентифицирует и установит все связанные драйверы, обеспечивающие работу камеры. Если потребуются дополнительные драйверы, вам будет предложено их установить.
Если у вас есть права администратора или root, вы можете отключать и включать камеры для всех, кто использует устройство.
Ниже описано, как включить или отключить камеру в Ubuntu Linux.
Как включить или отключить камеру в Ubuntu Linux
Как описано выше, если у вас есть доступ администратора, вы можете отключать и включать камеры для всех, кто использует устройство.
Ниже описано, как это сделать.
Найдите модуль драйвера камеры
На момент написания этой статьи в приложении настроек Ubuntu нет настроек для включения или отключения встроенной или подключенной камеры. Пока в приложении нет настройки, самый эффективный способ отключить или включить камеру — использовать консоль командной строки.
Самые последние драйверы камеры и веб-камеры, доступные в Ubuntu, совместимы с UVC (USB Video Class) и поддерживаются универсальным модулем драйвера ядра uvcvideo.
Используя командную строку, вы можете просмотреть модуль драйвера ядра uvcvideo:
sudo lsmod | grep 'uvcvideo'
Если команды ничего не возвращают, значит Ubuntu не определил камеру или не установил для нее драйвер. Если камера идентифицирована и драйверы загружены, вы должны увидеть строки, похожие на приведенные ниже:
uvcvideo 106496 0 videobuf2_vmalloc 20480 1 uvcvideo videobuf2_v4l2 32768 1 uvcvideo videobuf2_common 77824 4 videobuf2_vmalloc,videobuf2_v4l2,uvcvideo,videobuf2_memops videodev 258048 3 videobuf2_v4l2,uvcvideo,videobuf2_common mc 65536 4 videodev,videobuf2_v4l2,uvcvideo,videobuf2_common
Если вы не получили подобного результата, это также может означать, что для вашей камеры установлен другой драйвер. Посетите эти сайты здесь и здесь для получения дополнительной информации о драйверах.
Удалить драйверы камеры из Ubuntu
Вы можете установить системный драйвер из Ubuntu с помощью команды modprobe. Запустите приведенные ниже команды, чтобы удалить драйвер камеры.
Замените uvcvideo другими именами драйверов, идентифицированных в вашей системе.
Если камера используется, вы увидите следующую ошибку:
modprobe: FATAL: Module uvcvideo is in use.
Выйдите из приложения, используя камеру, затем повторно запустите команды для отключения.
Приведенные выше команды удалят драйвер. Однако перезагрузка приведет к переустановке драйверов.
Чтобы навсегда удалить драйвер, выполните приведенные ниже команды, чтобы добавить драйвер в файл конфигурации черного списка в ‘ /etc/modprobe.d/blacklist.conf ‘.
Драйверы, добавленные в этот файл, блокируются навсегда.
echo 'blacklist uvcvideo' | sudo tee -a /etc/modprobe.d/blacklist.conf
После отключения приложения не смогут видеть вашу камеру.
Включить камеру в Ubuntu Linux
Чтобы снова включить драйвер камеры в Ubuntu, обязательно удалите указанную выше строку из файла blocklist.conf. Затем выполните приведенные ниже команды.
В этом посте показано, как включить или отключить камеру в Ubuntu Linux. Если вы нашли какую-либо ошибку выше или хотите что-то добавить, пожалуйста, используйте форму комментария ниже.
Насколько публикация полезна?
Нажмите на звезду, чтобы оценить!
Средняя оценка / 5. Количество оценок:
Оценок пока нет. Поставьте оценку первым.
Настройка Веб-камеры в Линукс
Программы
За последние несколько лет стоимость функциональности операционной системы Linux не сократилась, а даже выросла. Хорошая аппаратная поддержка — одна из последних вещей, которых Linux не хватает по сравнению с другими операционными системами. На самом деле это не ошибка сообщества Linux. Производители оборудования виноваты в том, что они не поддерживают свое собственное оборудование в операционных системах, отличных от проприетарных.
Разработчики сообщества Linux на самом деле делают чудеса с поддержкой аппаратного обеспечения, и я благодарю их за проделанную большую работу. Поддержка веб-камеры была когда-то скрытой в списке оборудования, поддерживаемого Linux. Но сегодня у нас есть видеозахват Video4Linux, поддерживаемый драйверами веб-камеры UVC и GSPCA, и большинство веб-камер успешно работают на наших Linux-ПК.
Это может быть очень запутанным для тех, кто только что установил Ubuntu, чтобы обнаружить, что его веб-камера работает, но что он не контролирует такие параметры, как яркость, контрастность, автоэкспозиция и т. д. Типичный пользователь собственной операционной системы использовал бы элементы управления, для настройки этих настроек. Но мы не отстаем от продвинутых разработчиков, потому что сообщество Linux предоставляет средства для управления нашими веб-камерами.
Позвольте мне представить приложения, которые я использую на своем компьютере Ubuntu с помощью Logitech E3500, Logitech E2500 и многих других веб-камер без названия, чтобы настроить их видео и другие настройки.
Настройка Веб-камеры в Linux
Как вы поняли, в этой статье мы поговорим про настройку веб-камеры в дистрибутивах Linux. Настройка Веб-камеры в Linux является очень простой и сейчас мы расскажем вам как это сделать, самым простым способом. Если у вас возникнут какие-то вопросы — пишите их в форме для комментариев. Мы обязательно подскажем вам, что и как нужно сделать еще более детально.
Сначала есть инструмент Gtk-v4l. Это в основном панель управления для веб-камеры и имеет все настройки, которые драйверы веб-камеры для других операционных систем обеспечивают для вашего веб-камеры Video4Linux.
Работа с веб-камерой в Linux
Также стоит отметить, что драйвера этих программ поддерживают таких производителей как:
- Samsung
- Genius
- Sony
- Tevion
- Trust
- MediaForte
- Micro Innovations
- Hercules
- Jenoptik
- Typhoon
- а также огромное количество других производителей.
Gtk-v4l не находится в репозиториях Ubuntu 17.10, поэтому вы должны добавить свой репозиторий в список источников. Вот команды для этого:
sudo add-apt-repository ppa:libv4l/ppa sudo apt-get update sudo apt-get install gtk-v4lВторое приложение, которое я использую, называется Guvcview, и это что-то вроде Gtk-v4l plus Cheese. Вы можете управлять своими веб-камерами, записывать снимки, видео и многое другое. Guvcview, как Gtk-v4l, не находится в репозитории Ubuntu 17.10, поэтому вы должны сначала добавить его репозиторий для его установки:
sudo add-apt-repository ppa:pj-assis/ppa sudo apt-get update sudo apt-get install guvcviewНа скриншоте выше вы можете увидеть пользовательский интерфейс Guvcview.
Я думаю, что эти два приложения — это средний пользователь, который должен контролировать свои веб-камеры в операционной системе Ubuntu Linux, вы согласны? если вы не являетесь средним пользователем и хотите управлять веб-камерой с помощью CLI с терминала, вы можете найти больше информации на нашем сайте.
Выводы
Настройка Веб-камеры в Linux является очень простой в любой современной версии Ubuntu. Мы рассказали вам про самые лучшие программы, которые являются очень удобными даже для новичка.
Если статья была для вас интересной, то поделитесь ссылкой на нее в своих социальных сетях. Это очень поможет в развитии нашего сообщества.