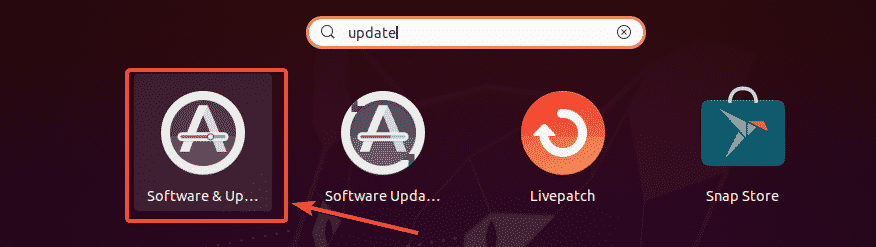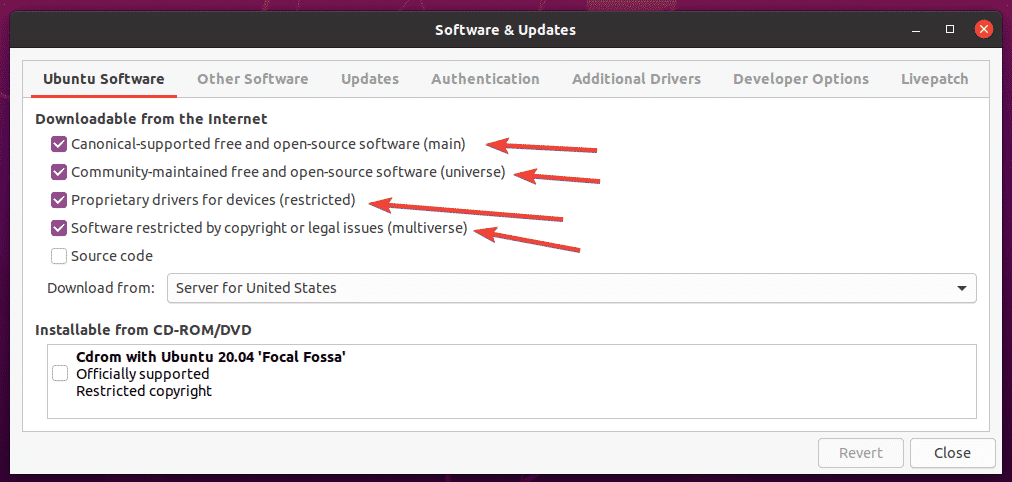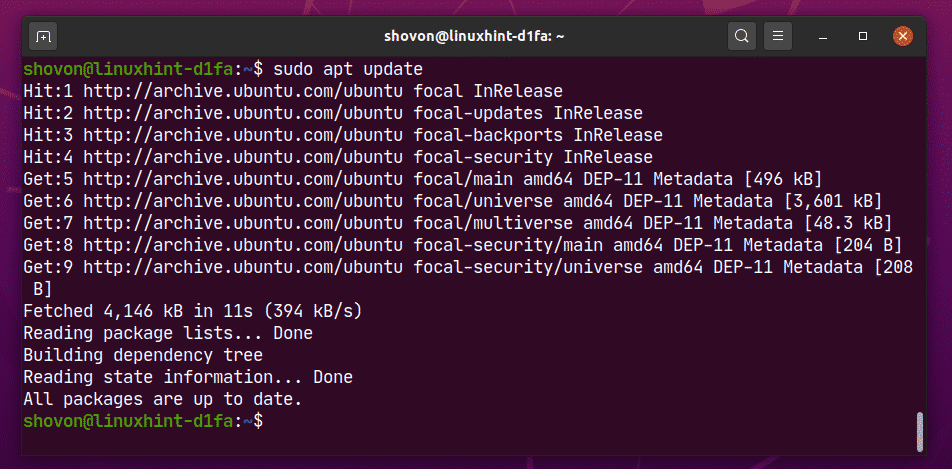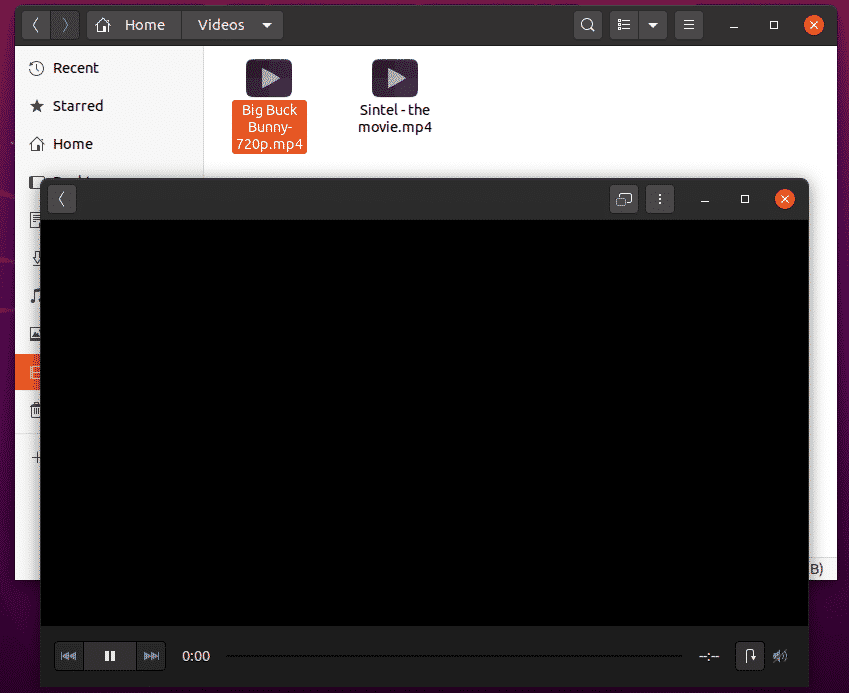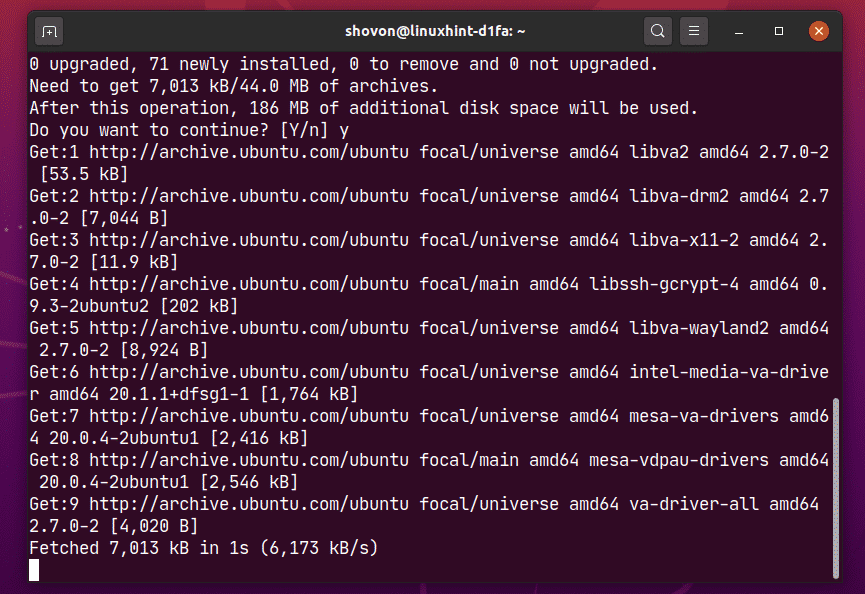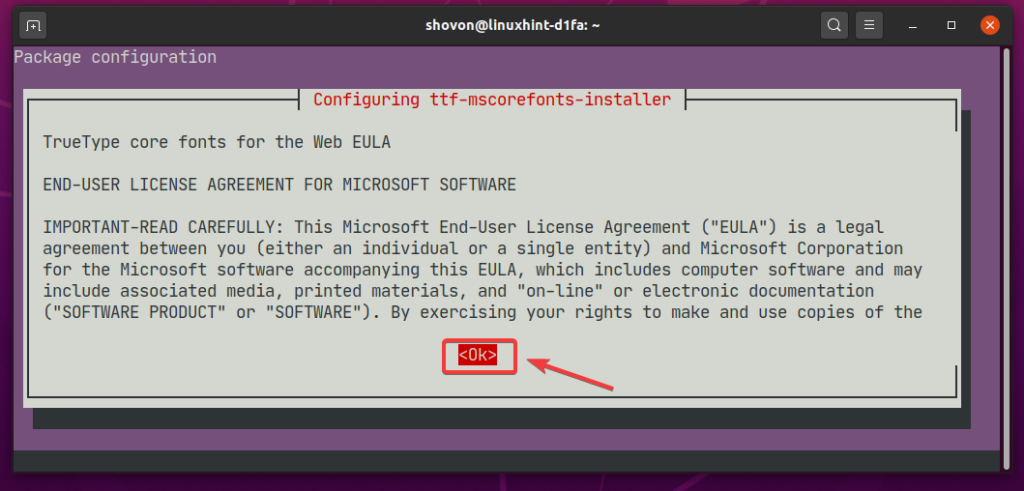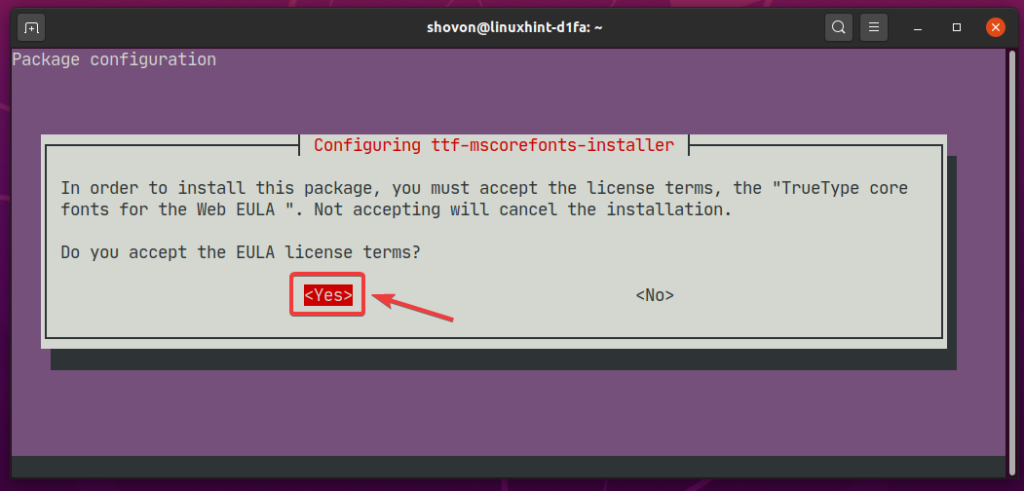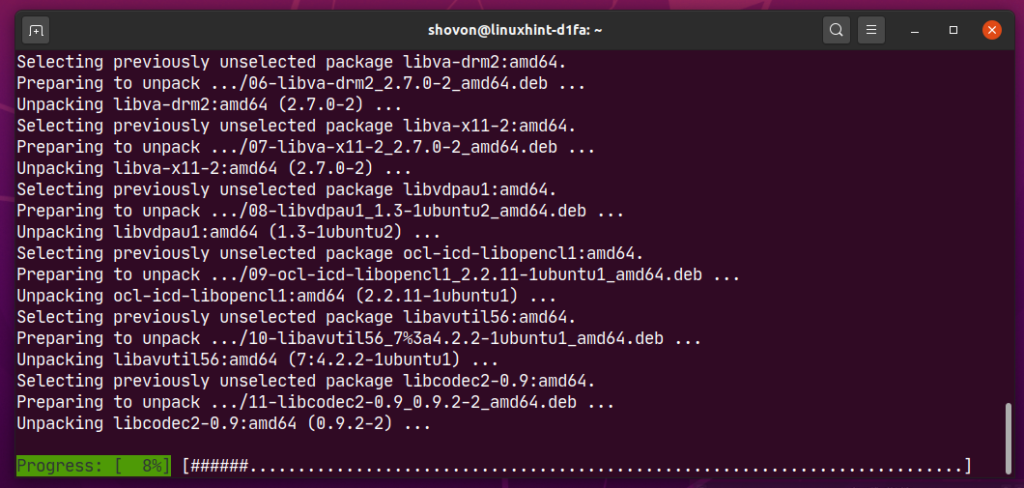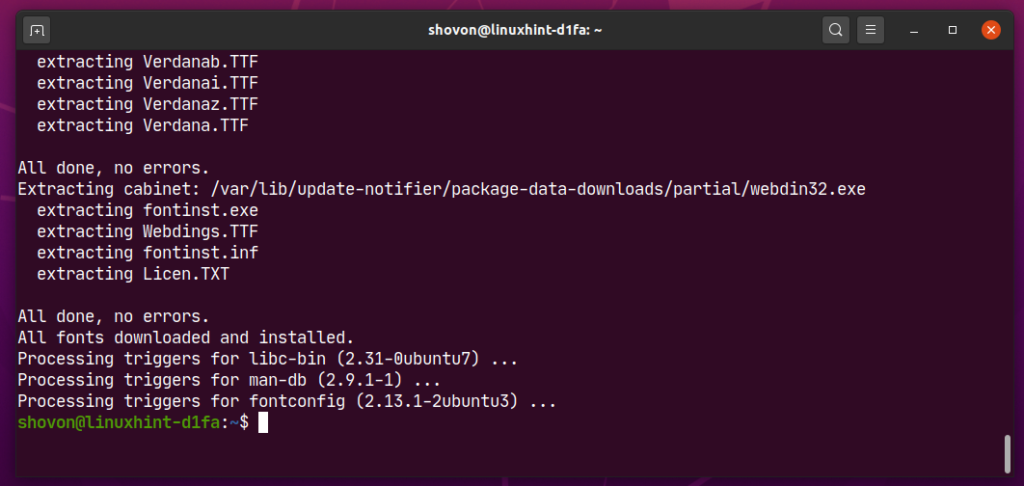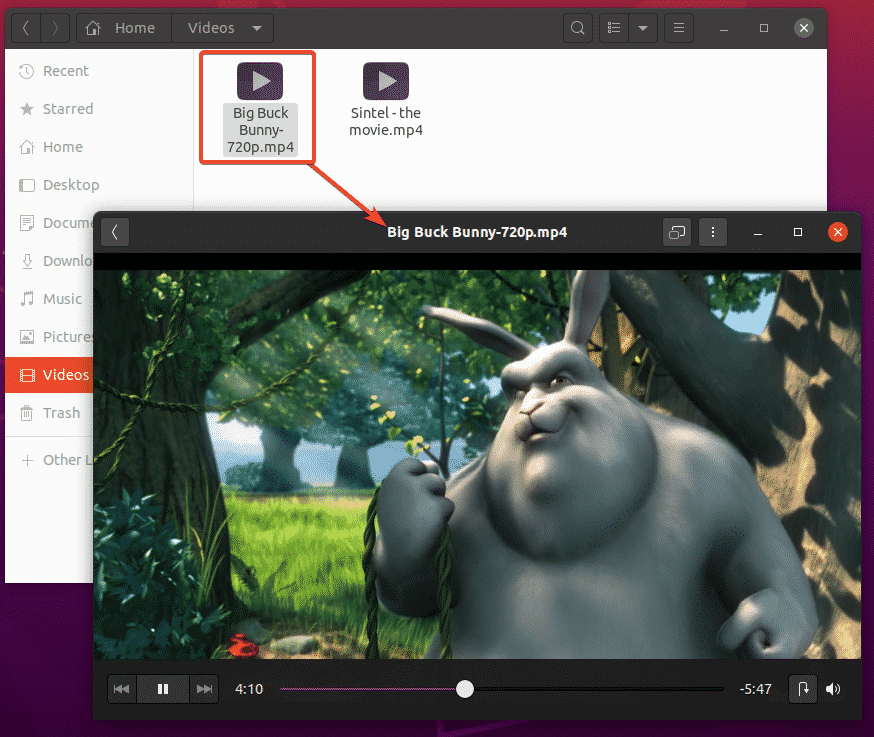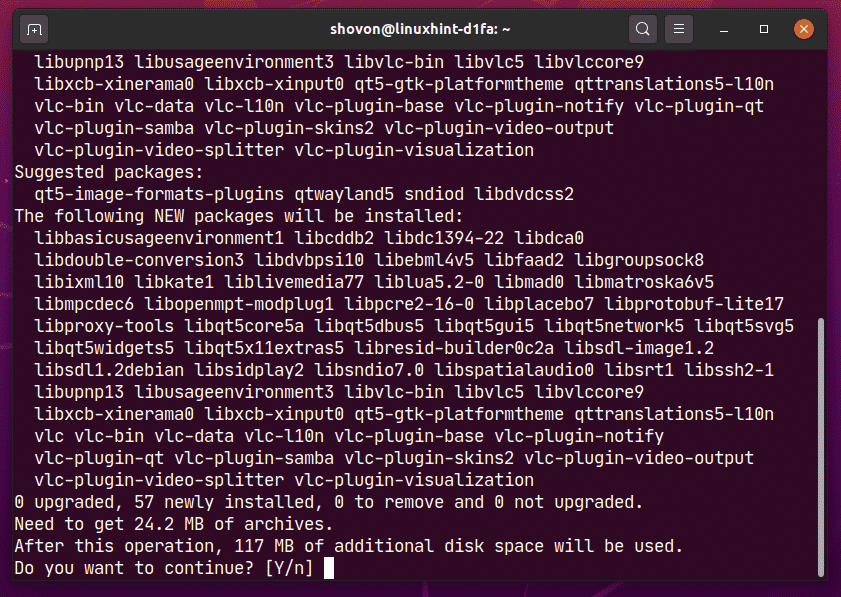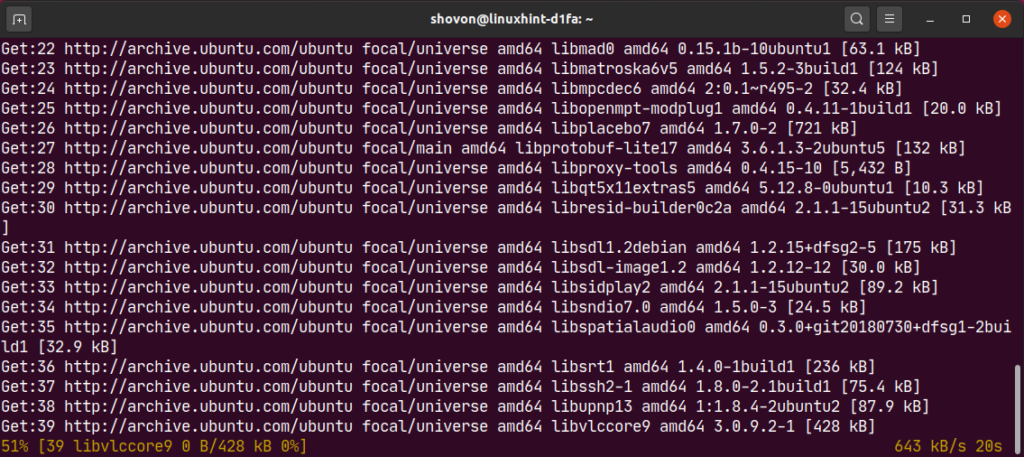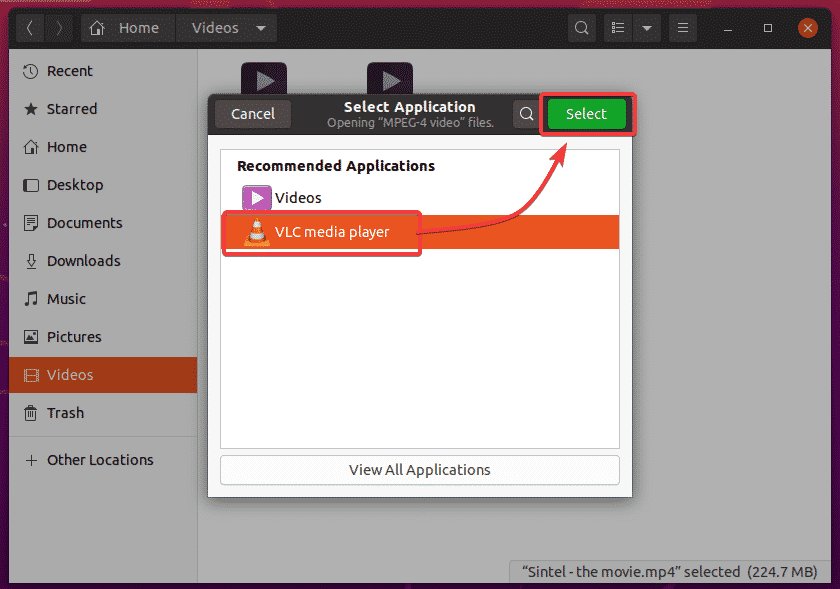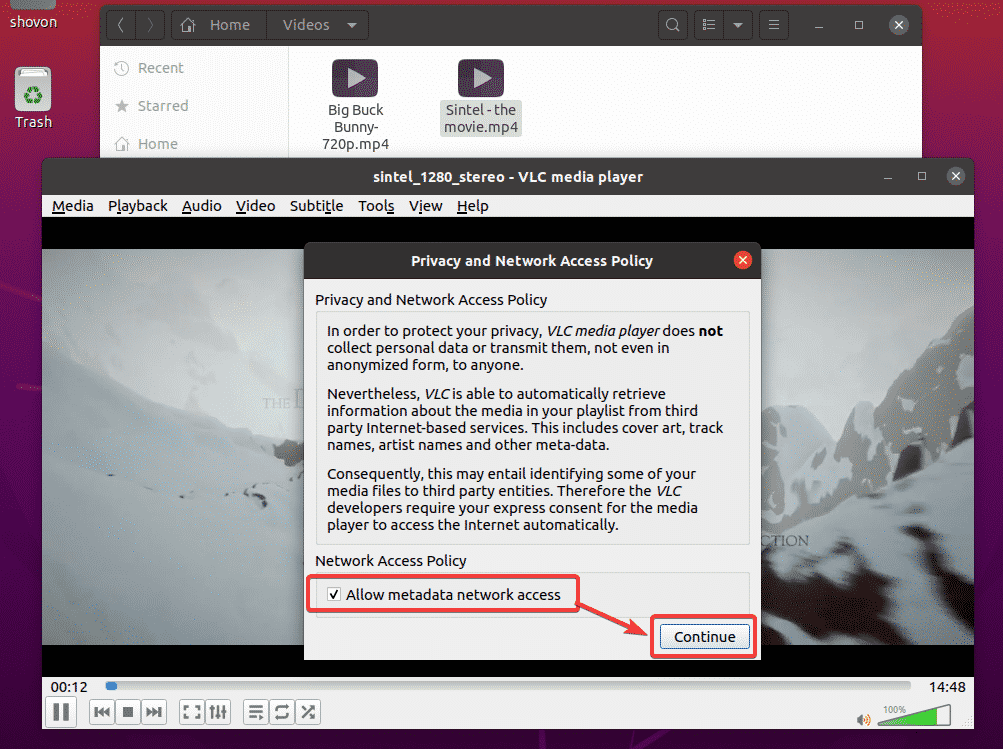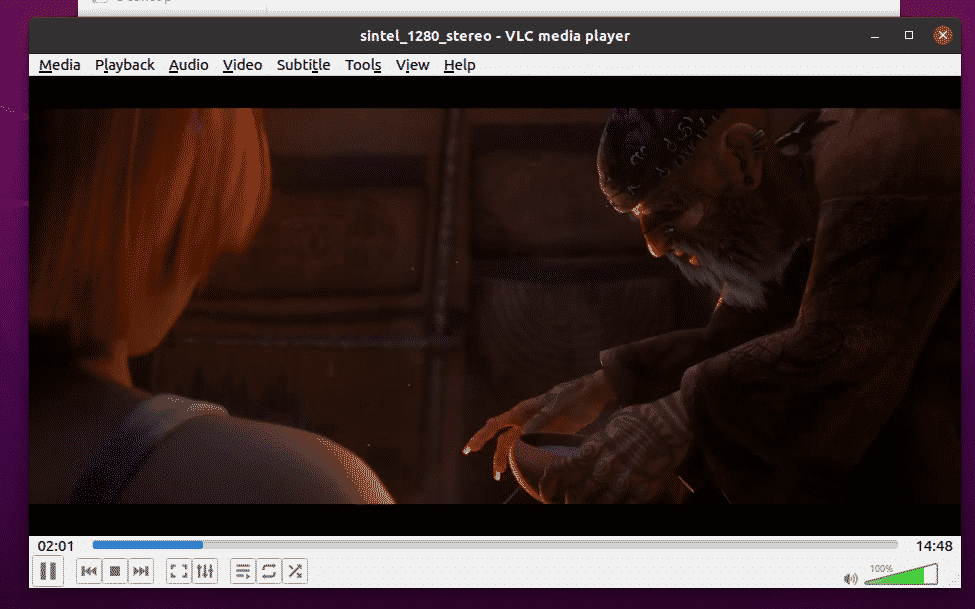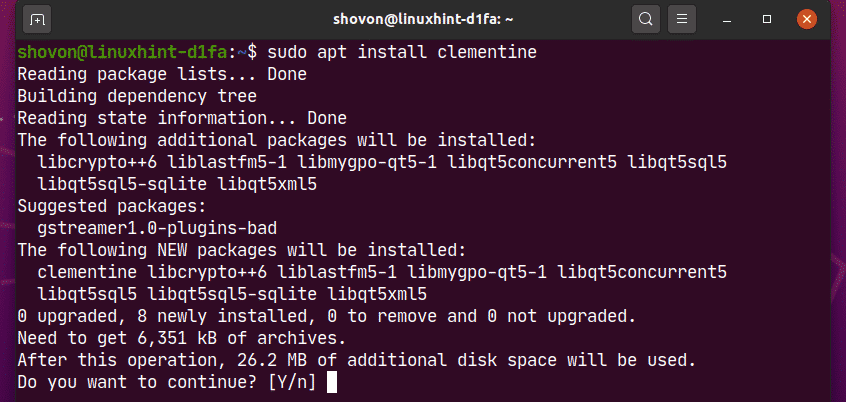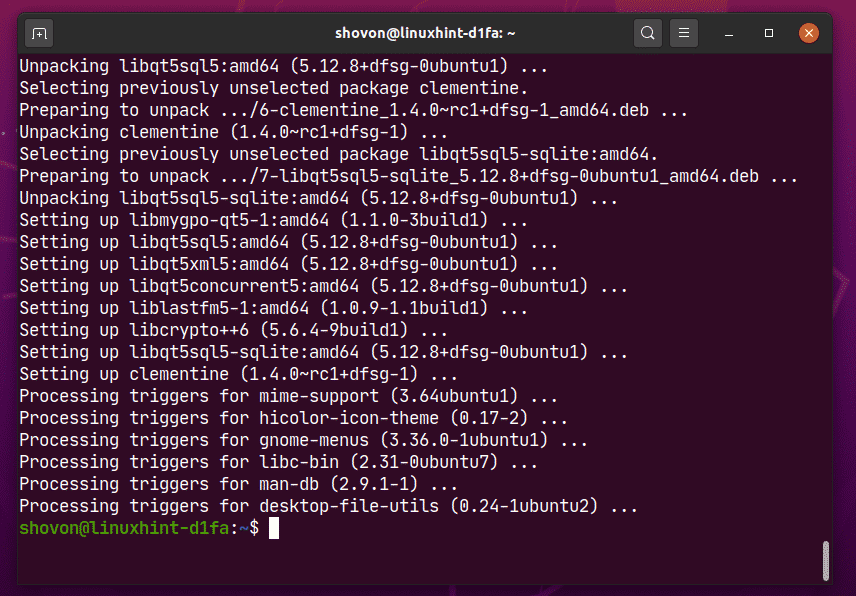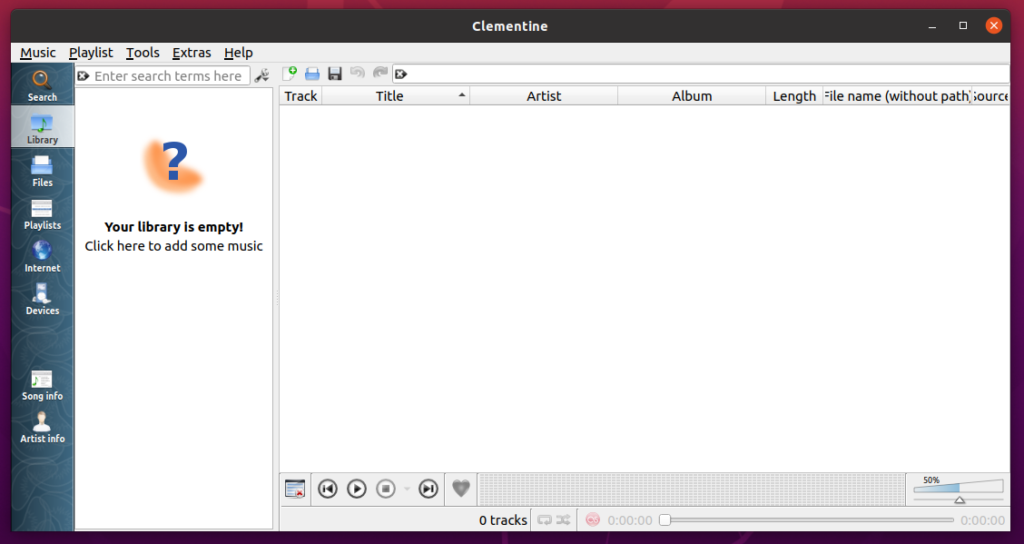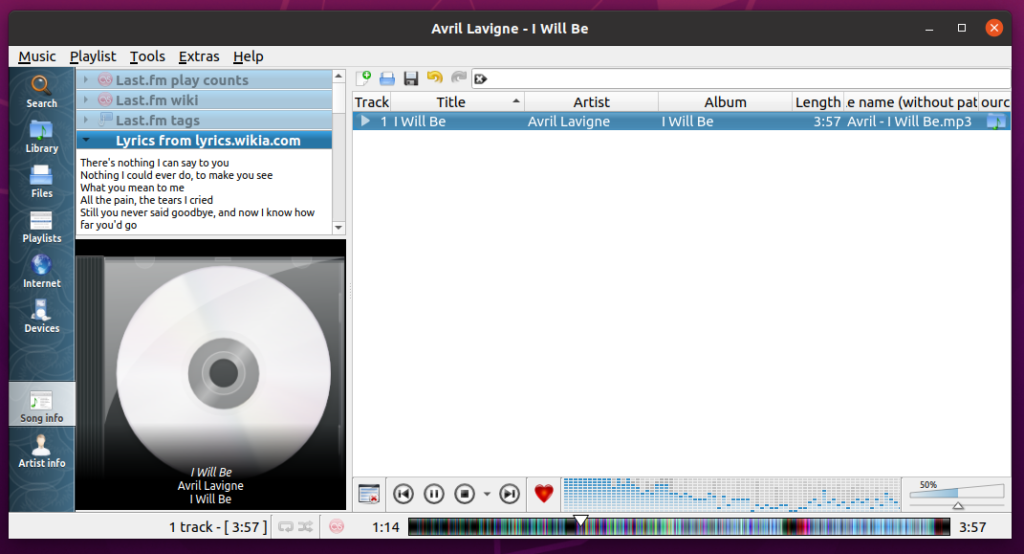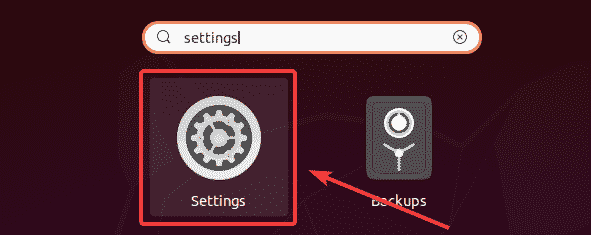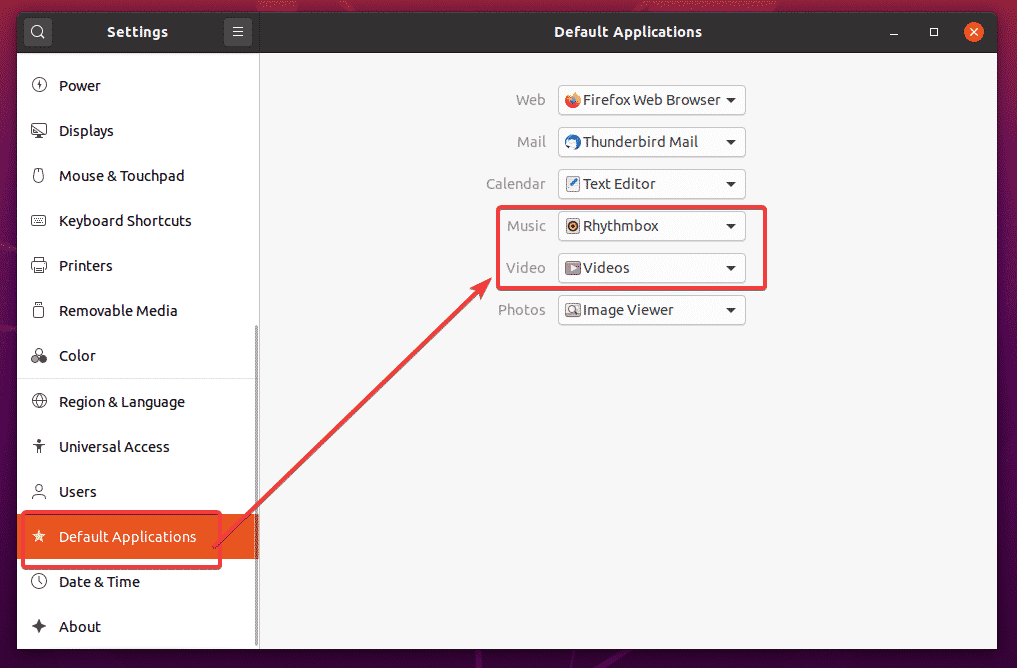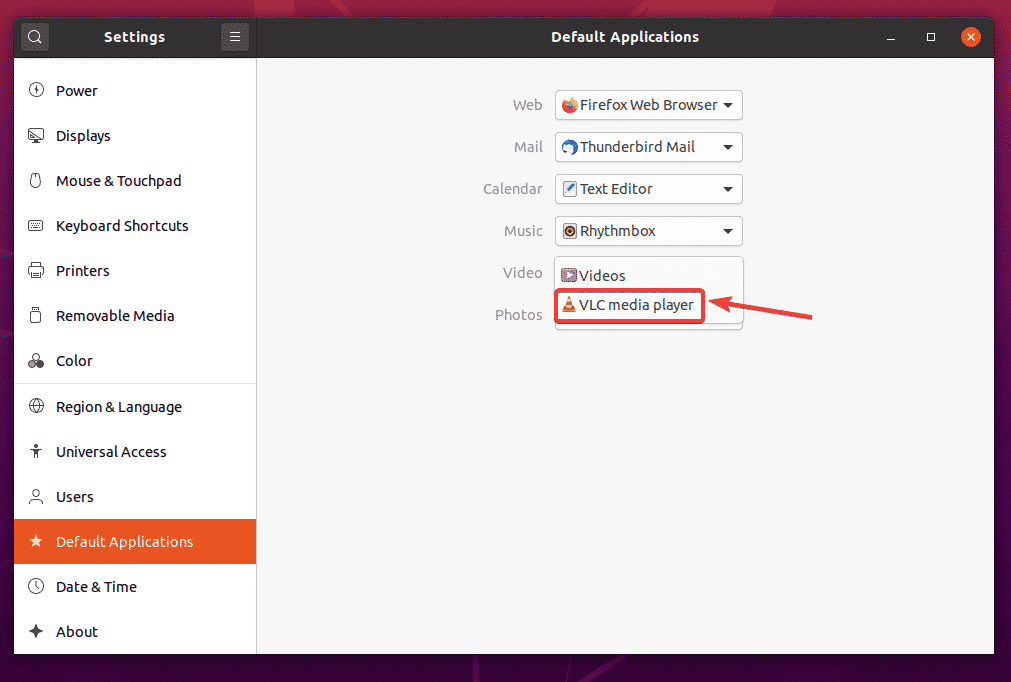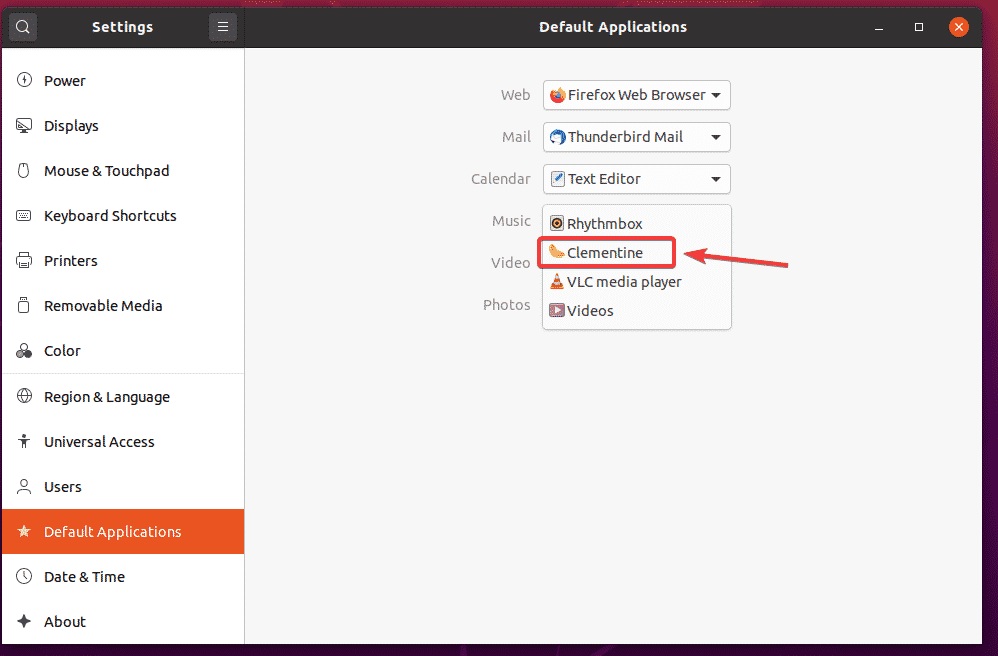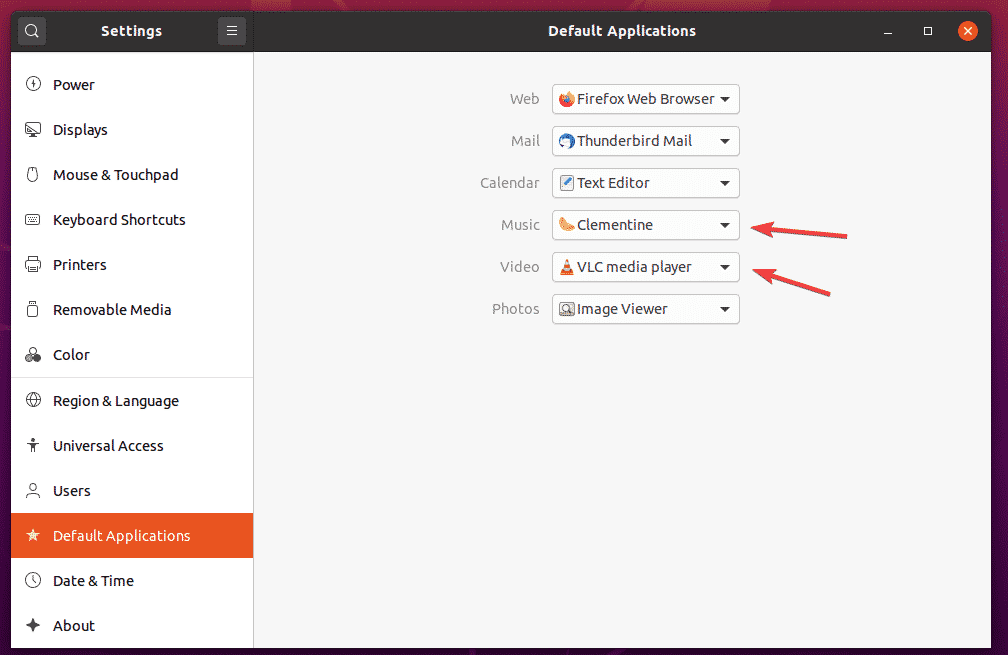- Install Multimedia Codecs Ubuntu 20.04 LTS
- Enabling Package Repositories:
- Updating Package Repository Cache:
- Installing Multimedia Codecs:
- Installing VLC Media Player:
- Installing Clementine Music Player:
- Set Default Video and Music Player on Ubuntu 20.04 LTS:
- About the author
- Shahriar Shovon
- Codecs and containers
- Requirements
- List of codecs
- Audio
- Lossless audio codecs
- Lossy audio codecs
- Image codecs
- Video codecs
- Container format tools
- Backends
- GStreamer
- xine
- libavcodec
- Tips and tricks
- No H264, mpg4 or Musepack (.mpc) in Totem Player
- No H264 in Parole Player
- Мультимедиа кодеки
- Установка мультимедиа кодеков
- Выборочная установка мультимедиа кодеков
- Просмотр информации о медиафайлах
- Решение проблем
Install Multimedia Codecs Ubuntu 20.04 LTS
In this article, I am going to show you how to install multimedia codecs on Ubuntu 20.04 LTS and prepare it for watching videos, listening musics etc. So, let’s get started.
Enabling Package Repositories:
First, you have to make sure that the official main, restricted, universe and multiverse repositories are enabled.
To do that, open the Software & Updates app from the Application Menu of Ubuntu 20.04 LTS.
Now, in the Ubuntu Software tab, make sure the marked check boxes are checked.
Updating Package Repository Cache:
Now, update the package repository cache with the following command:
The APT package repository cache should be updated.
Installing Multimedia Codecs:
Multimedia codecs are essential for playing audio and video files. By default, multimedia codecs are not installed on Ubuntu 20.04 LTS.
As you can see, I am not able to play the video file Big Buck Bunny-720.mp4 with the default Ubuntu 20.04 LTS Videos app. Once you install the multimedia codecs, you will be able to play any videos/audios with any video/audio player on Ubuntu 20.04 LTS.
You can install all the available multimedia codecs at once with the following command:
Now, to confirm the installation, press Y and then press .
Ubuntu should download all the required packages from the internet.
Ubuntu 20.04 LTS will install Microsoft fonts along with the multimedia codecs.
You have to accept the EULA (End User License Agreement) of Microsoft if you want to install Microsoft fonts on Ubuntu 20.04.
Select and press .
Now, select and press to accept the Microsoft EULA.
NOTE: If you don’t want to install Microsoft fonts, don’t accept the Microsoft EULA. Just select and press .
The installer should continue.
At this point, all the multimedia codecs should be installed.
Once the multimedia codecs are installed, you should be able to play any video/audio file on Ubuntu 20.04 LTS as you can see in the screenshot below.
Installing VLC Media Player:
You can install VLC media player on Ubuntu 20.04 LTS. VLC media player is one of the best video and audio player out there. It can play almost any type of media files. There is a saying that if VLC can’t play a media file, no other player can. I personally like VLC media player a lot.
You can install VLC media player with the following command:
Now, to confirm the installation, press Y and then press .
All the required packages are being downloaded from the internet.
At this point, VLC should be installed.
Now, to play a media file with VLC, right click (mouse) on the file and click on Open With Other Application.
Select VLC media player from the list and click on Select.
As you’re running VLC media player for the first time, you will see the following window.
Check Allow metadata network access and click on Continue. This way, VLC will automatically download information about the media file being played (i.e. album covers) from the internet.
VLC is playing Sintel – the movie.mp4 file as you can see in the screenshot below.
Installing Clementine Music Player:
If you don’t like Rhythmbox, the default music player of Ubuntu 20.04 LTS, you can try Clementine. It is like Rhythmbox, but it has a better user interface and more features. Clementine can also download the lyrics, album cover, artist information etc. of the music you’re playing automatically.
You can install Clementine with the following command:
To confirm the installation, press Y and then press .
Clementine should be installed.
Once you have installed Clementine, you can start Clementine from the Application Menu of Ubuntu 20.04 LTS.
Clementine music player should start.
As you can see, Clementine is playing a music. On the right, the lyrics of the music is being displayed.
Set Default Video and Music Player on Ubuntu 20.04 LTS:
If you want to change the default video and music player on Ubuntu 20.04 LTS, this section is for you.
First, open the Settings app from the Application Menu of Ubuntu 20.04 LTS.
Now, go to the Default Applications tab from the Settings app. As you can see, Rhythmbox is set as the default Music player and Videos is set as the default Video player on Ubuntu 20.04 LTS.
To change the default Video player to VLC media player, click on the Video dropdown menu and select VLC media player form the list.
The same way, click on the Music dropdown menu and select your default music player from the list.
As you can see, VLC media player is set as the default Video player and Clementine music player is set as the default Music player.
So, that is how you install multimedia codecs on Ubuntu 20.04 LTS. Thanks for reading this article.
About the author
Shahriar Shovon
Freelancer & Linux System Administrator. Also loves Web API development with Node.js and JavaScript. I was born in Bangladesh. I am currently studying Electronics and Communication Engineering at Khulna University of Engineering & Technology (KUET), one of the demanding public engineering universities of Bangladesh.
Codecs and containers
In general, codecs are utilized by multimedia applications to encode or decode audio or video streams. In order to play encoded streams, users must ensure an appropriate codec is installed.
This article deals only with codecs and application backends; see List of applications/Multimedia for a list of media players (MPlayer, mpv and VLC are popular choices).
Requirements
Playing multimedia content requires two components:
It is not always necessary to explicitly install codecs if you have installed a media player. For example, MPlayer pulls in a large number of codecs as dependencies, and also has codecs built in.
List of codecs
Audio
Lossless audio codecs
- Apple Lossless (ALAC) — A lossless audio compression codec developed by Apple and deployed on all of its platforms and devices.
- FLAC — Free Lossless Audio Codec.
- WavPack — Lossless audio compression format that also has a lossy hybrid mode.
Lossy audio codecs
AAC
- FAAC — Proprietary AAC audio encoder.
- FAAD2 — ISO AAC audio decoder.
- Fraunhofer FDK AAC — OpenCORE Framework implementation Advanced Audio Coding (AAC) encoder. Modified library of Fraunhofer AAC decoder and encoder.
- Nero AAC — Nero AAC reference quality MPEG-4 and 3GPP audio codec. (deprecated)
Image codecs
- JasPer — Software-based implementation of the codec specified in the emerging JPEG-2000 Part-1 standard.
- OpenJPEG — Open source JPEG 2000 codec.
- WebP — An image format employing both lossy and lossless compression. It is currently developed by Google.
- AV1 Image File Format (AVIF) — Image format based on the AV1 video codec.
- High Efficiency Image File Format (HEIF) — Image format based on the HEVC video codec. Often in a HEIC container.
- JPEG XL — Royalty-free image format developed by the Joint Photographic Experts Group which aims for broad usage, capable of re-encoding JPEGs while avoiding generation loss.
Video codecs
- AV1 — AOMedia Video 1 (AV1) is a successor codec to Google’s VP9, Mozilla’s Daala, Cisco’s Thor. aom is the reference implementation of both encoding and decoding. dav1d is the performance focused decoder. rav1e is performance focused encoder. Most benchmark show better performances with svt-av1 than rav1e.
- Daala — Research video codec under development by the Xiph.Org Foundation and sponsored by the Mozilla Foundation. The goal of the project is to provide a free to implement, use and distribute digital media format and reference implementation with technical performance superior to h.265.
- libde265 — Open source implementation of the h.265 video codec.
- libdv — The Quasar DV codec (libdv) is a software codec for DV video.
- libmpeg2 — Library for decoding MPEG-1 and MPEG-2 video streams.
- Schrödinger — Advanced royalty-free video compression format designed for a wide range of uses, from delivering low-resolution web content to broadcasting HD and beyond, to near-lossless studio editing.
- Theora — Open video codec developed by the Xiph.org.
- VP9 — High-quality, open video format for the web that’s freely available to everyone. Improved version of earlier VP8 codec.
- x264 — Free library for encoding H264/AVC video streams.
- x265 — Open-source project and free application library for encoding video streams into the H.265/High Efficiency Video Coding (HEVC) format.
- Xvid — Open source MPEG-4 video codec.
Container format tools
- MKVToolNix — Set of tools to create, edit and inspect Matroska files.
- MP4Joiner — A collection of GUI tools to manipulate MP4 files (MP4Joiner, MP4Splitter).
- OGMtools — Information, extraction or creation for OGG media streams.
Backends
GStreamer
GStreamer is a library for constructing graphs of media-handling components. The applications it supports range from simple Ogg/Vorbis playback, audio/video streaming to complex audio (mixing) and video (non-linear editing) processing.
Simply, GStreamer is a backend or framework utilized by many media applications. See GStreamer article.
xine
xine is a free multimedia player. It plays back CDs, DVDs, BluRays and VCDs. It also decodes multimedia files like AVI, MOV, WMV, and MP3 from local disk drives, and displays multimedia streamed over the Internet.
As an alternative to GStreamer, many media players can be configured to utilize the xine backend provided by xine-lib .
Note that the xine project itself provides a capable video player, xine-ui .
libavcodec
libavcodec is part of the FFmpeg project. It includes a large number of video and audio codecs. The libavcodec codecs are included with media players such as MPlayer and VLC, so you may not need to install the ffmpeg package itself.
Tips and tricks
No H264, mpg4 or Musepack (.mpc) in Totem Player
If you see the «The H264 plugin is missing» warning with Totem media player, install gst-libav .
No H264 in Parole Player
If you see the «Parole needs H.264 decoder to play this file» warning with Parole media player, install gst-libav .
Мультимедиа кодеки
Для воспроизведения и изменения мультимедиа файлов в систему необходимо установить кодеки, демуксеры и другие библиотеки…
Как это сделать рассмотрим ниже.
Кодеки — мини программы, которые преобразуют звук и изображение в компьютерный код, и наоборот когда нужно воспроизвести или изменить. Пример кодеков: x264, xvid, faac, faad, lame, vorbis.
Демуксеры — мини программы, которые упаковывают мультимедиа данные в контейнер, и распаковывают когда нужно воспроизвести или изменить. Пример медиаконтейнеров, сформированных демуксерами: avi, mp4, mp3, mkv, flv, webm, 3gp.
Установка мультимедиа кодеков
ubuntu-restricted-extras — мультимедиа кодеки, флеш плеер, шрифты от Microsoft, распаковщик rar архивов.
sudo apt-get update && sudo apt-get install ubuntu-restricted-extras
libdvdcss2 — библиотека для просмотра видео с лицензионных DVD дисков.
sudo add-apt-repository "deb http://download.videolan.org/pub/debian/stable/ /"
wget -O - http://download.videolan.org/pub/debian/videolan-apt.asc|sudo apt-key add -
sudo apt-get update && sudo apt-get install libdvdcss2
Выборочная установка мультимедиа кодеков
Выше описан метод как проще установить множество кодеков, но для некоторых случаев пригодится выборочная установка кодеков.
libavcodec-extra-53 — кодеки от проекта libav
libavformat-extra-53 — демуксеры от проекта libav
Кодеки для программ на основе Gstreamer, в этих пакетах находятся кодеки из состава libavcodec, они разделены по видам лицензий и др. параметрам:
gstreamer0.10-plugins-base
gstreamer0.10-plugins-good
gstreamer0.10-plugins-ugly
gstreamer0.10-plugins-bad
gstreamer0.10-plugins-bad-multiverse
libdvdread4 — библиотека для чтения DVD
libdvdnav4 — библиотека для навигации по DVD
libdvdcss2 — библиотека для расшифровки данных с лицензионных DVD дисков.
Просмотр информации о медиафайлах
В плеерах можно посмотреть информацию о файле, например кодеки, размер видео, бирейт
Файловый менеджер Naulilus показывает медиаданные в свойствах файла, если установлены плееры Totem или Gnome-mplayer
mediainfo — показывает подробную информацию о мультимедиа файле
avconv -i /путь/до/файла — конвертер, который может показать информацию о мультимедиа файле
ffmpeg -i /путь/до/файла — конвертер, который может показать информацию о мультимедиа файле
Решение проблем
Если плеер не может воспроизвести какой-либо мультимедиа файл, тогда запустите плеер из терминала и посмотрите сообщение об ошибке, и обратитесь на форум.
Если у вас в программах на основе Gstreamer есть проблемы с mp4 и m4a, тогда выполните команду
rm -f ~/.gstreamer-0.10/registry*