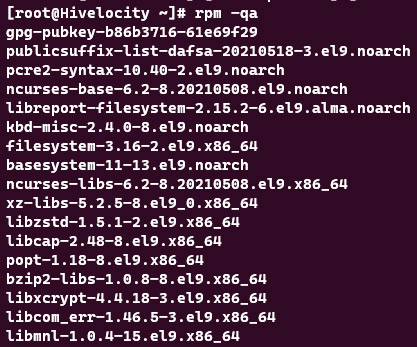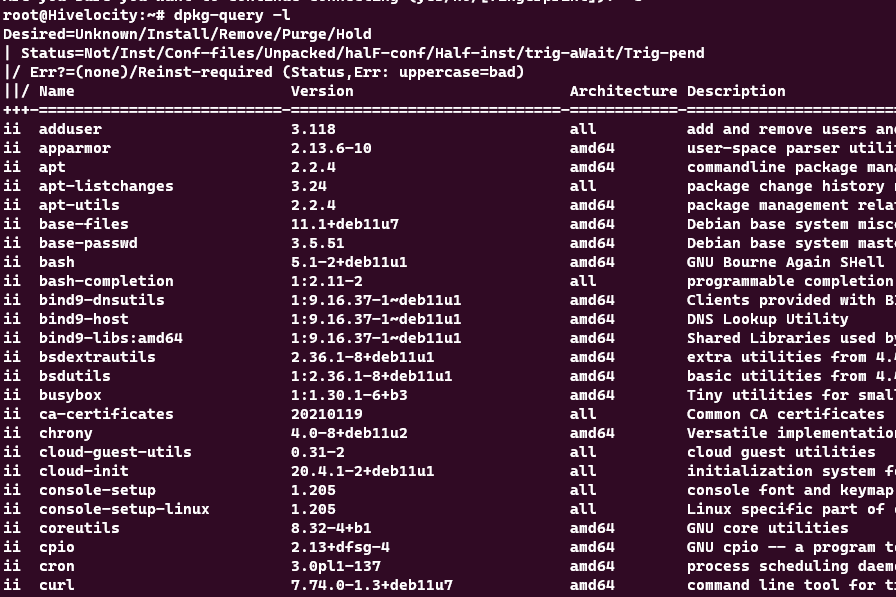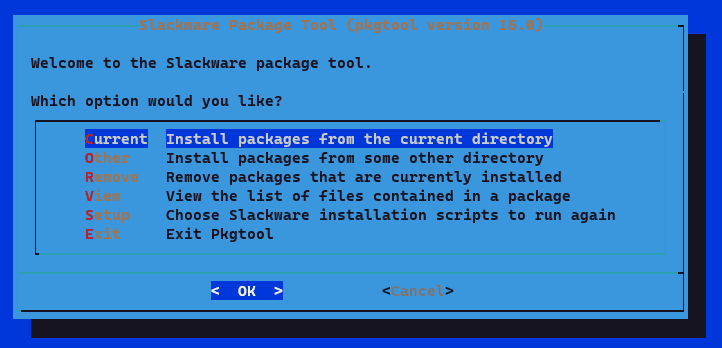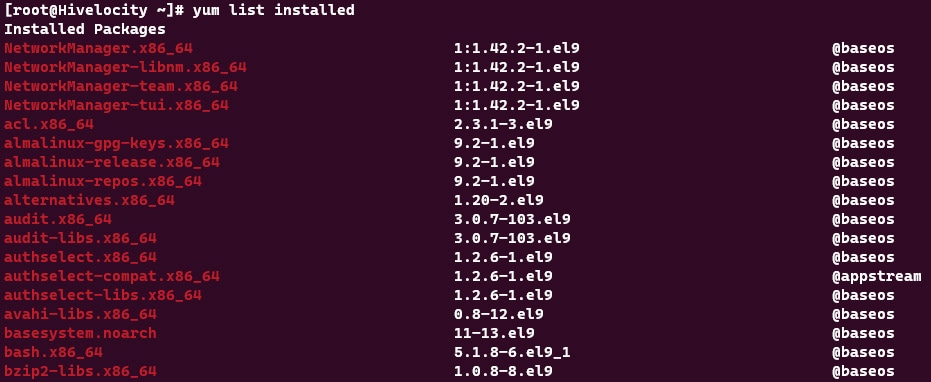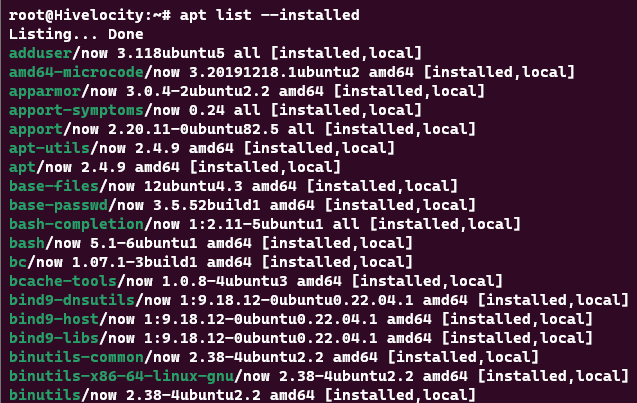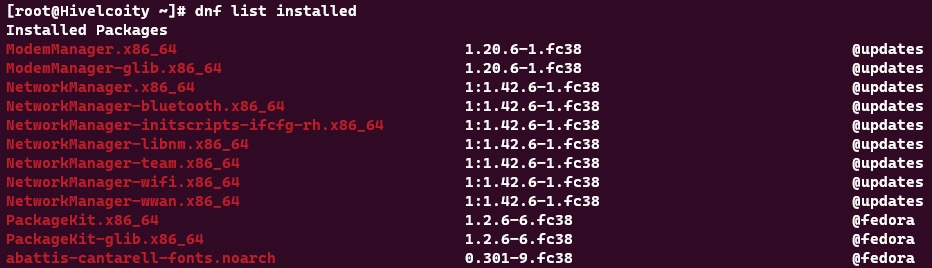- Determining Which Packages Are Installed On a Linux System
- RPM
- DPKG
- Slackware
- YUM Package Manager
- APT Package Manager
- DNF Package Manager
- OpenSUSE
- How to List Installed Packages on Ubuntu and Debian-based Linux Distributions
- List installed packages in Ubuntu and Debian
- Check whether a specific package is installed in Ubuntu
- Other ways to check installed packages in Ubuntu/Debian
- List the recently installed packages
- Bonus Tip: Show installed applications in Software Center
Determining Which Packages Are Installed On a Linux System
Linux packages are collections of files that provide functionality for a Linux system. They can include programs, libraries, configuration files, documentation, and other resources. Linux packages are usually distributed in a compressed format, such as .tar.gz, .deb, or .rpm.
To install a Linux package, you need to use a package manager, such as apt, yum, or pacman. Package managers handle the dependencies, updates, and removal of packages. They also allow you to search for available packages and install them from online repositories.
RPM
Linux RPM is a package management system that allows you to install, update, verify, and remove software packages on Linux systems. RPM stands for Red Hat Package Manager, but it is used by many Linux distributions, such as Fedora, CentOS and openSUSE. RPM packages have the .rpm extension and contain a set of files and metadata. You can use the rpm command or a front-end tool like yum to manage RPM packages.
To check all the packages installed on your system, you can use the following command.
DPKG
The dpkg command is a tool for managing Debian packages on Linux systems. It can install, remove, configure, and display information about .deb files. The dpkg command has various options and actions that can be used to customize its behavior.
To check all the packages installed on your system, you can use the following command.
Slackware
Slackware is one of the oldest Linux distributions, founded in 1993 by Patrick Volkerding. It is known for its simplicity, stability, and adherence to the Unix philosophy. Slackware does not use a graphical installer or a package manager with automatic dependency resolution. Instead, it relies on the user’s knowledge and skills to configure and maintain the system. Slackware is suitable for experienced Linux users who want full control over their system and enjoy tinkering with it.
To check all the packages installed on your system, you can use the following command.
Alternatively, to install packages and view packages through the text-based tool called pkgtool , you can use the command below to open it.
YUM Package Manager
YUM Package Manager is a tool that allows users to install, update, and remove software packages on Linux systems. YUM stands for Yellowdog Updater Modified, and it was originally developed for Red Hat Linux.
YUM can work with repositories of RPM packages, which are collections of software that are compatible with each other. YUM can also resolve dependencies, which are requirements that a package needs to function properly.
To check all the packages installed on your system, you can use the following command.
APT Package Manager
The APT package manager is a tool that simplifies the installation, removal, and updating of software packages on Debian and Debian-based Linux distributions. It uses a database of available packages from online or offline repositories and resolves dependencies automatically. APT consists of several command-line programs, such as apt, apt-get, and apt-cache, that provide different functions for managing packages.
To check all the packages installed on your system, you can use the following command.
DNF Package Manager
Linux DNF is a package manager for RPM-based Linux distributions. It is a successor of YUM and provides faster and more reliable updates. DNF also supports modular content, parallel downloads, and automatic dependency resolution.
To check all the packages installed on your system, you can use the following command.
OpenSUSE
Linux is a family of open-source operating systems that can run on different types of hardware. OpenSUSE is one of the Linux distributions that offers a stable, secure, and user-friendly environment for desktops and servers. OpenSUSE is developed by a community of volunteers and sponsored by SUSE, a company that provides enterprise-level Linux solutions.
To check all the packages installed on your system, you can use the following command.
How to List Installed Packages on Ubuntu and Debian-based Linux Distributions
So you installed Ubuntu and started using it extensively. Somewhere down the line, you are bound to lose the track of the software that you had installed over the time .
That’s perfectly normal. No one expects you to remember all the packages installed on your system. But the question arises, how to know what packages have been installed? How to see the installed packages?
To list all the installed packages using apt:
apt list –installed
Read the rest of the tutorial to know more about other ways and some more tips to fine tune your search for installed packages.
List installed packages in Ubuntu and Debian
If you use apt command extensively, you would probably expect a command like apt list installed packages. You are not entirely wrong here.
While apt-get command doesn’t have a straightforward option like apt-get list installed packages, apt has a command for this.
This will list all the packages that have been installed using apt. It will also list the packages that were installed as a dependency. Which means that not only you’ll have the applications you installed, you’ll also have a huge list of libraries and other packages that you didn’t install directly.
Check whether a specific package is installed in Ubuntu
Since the list of installed packages is a huge one, it would be a better idea to use grep and filter the output for a certain package.
apt list --installed | grep program_name
A better way is to use this command:
apt -qq list program_name --installedBoth q options are for quiet mode. And this way, it only looks for programs that are installed.
Note that the above method also lists the applications installed with .deb files. That’s cool, isn’t it?
Other ways to check installed packages in Ubuntu/Debian
If you have read my apt vs apt-get comparison article, you probably already know that both apt and apt-get basically use dpkg . This means you can use dpkg command to list all the installed packages in Debian.
You can filter the output with grep again to search for a specific package.
So far, you have dealt with applications installed with Debian’s package manager. What about Snap and Flatpak applications? How to list them because they are not accessible with apt and dpkg?
To show all the Snap packages installed on your system, use this command:
Snap list also indicates which applications are from a verified publisher with a green tick.
To list all the Flatpak packages installed on your system, use this:
Let me summarize it for you.
To list packages using apt command:
apt list –installed
To list packages using dpkg command:
dpkg -query -l
To list Snap packages installed on your system:
To list Flatpak packages installed on your system:
flatpak list
List the recently installed packages
So far you saw the list of installed packages in alphabetical order. What if you want to see the packages that have been installed recently?
Thankfully, a Linux system keeps a log of everything that happens in your system. You can refer to the logs to see the recently installed packages.
There are a couple of ways to do this. You can either use the dpkg command’s log or the apt command’s log.
You’ll have to use grep command to filter the result to list the installed packages only.
grep " install " /var/log/dpkg.log
This will list all the packages including the dependencies that were installed recently on your system along with the time of installation.
2019-02-12 12:41:42 install ubuntu-make:all 16.11.1ubuntu1
2019-02-13 21:03:02 install xdg-desktop-portal:amd64 0.11-1
2019-02-13 21:03:02 install libostree-1-1:amd64 2018.8-0ubuntu0.1
2019-02-13 21:03:02 install flatpak:amd64 1.0.6-0ubuntu0.1
2019-02-13 21:03:02 install xdg-desktop-portal-gtk:amd64 0.11-1
2019-02-14 11:49:10 install qml-module-qtquick-window2:amd64 5.9.5-0ubuntu1.1
2019-02-14 11:49:10 install qml-module-qtquick2:amd64 5.9.5-0ubuntu1.1
2019-02-14 11:49:10 install qml-module-qtgraphicaleffects:amd64 5.9.5-0ubuntu1
You can also use the history of apt command. This will show only the programs that you installed using apt command. It won’t show the dependencies installed with it, though the details are present in the logs. Sometimes, you just want to see that, right?
grep " install " /var/log/apt/history.log
The output should be something like this:
Commandline: apt install pinta
Commandline: apt install pinta
Commandline: apt installtmux
Commandline: apt install terminator
Commandline: apt installmoreutils
Commandline: apt install ubuntu-make
Commandline: apt install flatpak
Commandline: apt install cool-retro-term
Commandline: apt install ubuntu-software
The history log of apt is quite useful because it shows the time when the apt command was run, the user who ran the command and the packages that were installed by a command.
Bonus Tip: Show installed applications in Software Center
If you are not comfortable with the terminal and the commands, you still has a way to see the applications installed on your system.
You can open the Software Center and click on the Installed tab. You’ll see the list of applications that have been installed on your system.
It won’t show the libraries and other command line stuff though but perhaps you don’t want to see that as you are more GUI centric. Otherwise, you can always use the Synaptic Package Manager.
I hope this quick little tutorial helped you to see the list of installed packages on Ubuntu and Debian based distributions.
If you have questions or suggestions to improve this article, please leave a comment below.