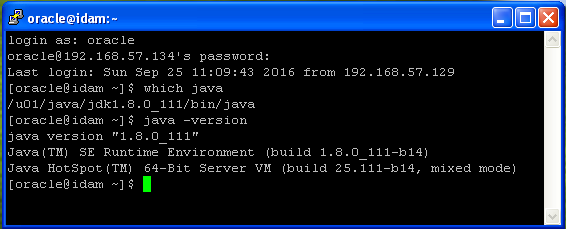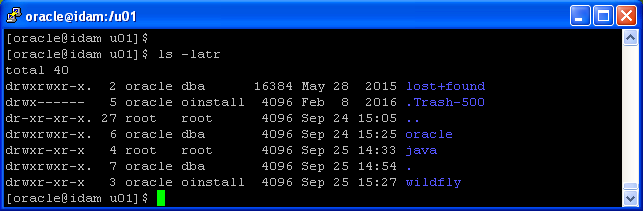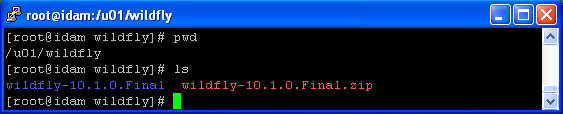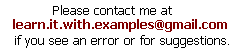- Установка и настройка Wildfly (JBoss) в Ubuntu
- Установите Wildfly
- Шаг 1: Откройте Терминал
- Шаг 2: Обновить индекс репозитория
- Шаг 3: Установите пакет OpenJDK из APT
- Шаг 4: Создание пользователя и группы для WildFly
- Шаг 5: Скачайте установочный файл Wildfly
- Шаг 6: Распакуйте файл WildFly tar.gz в папку /opt
- Шаг 7: Создайте символическую ссылку, указывающую на каталог установки WildFly
- Шаг 8: Предоставьте доступ группе и пользователю WildFly
- Шаг 9: Настройка Wildfly для запуска в качестве службы
- Шаг 10: Запустите службу WildFly
- Настройка WildFly
- Шаг 1: Разрешить трафик на порту 8080
- Шаг 2: Создание администратора WildFly
- Шаг 3: Проверка успешной установки WindFly
- Как открыть административную консоль через веб-интерфейс?
- Удаленное управление административной консолью
- Как открыть административную консоль CLI
- Похожие записи:
- Linux wildfly home directory
Установка и настройка Wildfly (JBoss) в Ubuntu
WildFly, ранее известный как JBoss, — это бесплатный, с открытым исходным кодом и кросс-платформенный сервер приложений, который в настоящее время разрабатывается компанией Red Hat. WildFly написан на Java и помогает создавать отличные приложения. Благодаря его подключаемым подсистемам вы можете настраивать приложение так, как вам нужно. В этой статье мы расскажем, как администратор Ubuntu может установить и настроить Wildfly для локального и удаленного доступа.
Установите Wildfly
Администратор Ubuntu может установить стабильный сервер приложений WildFly, тщательно выполнив следующие шаги:
Шаг 1: Откройте Терминал
Для установки и настройки WildFly мы будем использовать командную строку Ubuntu, Терминал. Вы можете открыть приложение Terminal либо через поиск Application Launcher, либо с помощью сочетания клавиш Ctrl+alt+T.
Шаг 2: Обновить индекс репозитория
Для того чтобы установить последнюю доступную версию программного обеспечения из интернет-репозиториев, индекс вашего локального репозитория должен соответствовать им. Выполните следующую команду от имени sudo, чтобы обновить индекс локального репозитория:
Шаг 3: Установите пакет OpenJDK из APT
Выполните следующую команду от имени sudo, чтобы установить OpenJDK из репозиториев APT:
sudo apt-get install default-jdkОбратите внимание, что только авторизованный пользователь может добавлять, удалять и настраивать программное обеспечение на Ubuntu.
Система может запросить у вас пароль для sudo, а также предложить вам опцию Y/n для продолжения установки. Введите Y и нажмите Enter.
Шаг 4: Создание пользователя и группы для WildFly
В качестве предварительного шага необходимо создать пользователя и группу, которые впоследствии будут использоваться для запуска службы WildFly.
Выполните следующую команду для создания новой группы:
Выполните следующую команду, чтобы добавить пользователя, который будет уполномочен запускать службу из /opt/wildfly
sudo useradd -r -g wildfly -d /opt/wildfly -s /sbin/nologin wildflyВо время установки WildFly вам придется использовать некоторые длинные команды. Вместо того чтобы набирать команду, вы можете скопировать ее отсюда и вставить в Терминал с помощью клавиш Ctrl+Shift+V или с помощью опции Вставить из меню правой кнопки мыши.
Шаг 5: Скачайте установочный файл Wildfly
Сейчас мы будем загружать tar.gz для WildFly с официального сайта JBoss.
Во-первых, давайте создадим переменную для определения номера версии WildFly, которую мы хотим загрузить.
Последняя версия WildFly, на момент написания статьи, 26.1.2.Final. Эту переменную можно использовать во всех командах, где нужно указать версию WildFly.
Выполните следующую команду для загрузки tar.gz файла в папку /tmp вашего Ubuntu.
wget https://github.com/wildfly/wildfly/releases/download/$Version_Number/wildfly-$Version_Number.tar.gz -P /tmpШаг 6: Распакуйте файл WildFly tar.gz в папку /opt
Программное обеспечение WildFly будет установлено после того, как вы извлечете скачанный файл .tar.gz. Выполните следующую команду от имени sudo, чтобы извлечь файл в папку /opt.
sudo tar xf /tmp/wildfly-$Version_Number.tar.gz -C /opt/Шаг 7: Создайте символическую ссылку, указывающую на каталог установки WildFly
Выполните следующую команду, чтобы создать символическую ссылку с именем wildfly. Эта ссылка будет указывать на каталог установки WildFly.
sudo ln -s /opt/wildfly-$Version_Number /opt/wildflyШаг 8: Предоставьте доступ группе и пользователю WildFly
Пользователь и группа WildFly должны иметь право собственности на каталог установки WildFly, чтобы они могли получить доступ и запустить WildFly.
Для этого выполните следующую команду:
sudo chown -RH wildfly: /opt/wildflyШаг 9: Настройка Wildfly для запуска в качестве службы
Пожалуйста, внимательно выполните эти шаги, чтобы настроить WildFly для запуска в качестве службы Systemd:
1. Создайте каталог, в который мы скопируем файл wildfly.conf. Этот файл является частью пакета WildFly, который вы скачали и установили.
2. Скопируйте файл wildfly.conf из файлов пакета во вновь созданный каталог с помощью следующей команды:
sudo cp /opt/wildfly/docs/contrib/scripts/systemd/wildfly.conf /etc/wildfly/3. Откройте файл конфигурации в редакторе Nano с помощью следующей команды:
sudo nano /etc/wildfly/wildfly.confКонечно, вы можете использовать любой из ваших любимых текстовых редакторов.
Этот файл пока включает в себя базовую конфигурацию для автономной системы. Позже мы объясним, как редактировать этот файл для индивидуальной конфигурации, например, при попытке удаленного доступа к административной консоли.
4. Далее скопируйте сценарий launch.sh из пакета WildFly в папку /opt/wildfly/bin/:
sudo cp /opt/wildfly/docs/contrib/scripts/systemd/launch.sh /opt/wildfly/bin/Также сделайте скрипт исполняемым с помощью следующей команды:
sudo sh -c 'chmod +x /opt/wildfly/bin/*.sh'5. Последний файл, который необходимо скопировать, это файл wildfly.service unit в папку служб вашей системы /etc/systemd/system
sudo cp /opt/wildfly/docs/contrib/scripts/systemd/wildfly.service /etc/systemd/system/6. Наконец, необходимо сообщить системе, что вы добавили новый служебный файл. Это можно сделать, перезагрузив демон systemctl:
sudo systemctl daemon-reloadТеперь вы готовы запустить службу WildFly от имени администратора.
Шаг 10: Запустите службу WildFly
Теперь служба WildFly может быть запущена, как и любая другая служба, распознаваемая Ubuntu.
Выполните следующую команду от имени sudo, чтобы запустить службу:
sudo systemctl start wildflyВы можете убедиться, что все работает хорошо, проверив статус службы следующим образом:
sudo systemctl status wildfly
Статус Active, подтверждает, что служба запущена и работает.
Еще одна вещь, которая поможет вам как постоянному пользователю WildFly, — это включение службы WildFly при загрузке:
sudo systemctl enable wildflyНастройка WildFly
Теперь, когда мы установили WildFly и заставили его работать в качестве службы, пришло время выполнить некоторые настройки. В основном они включают в себя:
- Настройка вашего брандмауэра
- Создание безопасного администратора WildFly
- Проверка успешной установки
- Доступ к административной консоли WildFly локально и удаленно.
Пожалуйста, выполняйте эти шаги один за другим, чтобы обеспечить надежное использование портала WildFly.
Шаг 1: Разрешить трафик на порту 8080
Системы Ubuntu по умолчанию защищены брандмауэром UFW. Если вы хотите, чтобы ваш сервер WildFly был доступен удаленно, вам необходимо разрешить трафик на порту 8080.
Для этого выполните следующую команду:
Шаг 2: Создание администратора WildFly
На этом шаге мы создадим и настроим пользователя WildFly. Этот пользователь будет управляющим пользователем/администратором для административной веб-консоли и CLI, который можно использовать удаленно.
Выполните следующую команду, чтобы запустить сценарий добавления пользователя из каталога WildFly:
sudo /opt/wildfly/bin/add-user.shДальнейшая процедура практически не требует пояснений, но тем не менее мы вас проинструктируем.
Сначала скрипт спросит вас, хотите ли вы создать пользователя управления или пользователя приложения:
Просто нажмите Enter, чтобы указать, что вы хотите создать управляющего пользователя.
Затем сценарий предложит вам добавить подробную информацию о новом пользователе. Сюда входит добавление имени пользователя нового администратора и указание, а затем повторный ввод пароля следующим образом:
На изображении выше видно, что я создал пользователя под именем «user».
Теперь этот пользователь может выполнять административные функции на WildFly.
Шаг 3: Проверка успешной установки WindFly
Теперь давайте проверим, работает ли наш сервер WindFly. Откройте браузер и введите следующий URL:
Я тестирую настройку на своем локальном хосте:
Если вы видите что-то похожее на то, что показано выше, мы можем заверить вас, что ваш экземпляр WildFly установлен и работает.
Как открыть административную консоль через веб-интерфейс?
Введите в браузере следующий URL, чтобы открыть административную консоль через локальную систему:
Укажите имя пользователя и пароль пользователя управления, который вы создали в Шаге 2 «Настройка WildFly». После нажатия кнопки OK консоль откроется следующим образом:
Удаленное управление административной консолью
Для того чтобы получить удаленный доступ к административной консоли, необходимо внести небольшие изменения в три файла WildFly.
1. Откройте файл wildfly.conf с помощью следующей команды:
sudo nano /etc/wildfly/wildfly.confДобавьте следующие строки в конец файла:
Вот как должен выглядеть файл:
Выйдите из файла через Ctrl+X, а затем сохраните изменения, нажав y, а затем Enter.
2. Откройте файл сценария запуска .sh с помощью следующей команды:
sudo nano /opt/wildfly/bin/launch.sh
Измените выделенные строки на следующие:
$WILDFLY_HOME/bin/domain.sh -c $2 -b $3 -bmanagement $4 else $WILDFLY_HOME/bin/standalone.sh -c $2 -b $3 -bmanagement $4 Выйдите из файла через Ctrl+X, а затем сохраните изменения, нажав y, а затем Enter.
После этого перезапустите службу WildFly с помощью следующей команды:
sudo systemctl restart wildfly
3. Наконец, отредактируйте файл wildfly.service с помощью следующей команды:
sudo nano /etc/systemd/system/wildfly.service
Замените выделенную строку на следующую:
ExecStart=/opt/wildfly/bin/launch.sh $WILDFLY_MODE $WILDFLY_CONFIG $WILDFLY_BIND $WILDFLY_CONSOLE_BINDПоскольку мы изменили файл сервисного блока, давайте уведомим об этом систему с помощью следующей команды:
sudo systemctl daemon-reloadТакже перезапустите службу WildFly с помощью следующей команды:
sudo systemctl restart wildflyДобавьте порт 9990 в разрешенные в UFW
Теперь вы можете получить доступ к консоли, введя следующий URL на удаленной машине:
Как открыть административную консоль CLI
Откройте терминал Ubuntu и перейдите в папку /opt/wildfly/bin, откуда мы будем запускать сценарий CLI:
Затем введите следующую команду для запуска сценария CLI административной консоли WildFly:
Теперь вы находитесь в консоли «[[email protected]:9990 /]».
Введите «help», чтобы узнать, что вы можете здесь сделать.
Я проверю номер версии, введя команду «version»:
Вы успешно установили и настроили WildFly в своей системе. Вы также знаете, как настроить WildFly и вашу систему так, чтобы вы могли получить удаленный доступ к административной консоли.
Похожие записи:
Linux wildfly home directory
Free tutorials with examples : learn IT & improve your IT skills.
Enterprise / Solution Architect
WildFly 10.1 installation on Linux: This tutorial explains you how you can install WildFly Server 10.1 on Linux (RHEL, CentOS, OEL).
WildFly 10.1 installation on Linux
In order to install the WildFly server you must have Java 8 installed and available on your machine/ server. Here is an article which shows how to install Java 8 on Linux (this tutorial explains you how to install WildFly server on Linux). WildFly 10.1 installation on Linux is similar to the WildFly 10.1 installation on Windows.
Here are the steps for installing WildFly 10.1 On Linux (RedHat, OEL, CentOS):
1) Before starting the installation it is a good idea to test that your environment is setup with the JDK 8 (this task could be done later as well):
2) Download the WildFly (wildfly-10.1.0.Final.zip file) from here.
3) Create a directory where the WildFly Server binaries will be put.
4) Copy the wildfly-10.1.0.Final.zip file to the new «wildfly» directory.
5) Unzip the wildfly-10.1.0.Final.zip file and you will get the «wildfly-10.1.0.Final» directory.
unzip wildfly-10.1.0.Final.zip —> the command to unzip the file
Now, you can use the script /u01/wildfly/wildfly-10.1.0.Final/bin/standalone.sh to start the WildFly server and check the installation. After startup, you should be able to access the web server at http://localhost:8080 and the Admin Console at http://localhost :9990/console .
However, if the port 8080 or 9990 is used, you can start the WildFly server on another ports:
After startup, you should be able to access the web server at http:// localhost :8081 and the Admin Console at http://localhost :9991/console .
If you want, in addition to access the the WildFly from a link like http://idam:8081 (using hostname instead localhost), you have to bind the IP address behind «idam» hostname:
./standalone.sh -Djboss.socket.binding.port-offset=1 -b=192.168.57.134
WildFly «management» interface can be bound to a specific IP address as well:
Of course, you can bind WildFly «public» (HTTP listener) and «management» interface together as to all available IPs on that machine:
. /standalone.sh -b=0.0.0.0 -bmanagement=0.0.0.0
LEARN-IT-WITH-EXAMPLES.com