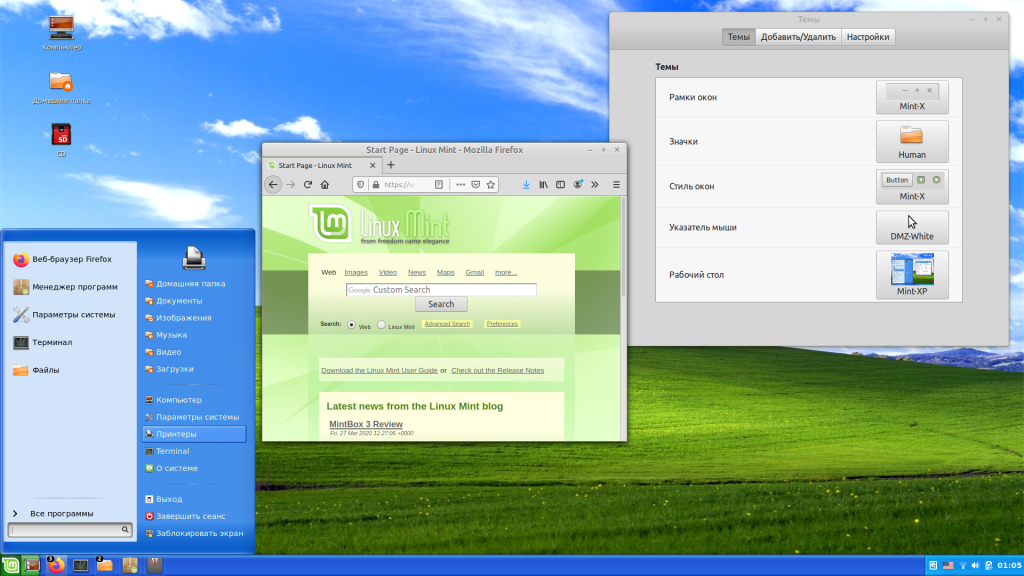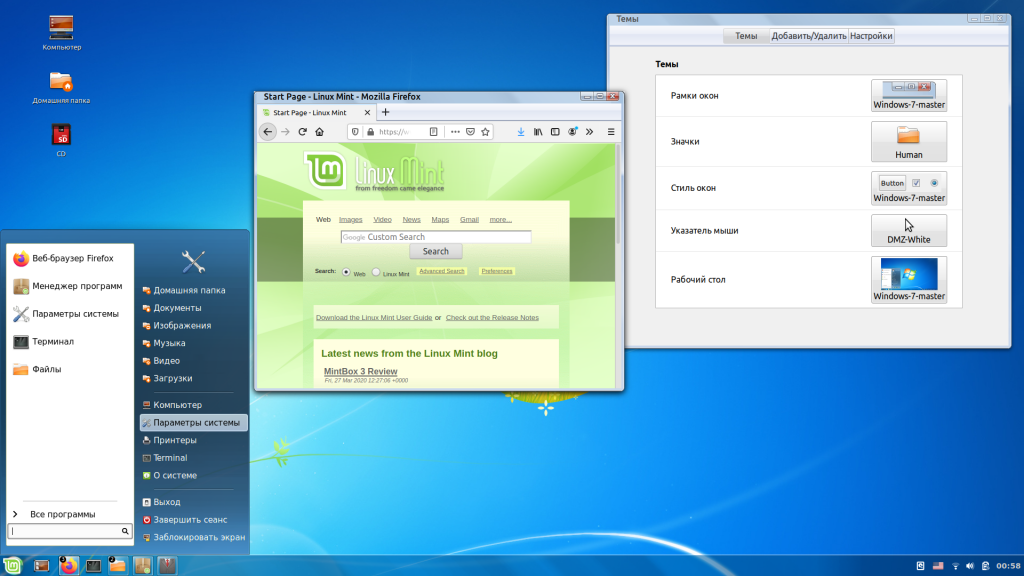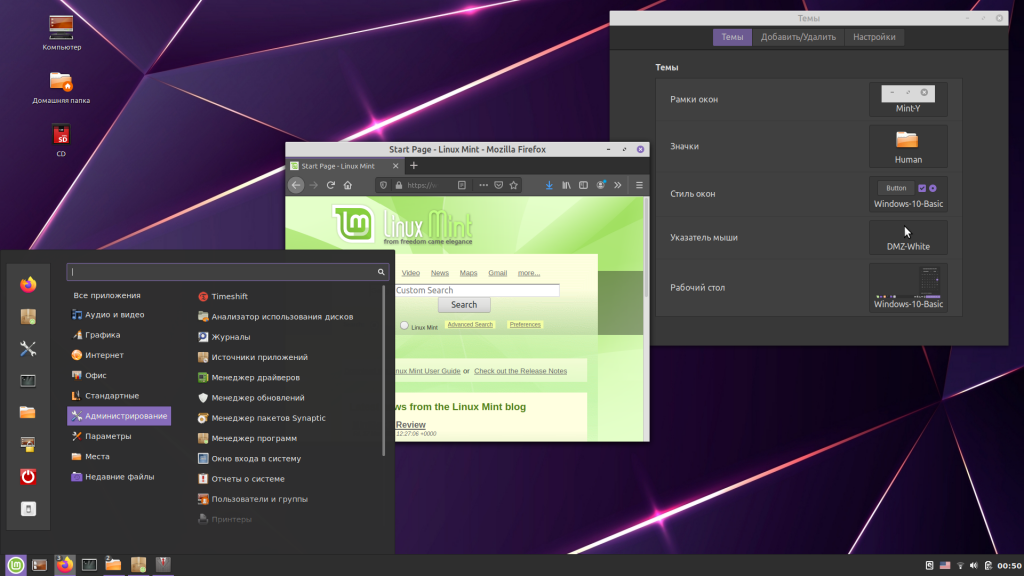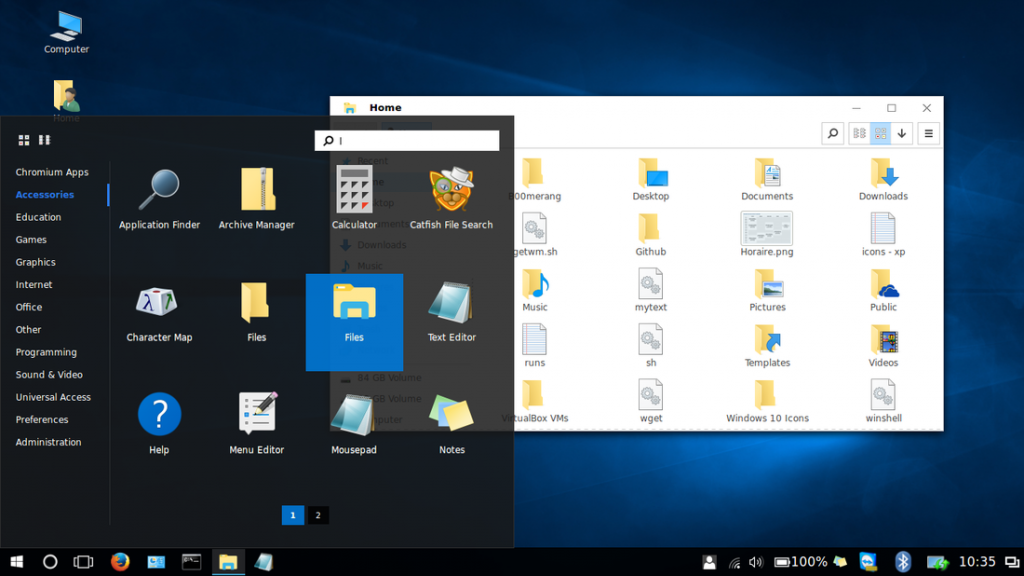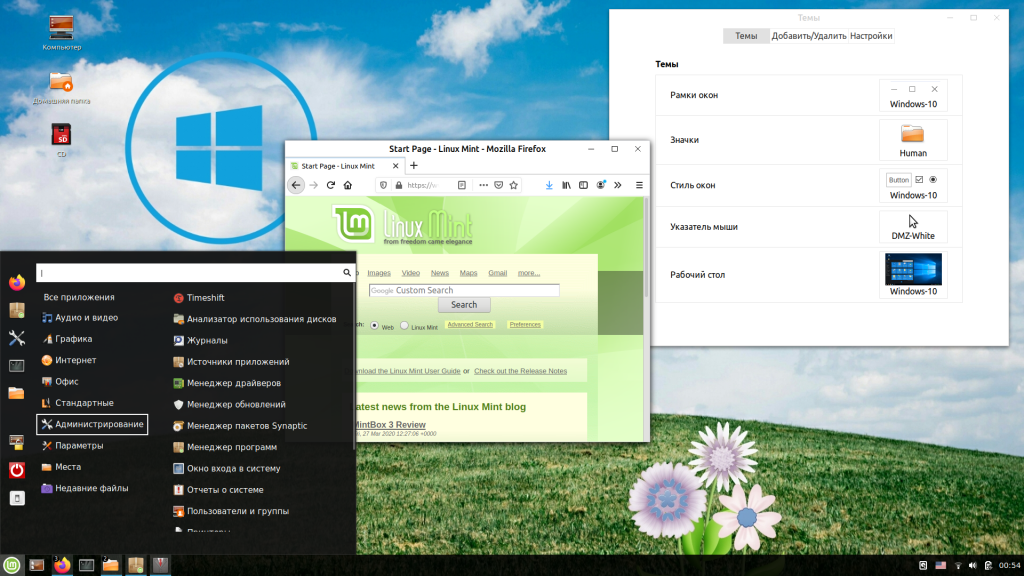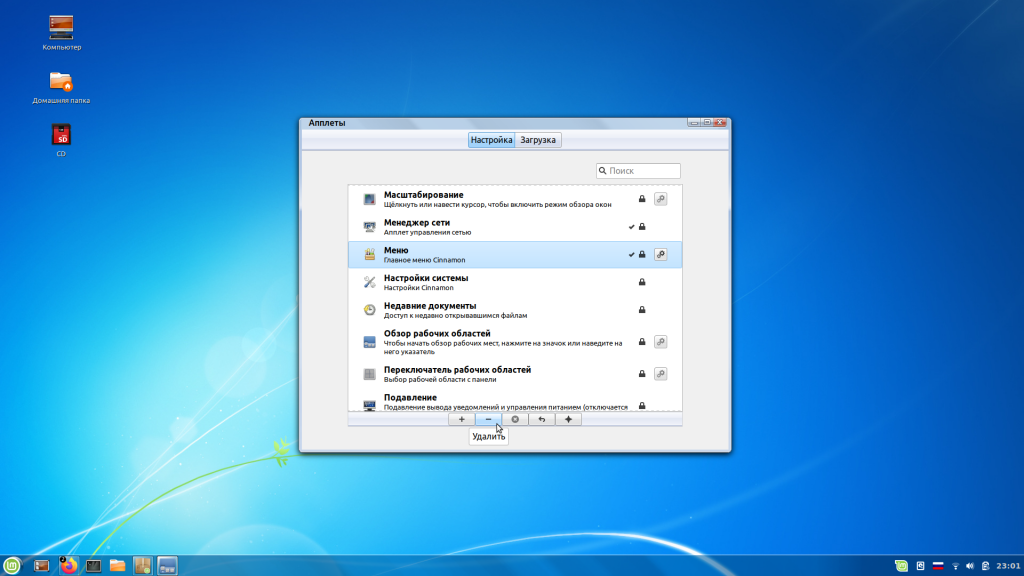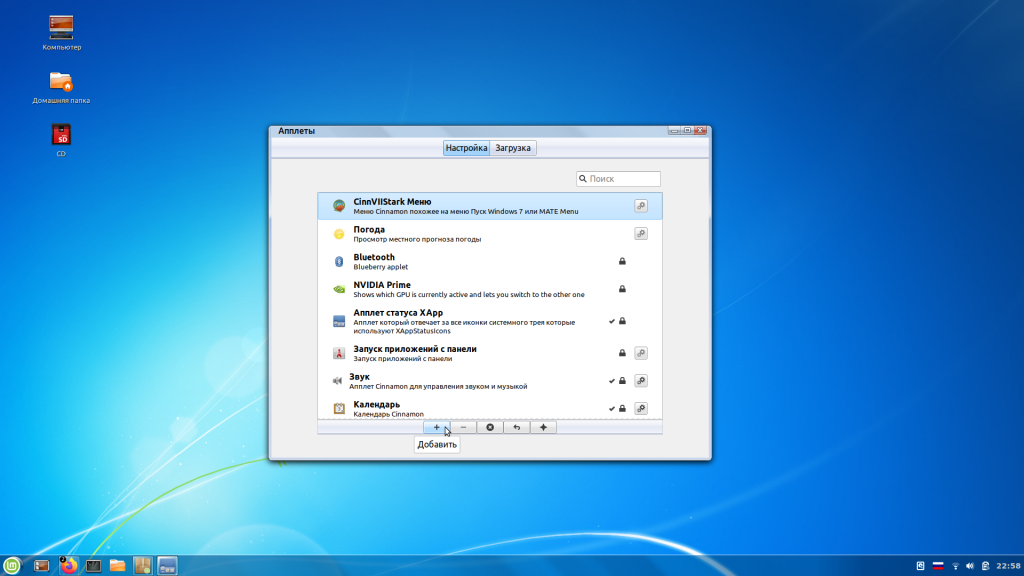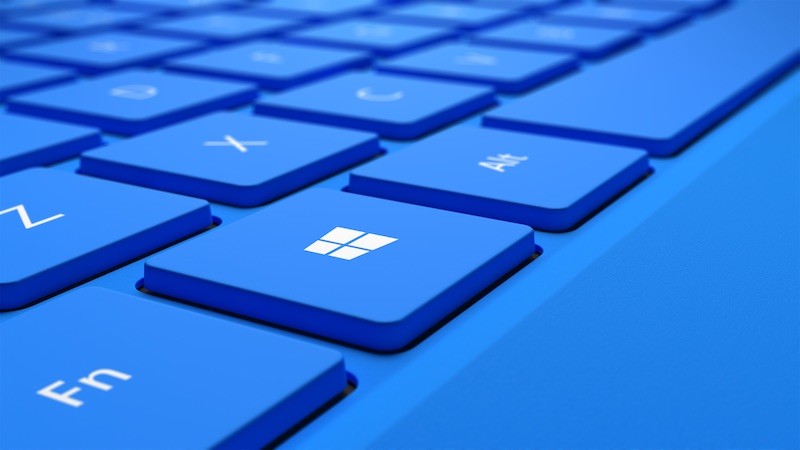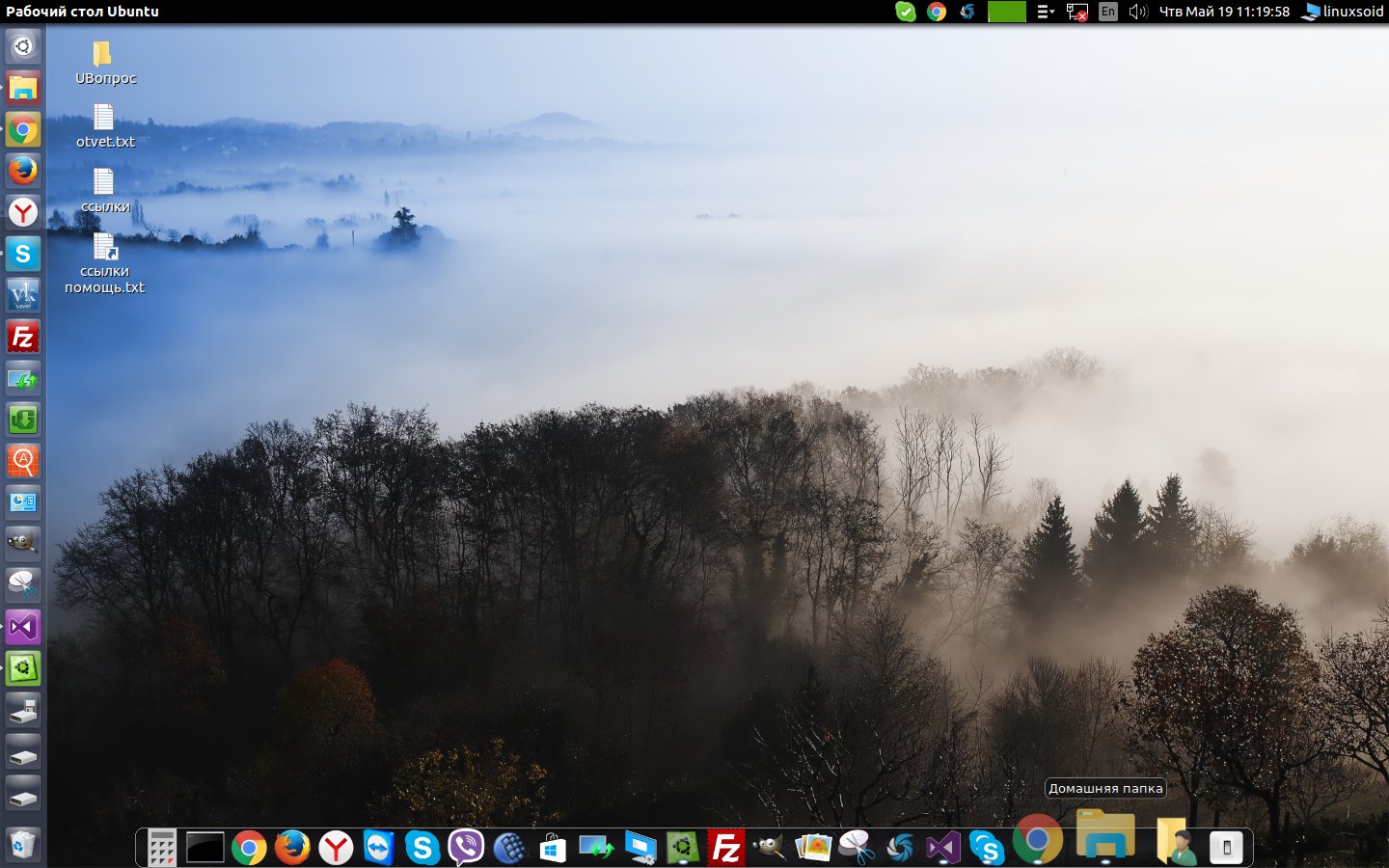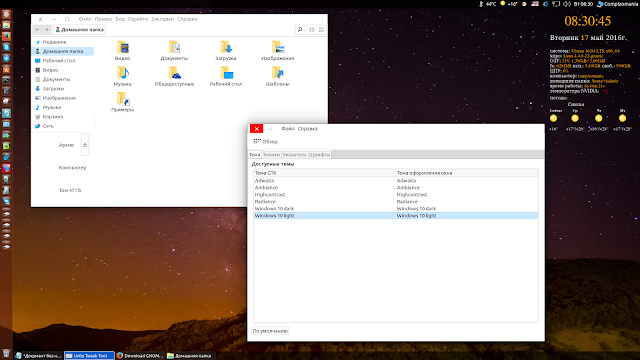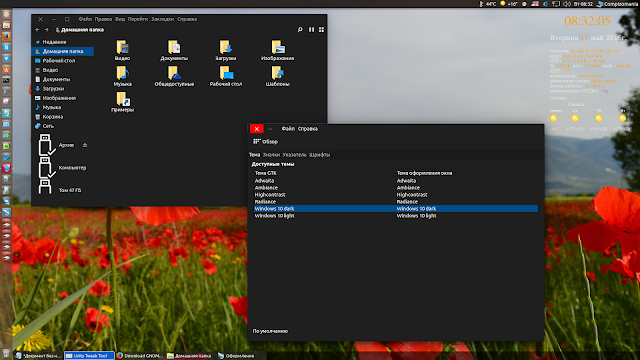- Темы Windows для Linux Mint
- Темы Windows для Linux Mint
- 1. Windows XP
- 2. Windows 7
- 3. Windows 10
- Меню Windows в Linux Mint
- Выводы
- Из Ubuntu 20.04 в Windows 10
- Установка темы:
- Примечание:
- Примечание:
- Установка иконок:
- Расширения для Gnome:
- Вывод:
- Как установить тему Windows 10 в Ubuntu Linux?
- Устанавливаем тему оформления, значков и курсора Windows 10 в Ubuntu 16.04
- Установка темы Windows 10
- Установка темы курсора в стиле Windows 10
- Удаление темы Windows 10
- compizomania
Темы Windows для Linux Mint
Пользователей, недавно сменивших Windows на Linux, порой мучает ностальгия по привычному интерфейсу. Да и тем, чей компьютер в течение долгих работает под управлением Linux Mint, может стать интересно превратить её в другую ОС, по крайней мере визуально.
Специально для таких случаев были созданы темы, имитирующие интерфейс других операционных систем, в частности Microsoft Windows. Наиболее популярные из них — темы Windows XP, 7 и 10.
Темы Windows для Linux Mint
1. Windows XP
Эта тема относится к стандартным темам Linux Mint. Установить её можно, открыв путь: Меню → Параметры → Темы → Добавить/Удалить. В списке тем она называется Mint-XP.
В сравнении с темами Windows 7 и Windows 10 тема Windows XP Linux Mint выглядит наиболее приближённо к оригиналу. Во многом такой эффект достигается за счёт хорошей прорисовки панели задач и подбора цветовой схемы. Если дополнить тему обоями, по умолчанию использовавшимися в Windows XP, внешний вид рабочего стола Linux Mint мало чем будет отличаться от его аналога в Windows.
Впрочем, у пользователей Linux Mint Cinnamon 19.3 могут возникнуть проблемы с установкой обоев — предложенный автором темы стиль окон блокирует любые попытки сменить фон. Чтобы решить эту проблему, следует вместо стиля окон Mint-XP выбрать один из стандартных.
2. Windows 7
Тему Windows 7 для Linux пытались создать многие дизайнеры. Наилучшей схожести с прототипом удалось добиться команде B00merang-Project. Особой похвалы заслуживают рамки окон.
К сожалению, в перечне стандартных эта тема отсутствует. Windows 7 тема Linux Mint доступна для загрузки по ссылке. Полученный архив следует распаковать, а его содержимое переместить в папку /home/USERNAME/.themes.
3. Windows 10
В списке стандартных тем присутствует также тема windows linux mint под названием Windows 10 Light Theme. Почему она так называется понять сложно. Оформление основных элементов интерфейса имеет мало общего с оригинальным дизайном Windows 10.
Пользователям, желающим придать своему рабочему столу схожесть с MS Windows 10, стоит обратить внимание на тему от уже упомянутого B00merang-Project. Она тоже неидеальна, но это лучшее, что имеется на данный момент (ссылка).
Меню Windows в Linux Mint
Даже если установить в Linux Mint Cinnamon тему Windows, меню останется прежним. Это не критично для Windows 10, а вот для Windows XP и Windows 7 желательно приблизить вид меню к оригинальному путём замены апплета Меню на CinnVIIStark Меню.
Сделать это несложно — достаточно навести курсор на Панель задач, щёлкнуть правой кнопкой и выбрать пункт Апплеты. На вкладке Настройка найти в списке строку-пункт Меню и выделить её, щёлкнув на нем левой кнопкой. Затем удалить эту строку-пункт Меню, воспользовавшись кнопкой «—» внизу. После этого перейти на вкладку Загрузка, найти в списке CinnVIIStark Меню и нажать на стрелку справа от названия.
Когда апплет загрузится, вернуться на вкладку Настройка, отыскать в списке CinnVIIStark Меню и выделить его, щёлкнув левой кнопкой мыши на названии. Далее добавить этот апплет, нажав на «+» внизу.
Если на Панели задач появился значок нового меню, значит, всё сделано правильно. Останется только переместить его на его привычное место — в левый угол. Для этого следует навести курсор на Панель задач, щёлкнуть правой кнопкой и включить режим редактирования панели. Потом захватить мышкой значок меню, перетащить туда, где ему положено быть, и выключить режим редактирования панели.
Выводы
Сымитировать интерфейс Windows в операционной системе Linux Mint Cinnamon гораздо проще, чем кажется большинству пользователей. В этой статье мы собрали три лучшие темы Windows Linux Mint. Если у вас остались вопросы об установке тем, задавайте их в комментариях.
Обнаружили ошибку в тексте? Сообщите мне об этом. Выделите текст с ошибкой и нажмите Ctrl+Enter.
Из Ubuntu 20.04 в Windows 10
В этой статье вы прочитаете как сделать Linux Ubuntu похожей на Windows 10, всё будет делаться на базе Ubuntu 20.04, но эта инструкция подойдёт и более поздним версиям.
Ещё можете почитать статью «Как сделать из Gnome 3 подобии MacOS на Ubuntu 20.04», там как понятно из названия вы узнаете как сделать из Ubuntu MacOS.
Установка темы:
Для начала скачиваем тему (Ссылка на тему), архивирую папку, которая внутри архива, в папку «.themes«, которая находится в домашней папке, если такой папки нет, то создайте.
Дальше открываем программу «GNOME Tweaks«, если её нет, то скачиваем из менеджера приложений или через терминал, для это пишем эту команду:
Примечание:
Перед установкой темы стоит скачать расширение User Themes, иначе у вас не получиться установить тему для Shell.
В «GNOME Tweaks» меняем вид приложения и вид темы Shell на Windows-10-3.2.
Примечание:
Тут вы видите, что сверху у окна всё прозрачное, кроме текста, но это я заметил только у «GNOME Tweaks«, больше нет.
Установка иконок:
Для того, что бы установить иконки как в Windows 10, заходим на GitHub, там вы их и скачаете (Ссылка на GitHub).
Также папку внутри архива архивируем в папку «.icons», которая опять же должна находится в домашней папке, если её нет, то создайте.
Заходим в «GNOME Tweaks«, там меняем вид иконок, на «Windows-10-master».
Теперь у нас Linux сделанный под Windows, осталось только добавить пару расширений.
Расширения для Gnome:
Теперь пожалуй самое главное, это добавить подобное меню пуск и панель задач, для этого придётся скачать два расширения.
Первой это Dash to Panel, оно добавит подобную панель задач, как в Windows 10 (Ссылка на расширение).
Второе это Applications Menu, оно добавляет подобное меню, как меню пуск (Ссылка на расширение).
Теперь вся логика работы у вас должна быть как в Windows, единственное можете ещё не много покопаться в настройках.
Вывод:
В этой статье вы прочитали как сделать Ubuntu похожей на Windows 10, конечно это не заменит полноценную Windows, но если вам её не хватает, но вам нужен Linux, то можете попробовать, вот что получилось:
Как установить тему Windows 10 в Ubuntu Linux?
Ошибка в тексте? Выделите ее мышкой! И нажмите: CTRL+Enter, сообщите об этом, автор постарается в краткие сроки обновить / исправить материал.
Устанавливаем тему оформления, значков и курсора Windows 10 в Ubuntu 16.04
Многие из нас работая в Linux имеют уже определенный стаж в данной платформе и не обращают внимание на темы который помогают оформить ubuntu и производные дистрибутивы в подобное оформление чтобы сделать систему более похожей на Windows. С одной стороны это правильно, кто к чему привык, системная тема является более стабильно отточенной для повседневного использования, вы можете найти что-то лучше и более приятней глазу как это делаю я, установив себе тему Numix.
Начинающие пользователи в Linux с первого же дня в связи с тем, что путаются в том, а где здесь пуск и куда он пропал, а почему иконки другие и совсем не похожи на те которые я видел ранее. Многие устанавливают Cinnamon, так как есть схожесть с Windows так как данная оболочка для среды рабочего стола имеет подобию меню пуск и оформление очень схоже, конечно иконки все свои, но схожесть присутствует.
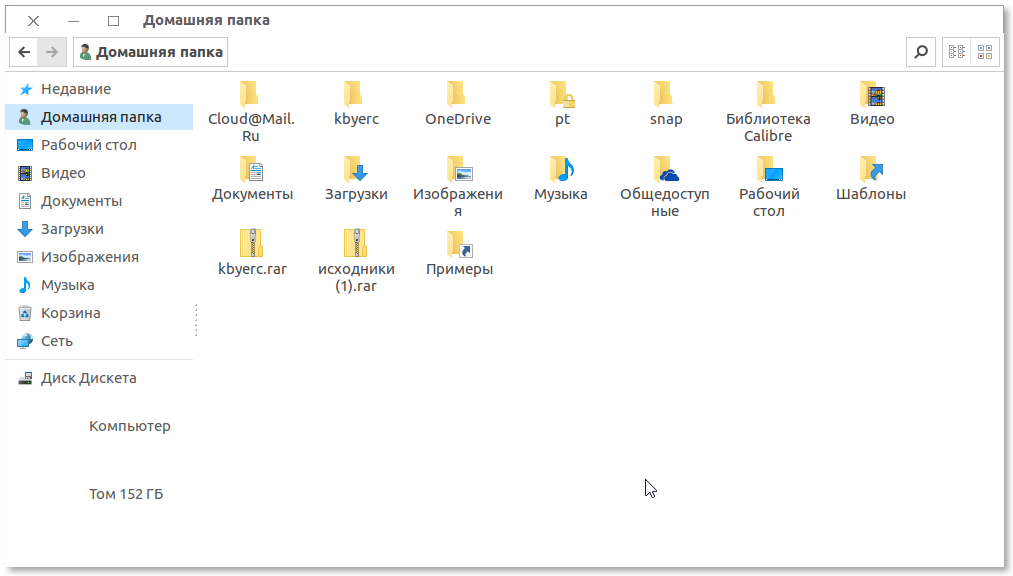
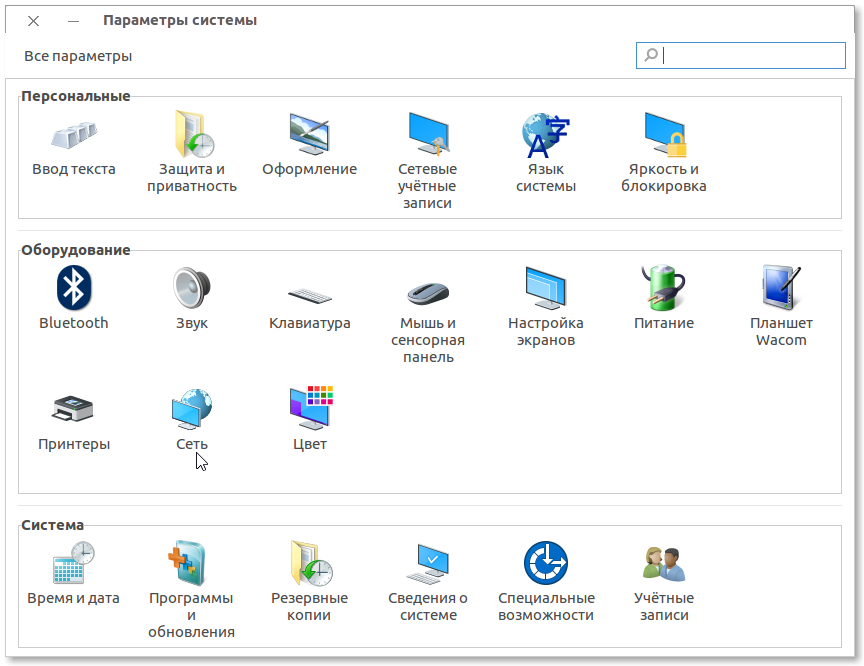
Ниже я опишу как установить тему Windows 10 в Ubuntu/Linux Mint и производных, добавлю, никто никого не принуждает устанавливать эту тему, каждый выбирает сам, нужно ли ему это, а кто привык к linux и работает в данной платформе уже более чем 2-7-10 и более лет, эта тема как пустышка, но ради попробовать можете установить и посмотреть.
Для выбора / смены тем в Ubuntu, я использую приложение Ubuntu Tweak, очень легкое в освоении и удобное в изменении темы и не только и конечно же как вариант используем Unity Tweak Tool(install: sudo apt install unity-tweak-tool).
Установка темы Windows 10
Запустим терминал (Ctrl+Alt+T), и выполним команды ниже.
cd /tmp; wget https://github.com/Elbullazul/Windows-10/releases/download/v0.9.6/windows-10-tp_0.9-6.i386.deb; sudo dpkg -i windows-10-tp_0.9-6.i386.deb
cd /tmp; wget https://github.com/Elbullazul/Windows-10/releases/download/v0.9.6/windows-10-tp_0.9-6.amd64.deb; sudo dpkg -i windows-10-tp_0.9-6.amd64.deb
В дополнение требуется установка пакета gtk2-engines-murrine так как именно он придает оформление иконок приложений так и оконок в стиле Windows 95:
sudo apt-get install gtk2-engines-murrine
В Ubuntu 16.04 дополнительная установка данного пакета не потребовалась так как система сообщает, что он уже установлен, это у меня, у вас может быть и не установлен, смотрите по ситуации.
Установка темы значков в стиле Windows 10
cd /tmp; wget https://github.com/Elbullazul/Windows-10/releases/download/v0.9.6/Windows.10.Icons.v0.4.1.zip; unzip Windows.10.Icons.v0.4.1.zip sudo mv Windows\ 10\ Icons /usr/share/icons
Установка темы курсора в стиле Windows 10
cd /tmp; wget http://gnome-look.org/CONTENT/content-files/175016-PRA.tar.gz; tar -xvf 175016-PRA.tar.gz sudo mv PRA /usr/share/icons
После установки нужно еще завершить мелкие правки для корректно работы курсора в данной теме, отредактируем и поправим конфигурационный файл отвечающий за стиль оформление курсора:
sudo gedit /usr/share/icons/default/index.theme
Далее увидите содержимое вида:
[Icon Theme] Inherits=DMZ-White
Замените DMZ-White на PRA и сохраните изменения и можете закрыть текстовый редактор.
Удаление темы Windows 10
Если вам не понравилось оформление в данной теме, откройте терминал и выполните следующие команды:
sudo rm -rf /usr/share/themes/Windows\ 10\ Dark sudo rm -rf /usr/share/themes/Windows\ 10\ Light sudo rm -rf /usr/share/icons/Windows\ 10\ Icons sudo rm -rf /usr/share/icons/PRA
На этом пожалуй окончим материал. Если вам понравилась тема, оставьте отзыв в комментариях к материалу.
compizomania
В данной инструкции приведены возможности изменения темы оформления, значков и курсора Windows 10 в дистрибутивах Linux/Ubuntu.
В основном это нужно тем пользователям, которые не так давно перешли на Linux и хотели бы иметь рабочий стол похожий на привычный Windows.
Хочу сразу оговориться, что за мою более чем семилетнюю практику в Linux, я перепробовал множество дистрибутивов и пришёл к выводу, что лучше всего использовать тот интерфейс дистрибутива, который установлен по умолчанию, т. к. он лучше всего отточен разработчиками.
Но не буду никого осуждать или отговаривать от преобразования своего рабочего места, как говорится, каждый выбирает свою рубашку, которая ближе к его телу.)
Примечание. Все действия по установке будут происходить в терминале с копированием и выполнением соответствующих команд. Поэтому в дальнейшем я не буду каждый раз повторять, что нужно открыть терминал для выполнения команд.
1. Установка тем оформления приложений Windows.10.
Выполните следующие команды, выбрав для своей системы 32 или 64-bit:
cd /tmp; wget https://github.com/Elbullazul/Windows-10/releases/download/v0.9.6/windows-10-tp_0.9-6.i386.deb; sudo dpkg -i windows-10-tp_0.9-6.i386.deb
cd /tmp; wget https://github.com/Elbullazul/Windows-10/releases/download/v0.9.6/windows-10-tp_0.9-6.amd64.deb; sudo dpkg -i windows-10-tp_0.9-6.amd64.deb
А также необходимо установить пакет gtk2-engines-murrine, иначе все окна приложений будут выглядеть как в Windows 95.
sudo apt-get install gtk2-engines-murrine
По окончании установки, откройте приложение для изменения Внешнего вида своего дистрибутива (в Ubuntu — это Unity Tweak Tool) и активируйте светлую или тёмную тему Windows 10:
2. Установка темы значков Windows.10
Выполните следующие команды для систем 32 и 64-bit:
cd /tmp; wget https://github.com/Elbullazul/Windows-10/releases/download/v0.9.6/Windows.10.Icons.v0.4.1.zip; unzip Windows.10.Icons.v0.4.1.zip
sudo mv Windows\ 10\ Icons /usr/share/icons
Для активации темы значков также воспользуйтесь приложением для изменения Внешнего вида своего дистрибутива:
3. Установка темы курсора Windows
cd /tmp; wget http://gnome-look.org/CONTENT/content-files/175016-PRA.tar.gz; tar -xvf 175016-PRA.tar.gz
sudo mv PRA /usr/share/icons
Активация курсора Windows:
Чтобы курсор правильно отображался на рабочем столе и приложениях, необходимо отредактировать файл index.theme. Выполните команду на открытие файла:
sudo gedit /usr/share/icons/default/index.theme
Примечание. В команде на открытие файла index.theme нужно изменить gedit на название текстового редактора, установленного по умолчанию в вашей системе. Например в KDE — kate ; в Xfce — mousepad и т.д.
И измените на PRA. Как на нижнем снимке:
Сохраните текущий файл и закройте редактор.
Удаление тем оформления, значков и курсора Windows 10.
Если вы решили удалить трансформационный пакет Windows 10, выполните следующее:
sudo rm -rf /usr/share/themes/Windows\ 10\ Dark
sudo rm -rf /usr/share/themes/Windows\ 10\ Light
sudo rm -rf /usr/share/icons/Windows\ 10\ Icons
sudo rm -rf /usr/share/icons/PRA