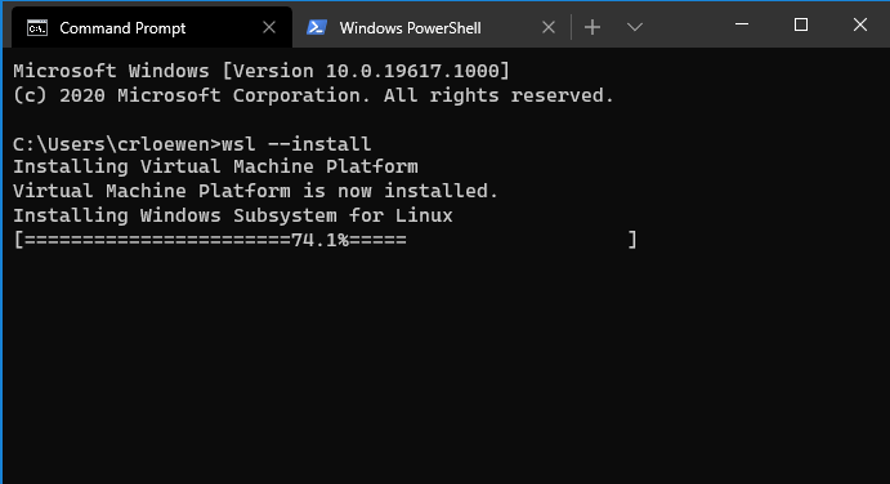- The Windows Subsystem for Linux BUILD 2020 Summary
- WSL’s BUILD news at a glance
- Available this month
- Support for Windows Subsystem for Linux 2 (WSL 2) distros is coming this month in the Windows 10 May 2020 Update
- Docker Desktop released a new version using WSL 2 as their backend
- Current roadmap: What’s coming to WSL
- You’ll soon be able to install WSL with a single command. Just open a Windows Terminal and enter `wsl.exe –install`
- WSL 2 will be the new default when installing for the first time
- WSL will support GPU Compute workflows
- Adding Linux GUI app support to WSL is on our roadmap
- Stay Involved
- Как установить Linux в Windows 10
- Установка Ubuntu, OpenSUSE или SUSE Linux Enterprise Server в Windows 10
- Установка Bash в Windows 10 1607 и 1703
- Примеры использования Ubuntu Shell в Windows
- Приложения Linux
- Скрипты bash
The Windows Subsystem for Linux BUILD 2020 Summary
This year at an all virtual BUILD conference we had many exciting announcements for the Windows Subsystem for Linux (WSL)! This blog post gives you a summary of all the WSL news, including what’s available now and what you can expect in the future.
WSL’s BUILD news at a glance
Please read on below for the details for each item.
Available this month
Support for Windows Subsystem for Linux 2 (WSL 2) distros is coming this month in the Windows 10 May 2020 Update
4 years ago, at Build 2016, Microsoft surprised the world by announcing Windows Subsystem for Linux – WSL (also known at the time as “Bash on Ubuntu on Windows”). WSL enables Windows users to run native, unmodified Linux command-line tools and apps directly in Windows, alongside all their favorite Windows apps and tools. WSL usage has grown enormously from initially just a few thousand people downloading the first preview build to more than 3.5 million monthly active devices today!
However, we wanted WSL to do more – to run all Linux apps and tools, and to run apps and tools faster. At Build 2019, the WSL team unveiled the first preview of WSL 2, which utilizes new capabilities in Windows’ Hypervisor Platform to run distros and tools in containers, atop a real Linux kernel image that is built and delivered by Microsoft, hosted in a lightweight VM, which boots from cold in less than 2s! This means that WSL 2 delivers full system call compatibility with a real Linux kernel and is 3-6x faster compared to earlier versions of WSL. You can easily set the version of any WSL distro to be using WSL 2 with the command: wsl.exe —set-version 2 .
The response from the community has been huge and, frankly, positively overwhelming – sincerest thanks to everyone who ran WSL 2, filed issues, and asked for features, you’ve helped us make WSL2 even better than we hoped it could be!
Docker Desktop released a new version using WSL 2 as their backend
WSL 2’s new capabilities have not gone unnoticed by our partners either!
Shortly after WSL 2 was announced, Docker Inc. decided to host Docker Desktop for Windows atop WSL 2! Following a successful preview period, Docker has announced that Docker Desktop for Windows will now default to run atop WSL 2 when installed on the Windows 10 May 2020 update, which will bring Docker Desktop to Windows Home users as well.
This change to host Docker on WSL 2 will result in containers booting up faster, while consuming fewer resources on the host machine due to WSL 2’s more lightweight footprint vs. full VMs.
Current roadmap: What’s coming to WSL
You’ll soon be able to install WSL with a single command. Just open a Windows Terminal and enter `wsl.exe –install`
One common complaint about WSL is that it’s not easy to find and enable. We agree, which is why we’re working on some improvements to the wsl.exe command-line tool to help you install WSL. Soon you will be able to simply install WSL by entering: wsl.exe —install in your command-line!
This command will be added to every Windows machine so that all you need to do is open a Terminal window elevated with administrator privileges and run wsl.exe —install . From there the WSL optional components will be enabled, and your specified distro will be downloaded and installed for you automatically upon restart.
You can expect to see initial releases of this feature in the next few months in the Windows Insiders Fast Ring.
WSL 2 will be the new default when installing for the first time
We’re also introducing the change to make WSL 2 the new default distribution type when installing WSL for the first time. WSL 2 brings significant improvements and we found that the majority of our users on Insider branches are using WSL 2 distros. When developing wsl.exe —install it made sense for it to default to what people are using: WSL 2, and we’ve included this as well for any new installations of WSL when enabling the ‘Windows Subsystem for Linux’ optional component. You’ll see these changes in the Insiders Fast ring in the next few months alongside the wsl.exe —install improvement.
WSL will support GPU Compute workflows
Adding CUDA and/or GPU Compute support to WSL has been our #1 most requested feature since our first release! Over the last 3+ years, the WSL, Virtualization, DirectX, Windows Driver teams, and our silicon partners have been working hard on a complex engineering feat to deliver this capability.
This is why we’re thrilled to announce that we will start previewing GPU compute support for WSL in Windows 10 Insider builds within the next few months!
Initially, the GPU compute capability will support two scenarios:
- NVIDIA CUDA
- Supports existing Linux tools & workflows used by professionals
- Initially targeting beginners and students, leveraging DirectX 12 capable GPUs from several vendors
- The team will be releasing a preview package of TensorFlow with a DirectML backend enabling hardware agnostic acceleration of AI & ML workloads across the breadth of Windows hardware – DirectML will also support native Windows too, including TensorFlow on Windows!
Once this preview is released, you will simply need to ensure that you have the latest Windows Insider Fast build, WSL 2 installed, install the correct driver for your GPU from the hardware vendor, and then you’ll be ready to start developing, training and testing your machine learning and AI models inside of WSL!
This change will be released to the Windows Insiders Fast ring in the next few months. For all the details of what this change means and how it was made possible, please read the DirectX Developer blog post.
Adding Linux GUI app support to WSL is on our roadmap
One of our other most prolific requests is to support not just command-line apps, but Linux GUI apps as well. For example, some users want to run their preferred Linux GUI text editor or IDE in a Linux environment and work on their code stored locally within their distro’s filesystem, or simply develop Linux GUI apps on their Windows machine.
Our goal is for you to be able to run Linux GUI apps on your desktop seamlessly alongside your Windows apps. This will enable you to use Linux apps to edit, build, and run your code, visualize data plots in Python, or even use applications that are optimized for a Linux environment.
At BUILD we demonstrated an early version of this work, running a few GUI sample apps directly from WSL such as Eye of Gnome , gedit and the mpv media player. These apps connected to a wayland server running inside of WSL, which communicated with a RDP client on the Windows host. You can see a screenshot of this in action below where we’re running the GNOME file manager in WSL and Outlook side by side.
These changes are on the WSL’s team roadmap and you can expect to hear more about this work by holiday 2020.
Stay Involved
To summarize, once you update to the Windows 10 May 2020 Update you’ll have full support for WSL 2 distros! If you join the Windows Insiders Fast Ring you’ll be ready to start receiving the latest WSL features including the new install experience and GPU compute within the next few months.
There’s lots of exciting news and features coming to WSL, so please stay tuned to this blog for the details of any big announcements. You can follow me on Twitter @craigaloewen or members of the WSL team that are on Twitter for any news there as well. Please check out Kevin Gallo’s blog post for all of the Windows developer focused news from BUILD. Thank you for supporting WSL!
Как установить Linux в Windows 10
В Windows 10 появилась новая возможность для разработчиков — оболочка Ubuntu Bash, позволяющая запускать, устанавливать приложения Linux, использовать скрипты bash прямо в Windows 10, все это называется «Подсистема Windows для Linux». В версии Windows 10 1709 Fall Creators Update доступны уже три дистрибутива Linux для установки. Во всех случаях требуется 64-разрядная система для установки.
В этой инструкции — о том, как установить Ubuntu, OpenSUSE или SUSE Linux Enterprise Server в Windows 10 и некоторые примеры использования в конце статьи. Следует также учитывать, что есть некоторые ограничения при использовании bash в Windows: например, нельзя запускать GUI приложения (правда, сообщают об обходных путях с помощью X server). Кроме этого, командами bash нельзя запустить Windows-программы, несмотря на наличие полного доступа к файловой системе ОС.
Установка Ubuntu, OpenSUSE или SUSE Linux Enterprise Server в Windows 10
Теперь необходимые шаги выглядят следующим образом:
- Прежде всего, необходимо включить компонент «Подсистема Windows для Linux» в «Панель управления» — «Программы и компоненты» — «Включение и отключение компонентов Windows».
- После установки компонентов и перезагрузки компьютера, зайдите в Магазин приложений Windows 10 и загрузите оттуда Ubuntu, OpenSUSE или SUSE Linux ES (да, теперь доступно три дистрибутива). При загрузке возможны некоторые нюансы, о которых далее в примечаниях.
- Запустите загруженный дистрибутив как обычное приложение Windows 10 и выполните первоначальную настройку (имя пользователя и пароль).
Для включения компонента «Подсистема Windows для Linux» (первый шаг) можно использовать команду PowerShell:
Enable-WindowsOptionalFeature -Online -FeatureName Microsoft-Windows-Subsystem-Linux
Теперь несколько примечаний, которые могут быть полезны при установке:
- Вы можете установить сразу несколько дистрибутивов Linux.
- При загрузке дистрибутивов Ubuntu, OpenSUSE и SUSE Linux Enterprise Server в русскоязычном магазине Windows 10 заметил следующий нюанс: если просто ввести название и нажать Enter, то нужных результатов в поиске не оказывается, но если начать вводить и затем нажать по появляющейся подсказке, автоматически попадаешь на нужную страницу. На всякий случай прямые ссылки на дистрибутивы в магазине: Ubuntu, OpenSUSE, SUSE LES.
- Запускать Linux можно и из командной строки (не только с плитки в меню Пуск): ubuntu, opensuse-42 или sles-12
Установка Bash в Windows 10 1607 и 1703
Для того, чтобы установить оболочку bash, выполните следующие простые действия.
- Зайдите в параметры Windows 10 — Обновление и безопасность — Для разработчиков. Включите режим разработчика (должен быть подключен Интернет для загрузки необходимых компонентов).
- Зайдите в панель управления — Программы и компоненты — Включение или отключение компонентов Windows, отметьте пункт «Подсистема Windows для Linux».
- После установки компонентов, введите в поиске Windows 10 «bash», запустите предлагаемый вариант приложения и выполните установку. Вы можете задать свое имя пользователя и пароль для bash, либо использовать пользователя root без пароля.
По завершении установки вы можете запускать Ubuntu Bash на Windows 10 через поиск, или создав ярлык для оболочки там, где вам требуется.
Примеры использования Ubuntu Shell в Windows
Для начала отмечу, что автор не является специалистом по bash, Linux и разработке, а примеры ниже — просто демонстрация того, что в Windows 10 bash работает с ожидаемыми результатами для тех, кто разбирается в этом.
Приложения Linux
Приложения в Windows 10 Bash можно устанавливать, удалять и обновлять с помощью apt-get (sudo apt-get) из репозитория Ubuntu.
Использование приложений с текстовым интерфейсом ничем не отличается от такового на Ubuntu, например, вы можете установить Git в Bash и использовать его привычным образом.
Скрипты bash
Вы можете запускать скрипты bash в Windows 10, создать их можно в имеющемся в оболочке текстовом редакторе Nano.
Скрипты bash не могут вызвать программы и команды Windows, но возможен запуск скриптов и команд bash из bat файлов и сценариев PowerShell:
Также вы можете попробовать запускать приложения с графическим интерфейсом в Ubuntu Shell в Windows 10, на этот счет в Интернете уже имеется не одна инструкция и суть способа сводится к использованию Xming X Server для вывода GUI приложения. Хотя официально возможность работы с такими приложениями Майкрософт не заявлена.
Как было написано выше, я не тот человек, который может в полной степени оценить ценность и функциональность нововведения, но вижу как минимум одно применение для себя: различные курсы Udacity, edX и другие, связанные с разработкой проходить будет куда проще, работая с необходимыми инструментами прямо в bash (а в этих курсах обычно демонстрируется работа именно в терминале MacOS и Linux bash).
А вдруг и это будет интересно:
- Лучшие бесплатные программы для Windows
- Создание отчета о состоянии батареи ноутбука средствами Windows 11
- Запуск драйвера для этого устройства заблокирован Код 48 — варианты решения
- Не работают Ctrl+C и Ctrl+V — варианты решения
- Интерфейс не поддерживается при открытии файлов в Windows 11 и Windows 10 — варианты решения
- RustDesk — удобная работа с удаленными рабочими столами
- Windows 11
- Windows 10
- Android
- Загрузочная флешка
- Лечение вирусов
- Восстановление данных
- Установка с флешки
- Настройка роутера
- Всё про Windows
- В контакте
- Одноклассники