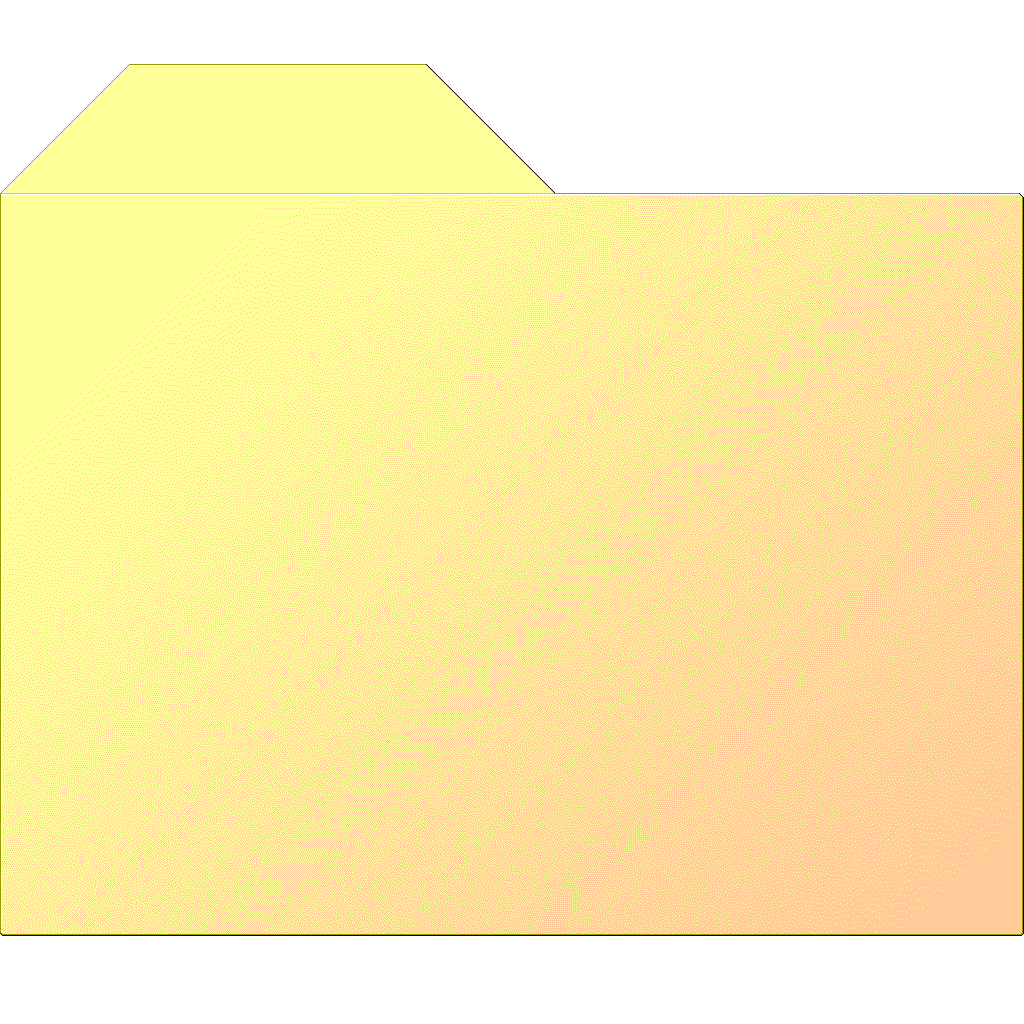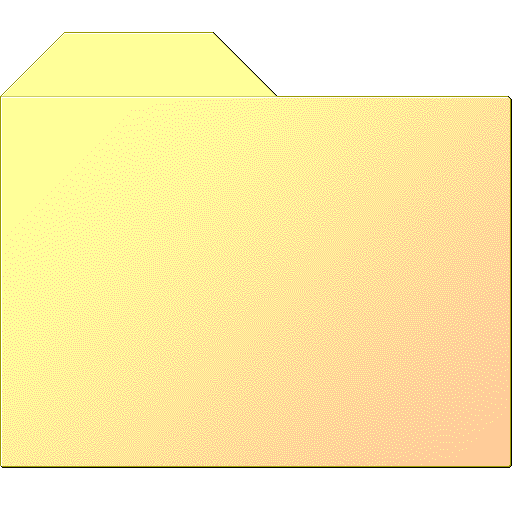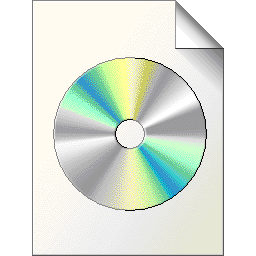- Make Xfce Look Like Classic Windows!
- Linux windows classic theme
- Change your Desktop GUI to look like Windows 95/98
- Windows Instructions:
- Linux Instructions
- Chicago95 for XFCE Desktops
- Microsoft Plus Themes in Chicago95
- Instructions:
- Trinity Desktop Environment
- SE98 — Windows 98 SE icon theme for Linux
- Post by nestoris on Nov 17, 2021 13:51:11 GMT -8
- Post by R.O.B. on Nov 23, 2021 22:28:20 GMT -8
Make Xfce Look Like Classic Windows!
As a computer user, sometimes I miss for the times when I was using a tube screen computer. The first time I got to know a computer was when playing at a friend’s house. At that time I was in elementary school. My friend introduced an old computer device with a black and white screen. We both often play Prehistorik 2 and car racing games on weekends.
When remembering those times, I often miss the old-school computer display, one of which is the appearance of old Windows. Apparently, when I was browsing looking for a theme for Xfce, I saw in the top rate menu there was a new theme that became a favorite and got a good rating, namely the Win3x.
For Xubuntu or Xfce users, you can also try it. Please go here to get the Win3x theme for xfce. The icon I use is an icon from Chicago95. This theme provides several display options. To get a classic look, you can use the Win3x Classic theme. But, if you want to try other colors, please choose what you want.
To install this theme on Xubuntu, please move to the /usr/share/themes directory. Or, you can create a hidden folder with the name .themes at User Home directory( /home// | Example /home/fosslicious ). And move the theme file to that directory (Ctrl+H to show hidden file/folder) . Then you can choose this theme through Appearance.
This theme reminded me when I first got to know a computer device . Even in those days, I didn’t know what Windows, Apple, Linux was. Hopefully useful and Enjoy!
Linux windows classic theme
Home The Retro GUI Guide My Blog Other Writing HTML Website Resources Scrooge McDuck Best Retro Websites Guestbook 1990s Pokemon TCG Meta Guide Wallpapers Privacy Policy/Terms of Use Contact
Change your Desktop GUI to look like Windows 95/98
The gold standard of Desktop GUIs in the 1990s was Windows 95/98. It wasn’t the only one, but the vaporwave motif comes from this GUI. With not too much difference between 95 and 98 aside from a few icons, we will refer to them both here as the same. Here’s a video of what Windows 95 actually looks like so we can make it look just like the real thing. I’ll go through the instructions on how to in both Windows and Linux.
Windows Instructions:
EDIT: I no longer recommend using Windows 7, or really any Windows OS at all with current changes. Windows 7 is now totally unsupported and out-of-date, and Windows 11 requires a Microsoft account, which effectively makes it spyware software as a service. No thanks.
If you are still running Windows 7, you’re in luck. Windows 7 has Classic theme baked right in, and you can activate it by simply right-clicking and going to Personalize. Scroll down to Windows Classic theme, select, and voila you’ve got the Classic Style Windows Theme. But things get a bit more difficult if you’re running later versions of Windows.
You will also want to check out the OpenShell program. This allows you theme your Start Menu to look just like Windows 95/98. A user named R.O.B. has also created skins for OpenShell that allow you to theme it to precisely whichever version of Windows you want it to look like. The Winaero Tweaker allows you to reinstate in Windows things like the original Startup DLL, the original Volume adjuster, and a few other tweaks.
If you’re on Windows 10, and you’ve updated anytime recently, unfortunately Classic Theme is more or less not available for you, as the explorer no longer works in versions newer than Windows 10 Build 1803. If you want classic theme and insist on using Windows, considering downgrading to Windows 8.1 or Windows 7, or using Windows 10 LTSC/LTSB. If you want to try to activate Classic Theme in Windows 10, then check out the Winclassic Boards. There are a few scripts that can be run to activate Classic theme, but be warned, things will break. Icons are very difficult to change, but can be done so using a program called CustomizerGod. The Taskbar can additionally be manipulated through a couple of different older programs. For what Classic Theme can look like on Windows 10, take a look at this thread from user Clasurol.
Linux Instructions
After the constant fighting with Windows to change icons, and activate classic theme, I headed for greener pastures with Linux. If you’re strong enough to get off of Windows, your best option to get a working classic theme is ironically, to use a Linux desktop. I use Debian Testing, but if you are a beginner I would recommend Xubuntu. Then, go and check out these two great Desktop Environments:
Chicago95 for XFCE Desktops
The best option at the moment is the great Chicago95 Theme developed by Grassmunk and EMH-Mark-I developed here on Github. Here is the way my current desktop looks in Debian for reference.
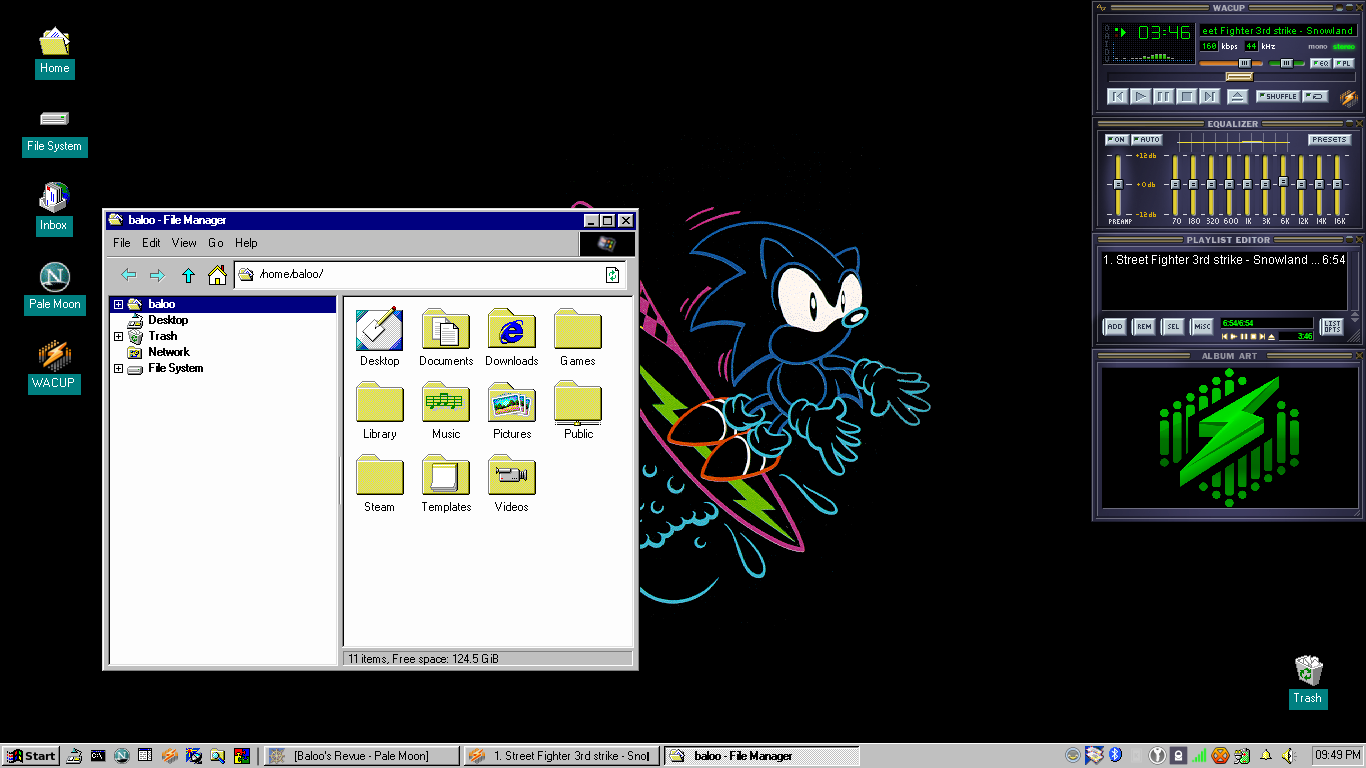
Pretty convincing, isn’t it? With the new GUI installer for Chicago95 released, you can simply run the «install.py» script found in the theme folder and for the most part be on your merry way. However, there are a few things you may need to do.
- To run the Plymouth theme found in Chicago95 in Debian, you will likely first have to edit the system files depending on your video card. Check out these instructions for Debian here on how to activate Plymouth. You may need to change some settings. This may also be the case for other Linux distros that do not initially have Plymouth installed and configured.
- There is an error with the Microsoft Sans Serif font where it does not properly bold by itself. Follow the instructions, and use MS Sans Serif instead of Microsoft Sans Serif. However, when using MS Sans Serif, note that there is not a character for ellipses «. » so you will see a block character instead.
- When using Canberra for the system sounds, you can simply run a Canberra command in Session & Startup to make sure your Startup sound stays consistent if you choose to change the sound theme with a Microsoft Plus Theme (Yes, Chicago95 has support for those as well! Details below.) In session and startup, simply make a command in the Session & Startup > Application Autostart tab with the following command:
To play the system sound at startup. Choose «On Login» in the dropdown menu for activation.
Microsoft Plus Themes in Chicago95
But what about the old Plus themes for Windows? Well, thanks to the hard work of these developers, you can use those as well. Chicago95 also has a GUI Installer, and instructions on how to use Chicago95 Plus! can be found here. I will note however that Chicago 95 Plus’s Python script isn’t as straightforward, but it is almost there with regards to setting up a theme, so I will show you how to set it up here.
Instructions:
First, we will start by finding a suitable Plus! theme to use, a lot of which are hosted on the Web Archive. I find a lot of the ones archived on Archive.org a bit ugly and not well-designed personally, but the best place to find one suitable for testing is generally there. Here are what I think a few good plus themes.
- Start by downloading your theme of choice, such as one of the ones above. For this demo, we will use the NiGHTS into Dreams. theme. Then, download the full Zip of Chicago95 from the Github instance, and navigate to the Plus folder and the PlusGUI.py file. Open the Terminal, and run this file. You can do that by either running the full path to the file in the terminal, or right-clicking the file and selecting «Open with: Terminal Emulator»
- You will be greeted with this prompt:
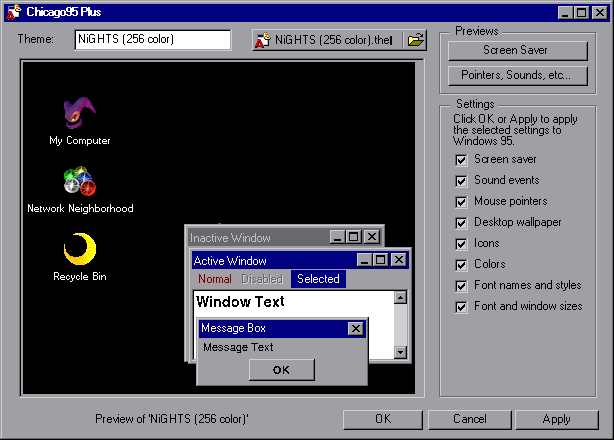
- Appearance > Icons Tab
- Appearance > Themes Tab
- Window Manager > Style
- Mouse & Touchpad > Theme Tab
- xfconf-query -c xsettings -p /Net/SoundThemeName -s «Theme Folder Name Here»
- Themes: home/.themes
- Icons & Cursor: home/.icons
- Sounds: /home/.local/share/Sounds
- Wallpaper: /usr/share/backgrounds
- sudo apt-get install qt5ct
Trinity Desktop Environment
This fork of KDE 3.5 has maintained its similarity to Windows, and with a few tweaks it too can look just like Windows, though it is extremely similar looking to Windows in its own right. Despite being open-source, not many distros hold the Trinity Desktop Environment in their repository. It comes with a rather large number of programs in the desktop environment, including a program called Konqueror which is both a full-fledge web browser and File Manager, as well as calendar, address book, RSS feed, ebook reader, FTP download software, and a variety of games and other random programs. Some work better than others, and sometimes the programs feel a little too tighly woven together if you’re not used to using an entire suite of apps for one purpose. The biggest flaw of TDE is the Konqueror file manager, which is woefully out of date in a lot of respects: It has major trouble with file associations, can’t mount encrypted hard drives, and the web browser is unusable in 2022.
If you want to give TDE a try, you can go to their website where ISOs are offered for Ubuntu and Debian with it automatically installed. The Trinity Desktop Environment website has a list of distros that by default come with the Trinity Desktop Environment if you wish to choose one of them, such as Q4OS or Exe GNU/Linux. Or you can simply opt to install the desktop environment itself via TDE’s own maintained repository that you can add to your source.list file in Linux, but that is a little more complex. Currently there are packages available for Ubuntu, Debian, Devuan, Red Hat, and Fedora. You can get TDE from here:
I personally recommend using Q4OS. It has some issues, but it is based on Debian stable so I find it to be the most compatible. Plus, it has some directly-designed
Combined with the Start Button and fonts from Chicago95, Here are some tweaks you can use to make Trinity Desktop Environment look just like Windows 95/98.
All icon packs created for XFCE in Chicago95 also work just fine with TDE . Edit: This was the case when I used TDE with Debian directly, but NOT when I attempted to use the XFCE-designed Icon packs with Q4OS. I am not sure if something has changed in TDE, or if Q4OS itself has regressions.
But Here are a few other tweaks to make TDE look very similar to Windows:
- Select the Redmond theme upon first install with the Wizard, or go to Trinity Control Center > Theme Manager .> Redmond and select the theme.
- In the Theme Manager Settings, click on «Colors» and select Redmond95 or RedmondXP, whichever you personally prefer.
- In Style, select the «Windows9x» widget style.
Change Taskbar Colors:
- Go to Trinity Control Center > Desktop > Taskbar
- Check the box for «Use Custom Colors»
- Set the text colours to #000000 and the background color to #C0C0C0
- Set Text selection color to #000080. Set Background to #C0C0C0. Set Inactive titlebar is #808080
There will be more to come on how to better tweak Trinity Desktop Environment. But there are two great options now in Linux for you to make your desktop look just like Windows. All of the pleasantries of the GUI that revolutionized computers, without any of the spyware.
Now, onto Part II! How to make your browser look like Netscape Navigator.
SE98 — Windows 98 SE icon theme for Linux
New
Posts: 9
OS: Manjaro
Theme: SE98
RAM: 16gbPost by nestoris on Nov 17, 2021 13:51:11 GMT -8
Enhanced Classic icon theme (used with
Win98 Second Edition,
Win2K, and
WinME systems) from
MicroSoft Memphis project for
GNU/Linux inspired by
Chicago95 theme (actually it’s a manual copy-paste fork) of Grassmunk with icons in Windows 98 SE style added and/or created by myself. There are icons in 16×16, 22×22, 24×24, 32×32, 48×48, 64×64, 72×72, 96×96, 128×128, 160×160, 192×192, and 256×256 px sizes made by me. Icon theme currently is in process of creating, so there are many icons from
Chicago95 and
Faenza themes. I want to replace them with 98 style icons someday.
Please download my icon theme from Pling.com — it will help with few cents to one poor woman I know in Ukraine.
Arch/Manjaro release installation:
yay -S se98-icon-theme-git
FreeBSD port installation:
pkg install win98se-icon-themeThe way to get the freshest workflow version from GitHub:
git clone https://github.com/nestoris/Win98SE.git——————————————————
if you think that some icon is missing in this theme (actually a lot of :-)), write about it here, or on my page on Github in the «Issues» or «Discussions» section.
P.S. The very freshest version is always on my GitHub page!Action icons in browserui.dll style:
R.O.B.
Administrator
Site OwnerPosts: 547
OS: Windows 11 Pro, Kubuntu
Theme: Windows Classic
RAM: 640KPost by R.O.B. on Nov 23, 2021 22:28:20 GMT -8
Okay, those 64×64 icons are flat-out gorgeous. Just about what I would expect from even Microsoft themselves had they shipped Win98’s icons in that size. Well done!
Baloo
Freshman Member
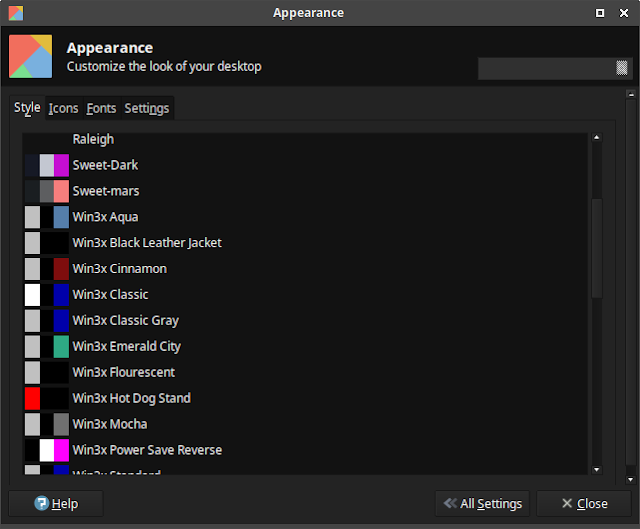
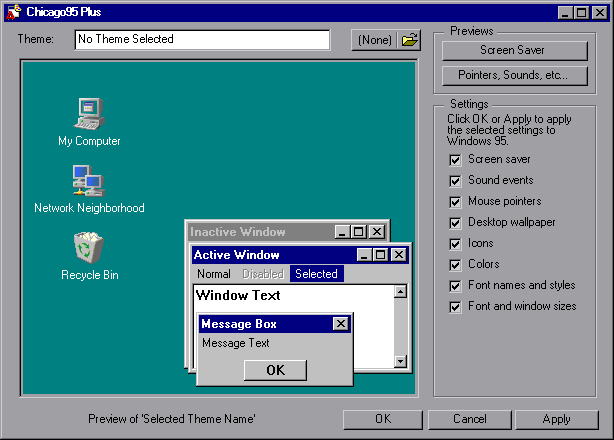
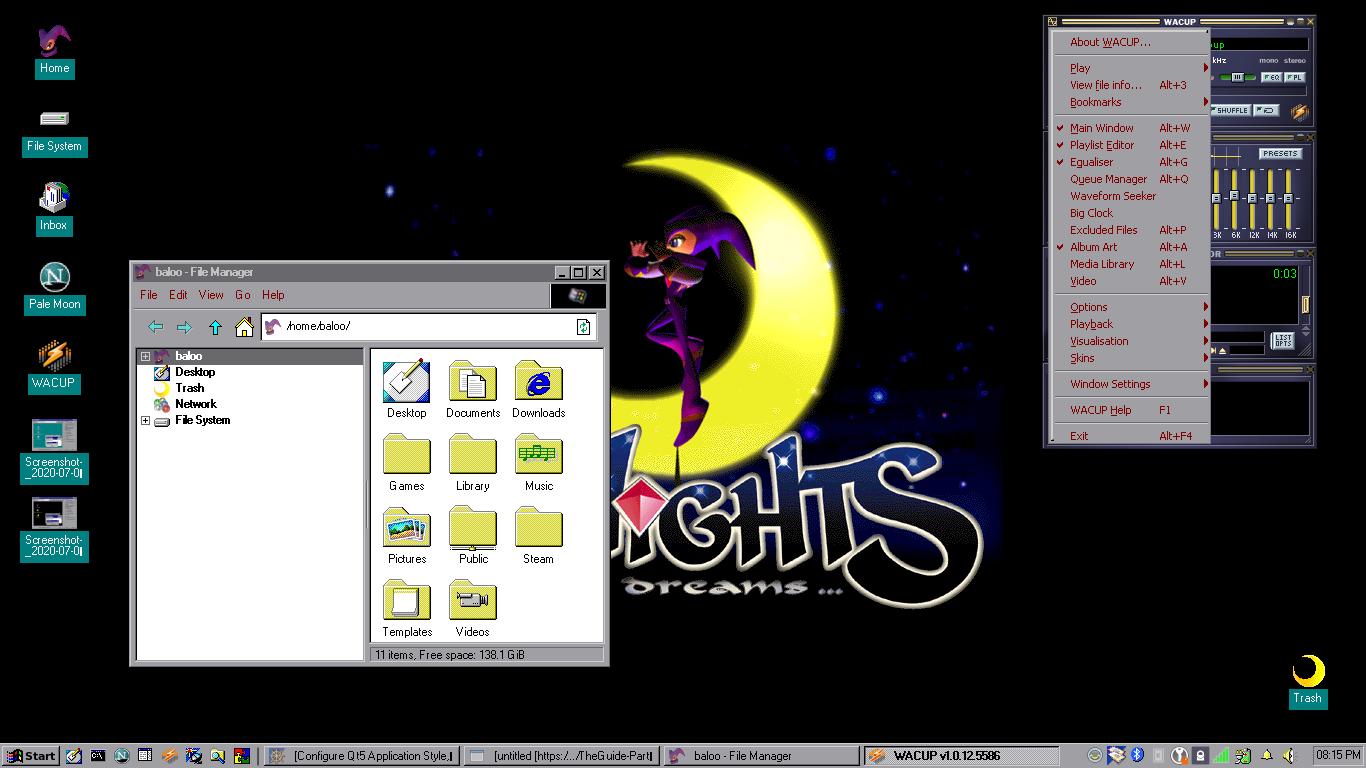
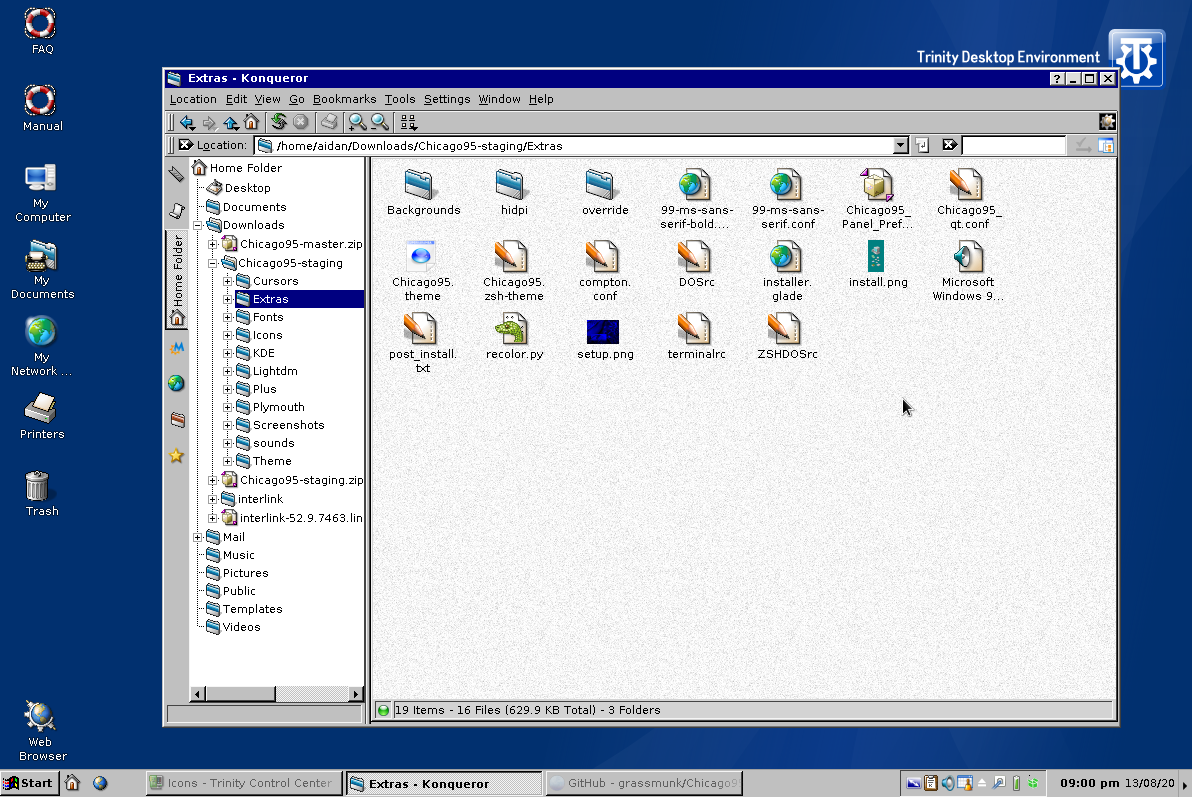






 Win98 Second Edition,
Win98 Second Edition,  Win2K, and
Win2K, and  WinME systems) from
WinME systems) from  MicroSoft Memphis project for
MicroSoft Memphis project for