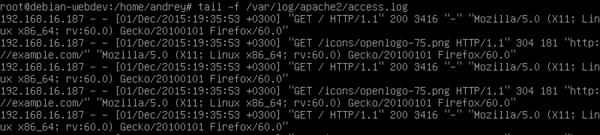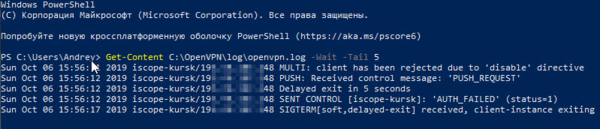- Как исправить расхождение времени при использовании двойной загрузки Windows-Linux
- Почему двойная загрузка Linux изменяет время в Windows?
- 1. Настройка Linux на использование местного времени для аппаратных часов
- 2. Настройка Windows на автоматическую синхронизацию времени из Интернета
- 3. Настройка Windows на использование времени UTC для аппаратных часов
- Заключение
- Записки IT специалиста
- Админу на заметку — 26. Как просматривать лог-файл в режиме реального времени в Windows и Linux
- Linux
- Windows
Как исправить расхождение времени при использовании двойной загрузки Windows-Linux
Пробовали ли вы когда-нибудь установить Linux рядом с Windows? Как правило вы попадете в неудачный эксперимент по путешествию во времени. Вы запускаете Windows после Linux в 17:00, и вдруг увидите, что часы показывают, что еще только 15:00.
Это раздражающее явление присутствует почти во всех системах двойной загрузки Windows-Linux. Давайте узнаем, почему это происходит и как исправить эту странную проблему со временем и вернуться к текущей дате и времени.
Почему двойная загрузка Linux изменяет время в Windows?
Суть проблемы заключается в том, как обе эти операционные системы управляют аппаратными часами.
Аппаратные часы — это физический сегмент материнской платы вашего компьютера, который отвечает за поддержание времени. Он питается от батарейки CMOS и управляется ядром операционной системы, в которой вы работаете. Различные операционные системы управляют этими часами по-разному.
Linux устанавливает аппаратные часы на универсальное координированное время (UTC), тогда как Windows предполагает, что аппаратные часы уже используют местное время, полученное из вашего текущего местоположения.
При использовании двойной загрузки Linux продолжает показывать правильное время, потому что, хотя он устанавливает аппаратные часы на UTC, он вычисляет разницу во времени между UTC и вашим местным временем и устанавливает внутреннее смещение в часах ОС.
Windows, однако, не знает и не привязан к изменению часового пояса аппаратных часов, и продолжает считывать время с аппаратных часов и представлять его как местное время.
Чтобы исправить это, необходимо настроить обе операционные системы на единогласную работу с аппаратными часами или часами ОС.
Давайте узнаем три способа исправить ситуацию, когда Windows показывает неправильное время при двойной загрузке после Linux.
Вы должны использовать только один из этих способов и не комбинировать их.
1. Настройка Linux на использование местного времени для аппаратных часов
Как обсуждалось ранее, проблема возникает из-за того, что Linux устанавливает аппаратные часы на UTC. Самый простой подход к устранению неправильного отображения времени в Windows заключается в настройке Linux для установки аппаратных часов, иначе известных как часы реального времени (RTC), на местное время.
Тогда Windows будет получать местное время с системных часов и отображать его, устраняя проблему. Вот как настроить RTC на использование местного времени в Linux:
1. Запустите новое окно терминала.
2. С помощью команды timedatectl настройте RTC на использование местного времени, выполнив эту команду с префиксом sudo:
3. Перезагрузите систему вручную или введите команду reboot.
Вот и все шаги, необходимые для настройки аппаратных часов на использование местного времени в Linux.
Чтобы отменить изменения, просто введите ту же команду с небольшой правкой, заменив «1» на «0». Это самый простой способ исправить проблему несоответствия времени при двойной загрузке.
2. Настройка Windows на автоматическую синхронизацию времени из Интернета
Предыдущий способ должен был устранить все ваши проблемы со временем. Если это не так, вот быстрый способ исправить время в Windows без необходимости перезагрузки в Linux.
И Windows, и Linux оснащены функцией автоматической синхронизации времени, которая синхронизирует системное время с сервером времени в Интернете.
Вот шаги, которые необходимо выполнить, чтобы включить автоматическую синхронизацию времени:
Щелкните правой кнопкой мыши в правом нижнем углу панели задач, где отображается время. В появившемся меню нажмите на Настройка даты и времени . Или вы можете открыть Настройки > Время и язык > Дата и время . Установите правильный часовой пояс, если он был неправильным, затем включите Установить время автоматически , нажав на ползунок под надписью, и завершите настройки, нажав на Синхронизировать сейчас. Вы должны увидеть, что время изменилось на местное.
Теперь вы можете спокойно закрыть окно настроек и сосредоточиться на более важных делах.
Вот и все шаги, которые необходимо выполнить, чтобы исправить время в Windows, нарушенное при двойной загрузке Linux.
3. Настройка Windows на использование времени UTC для аппаратных часов
Как говорилось ранее, Windows предполагает, что аппаратные часы настроены на местное время, и не утруждает себя повторным преобразованием их в местное время, поскольку это было бы излишним.
Чтобы решить эту проблему, можно настроить Windows на конфигурацию аппаратных часов и установить их на UTC, чтобы Windows была вынуждена преобразовывать UTC с аппаратных часов в местное время.
Это более сложное решение, поэтому рекомендуется сначала попробовать два предыдущих решения и только потом прибегать к этому. В случае, если оба предыдущих решения не сработали, выполните следующие действия:
- Используя строку поиска или сочетание клавиш Win + R , откройте диалоговое окно «Выполнить» в Windows и введите regedit .
- Открыв редактор реестра Windows, перейдите в это место: HKEY_LOCAL_MACHINE\SYSTEM\CurrentControlSet\Control\TimeZoneInformation .
- Щелкните правой кнопкой мыши на пустом месте, выберите New и добавьте новую запись Параметр Q-WORD (64-бита) , дав ей имя RealTimeisUniversal . Если вы используете 32-битную версию Windows, вам нужно добавить запись Параметр D-WORD (32-бита) .
- После того как запись добавлена, дважды щелкните на ней, установите значение 1 и перезагрузите систему.
Теперь Windows сначала установит аппаратные часы на UTC, а затем преобразует UTC в ваше местное время, предоставляя вам правильное время и дату и устраняя таким образом расхождение во времени, возникающее при двойной загрузке Windows с Linux.
Заключение
Неправильное время при двойной загрузке — это общая проблема, с которой сталкиваются все пользователи при использовании двойной загрузки, независимо от того, какую версию Windows и Linux они используют.
Нежелательное перемещение во времени может доставить вам определенные неудобства, но теперь вы знаете, как решить эту проблему тремя различными способами.
Хотя виновник этой проблемы обычно кроется в том, как Linux и Windows подходят к измерению времени. Но иногда это может быть признаком неисправного оборудования или проблем с безопасностью, например, скрытым вредоносным ПО в вашей системе.
В случае, если ни одно из этих исправлений для двойной загрузки не помогло, проверьте работоспособность оборудования или поищите следы вредоносного ПО в системе.
Записки IT специалиста
Админу на заметку — 26. Как просматривать лог-файл в режиме реального времени в Windows и Linux
Любая диагностика или наблюдение за состоянием системы начинается с изучения логов. При этом бывают ситуации, когда логи хотелось бы видеть в режиме реального времени, что позволит лучше понять причинно-следственные связи и увидеть реакцию системы на выполняемые действия. То, о чем мы расскажем в данной заметке — известно многим, но, как показывает практика, многие начинающие не знают этих способов, поэтому не будет лишним в очередной раз обратиться к этой теме.
Научиться настраивать MikroTik с нуля или систематизировать уже имеющиеся знания можно на углубленном курсе по администрированию MikroTik. Автор курса, сертифицированный тренер MikroTik Дмитрий Скоромнов, лично проверяет лабораторные работы и контролирует прогресс каждого своего студента. В три раза больше информации, чем в вендорской программе MTCNA, более 20 часов практики и доступ навсегда.
Linux
В Linux подавляющее большинство логов являются обычным текстом, что делает работу с ними возможной при помощи широкого спектра утилит. Одна из них — это tail (англ. хвост), по умолчанию она выводит 10 последних строк указанного текстового файла. А еще она умеет выводить на экран последние строки по мере их добавления. Это как раз то, что нам нужно. Допустим мы хотим видеть в реальном времени лог доступа к сайту:
tail -f /var/log/apache2/access.logПосле чего вы сразу увидите на экране 10 последних строк лог-файла и все добавляемые позже в режиме реального времени.
Это удобно, теперь мы можем в одном окне выполнять какие-либо действия, а во втором сразу видеть реакцию на них.
Начинающим администраторам достаточно часто приходится обращаться за помощью к коллегам или на форумы и первое что от них попросят — это логи. Но взять и отправить файл лога целиком — это очень плохая идея, вряд ли кто-то захочет разбираться в чужих логах, да и вы тем самым покажете свое неуважение к тем, кто хотел бы вам помочь. Отправить случайный участок лога, в надежде что кто-то в нем разберется? Тоже нехорошо.
А тем временем сделать правильно очень просто. Достаточно использовать приведенную выше команду и направить ее вывод в файл:
tail -f /var/log/apache2/access.log > ~/my_log.logНа экране теперь строки лога появляться не будут, они будут записаны в файл my_log.log в домашней директории. После чего выполните с системой необходимые действия, результат которых должен попасть в лог, прервите действие команды по Ctrl+C и можете смело описывать проблему коллегам, не забыв приложить полученный файл.
Также вы можете использовать другие утилиты для обработки результатов вывода, допустим вам нужно убрать из лога сообщения, относящиеся к другим узлам сети и оставить только собственные. Так как в нашем логе фиксируется IP источника можно очень просто отфильтровать записи:
tail -f /var/log/apache2/access.log | grep 192.168.16.187 > ~/my_log.logЗдесь мы перенаправили выходной поток от tail на вход команды grep, которая выберет только те строки, в которых присутствует искомый адрес. Подобную конструкцию можно использовать и при интерактивном выводе на экран.
А если мы хотим одновременно видеть лог на экране и при этом записывать его в файл? Все просто, вместо перенаправления вывода передадим результат по конвейеру еще одной команде:
tail -f /var/log/apache2/access.log | grep 192.168.16.187 | tee ~/my_log.logЗдесь мы использовали команду tee (тройник), которая одновременно выводит переданный ей стандартный поток ввода на экран и записывает в указанный файл.
Windows
Системные логи Windows хранятся в Журналах событий, которые имеют специализированный формат и хранятся в файлах .evt и .evtx, которые просмотреть подобным образом не удастся, но логи многих системных служб и приложений используют простой текстовый формат, а следовательно дают возможность работать с ними интерактивно.
В качестве аналога команды tail используем один из командлетов PowerShell:
Get-Content C:\OpenVPN\log\openvpn.log -WaitДанная команда выведет на экран весь лог и продолжит отображать новые строки. Если лог большой, то это может быть неудобно, поэтому добавим в команду еще один параметр, в котором укажем какое количество последних строк мы хотим видеть, допустим пять:
Get-Content C:\OpenVPN\log\openvpn.log -Wait -Tail 5Точно также мы можем перенаправить вывод команды в файл:
Get-Content C:\OpenVPN\log\openvpn.log -Wait -Tail 5 > S:\my_log.logИли выполнить отбор по интересующему нас вхождению используя возможности РowerShell, например отберем только события AUTH_FAILED, включив в отбор также последние сто строк лога:
Get-Content C:\OpenVPN\log\openvpn.log -Wait -Tail 100 | where
Точно также, как и в Linux мы можем одновременно просматривать и записывать логи, для этого используем аналогичную команду Tee-Object:
Get-Content C:\OpenVPN\log\openvpn.log -Wait -Tail 100 | where < $_ -match "AUTH_FAILED">| Tee-Object -FilePath S:\my_log.logВ данной заметке мы не претендовали на всестороннее освещение затронутой темы, а всего лишь хотели напомнить о существовании удобных инструментов для интерактивной работы с текстовыми логами. Надеемся данный материал окажется вам полезен.
Научиться настраивать MikroTik с нуля или систематизировать уже имеющиеся знания можно на углубленном курсе по администрированию MikroTik. Автор курса, сертифицированный тренер MikroTik Дмитрий Скоромнов, лично проверяет лабораторные работы и контролирует прогресс каждого своего студента. В три раза больше информации, чем в вендорской программе MTCNA, более 20 часов практики и доступ навсегда.
Помогла статья? Поддержи автора и новые статьи будут выходить чаще:
Или подпишись на наш Телеграм-канал: