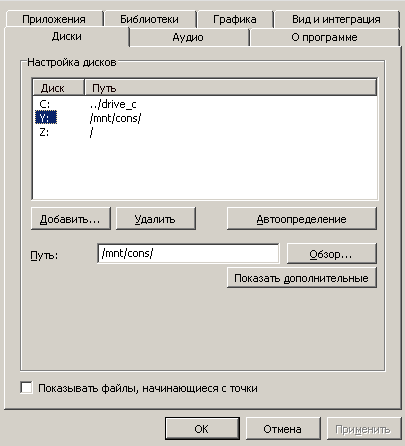ITstory
При переводе бухгалтерии на Xubuntu 12.04 возникла проблема с Консультантом. Предыдущий админ его и 1С настраивал через подключение к терминальному серверу, но это не наш метод!
Итак, вводная. Имеем честно купленную сетевую верси Консультант+, установленную на терминальном сервере с размещением данных на Samba-шаре. Виндовые клиенты спокойно регистрируются и работают. Для регистрации станций создан ярлык вида \\files\cons\CONS.exe /adm /inet. Запускаем программу с этими ключами, а потом выполняем запуск на клиентской машине (это если кто не в курсе как Консультант работает).
Первым делом решаю пойти по проторенному пути. Подключаюсь с машины под openSUSE 12.1 r samba серверу и с помощью wine запускаю экзешник. Вываливается куча ошибок, регистрация не проходит, ничего не работает. Увы. 8((
Чтож — google, google, google. Странно, но самая свежая найденная информация, которая мне встречается, датирована 2011 годом. Работающего рецепта, кстати, я так и не нашел. Но надо же проверить на практике.
На этот раз использую тестовую машину с рабочим конфигом сотрудников — Xubuntu 12.04 и wine 1.5.28. Пробую все способы сразу.
Монтирую шару с Консультантом по nfs (можно и по smb, без разницы)
vim /etc/fstab
files:/cons /mnt/cons nfs defaults 0 0
mkdir /mnt/cons
mount -a
Указываем в wine полученный каталог как отдельный диск
Потом я пробовал не указывать отдельный диск — вроде тоже работает.
Открываем в файловом менеджере каталог Консультанта и запускаем его в wine
К сожалению, я не смог найти ресурс, на котором нашел способ ее убрать. Вроде бы это был форум Консультанта, ссылку привести не могу. Чтобы это сообщение не появлялось, нужно выполнять запуск приложения с ключом /yes. Еще где-то видел информацию про ключ /LINUX. Позднее я выяснил, что он используется на машине администратора при регистрации станций (если она тоже на linux), но субъективно с этим ключом программа становится несколько отзывчивей, поэтому я его использую везде. Таким образом строка запуска принимает вид
wine /mnt/cons/cons.exe /LINUX /yes
или
wine Y:\\cons.exe /LINUX /yes
если вы диск подключили.
На радостях, что все работает, тут же устанавливаю приложение всей бухгалтерии. Ярлык на подключение к терминалу удаляю. И тут начинается.
При сворачивании окна Консультанта иногда его размер уменьшается до стандартного при использовании кнопки «Восстановить положение окна». При этом содержимое окна остается прежним, то есть видно только верхний угол без элементов управления. Лечится щелчком правой кнопки на заголовке и нажатием «Восстановить», а затем разворачиванием окна.
Вторая проблема гораздо серьезней. Консультант в wine не может взаимодействовать с установленным в основной системе офисным пакетом. В результате нет возможности просматривать формы, представленные в .doc и .xls (rtf и прочие открывает вайновский notpade).
Сохранение тоже не работает — файлы просто не создаются. Гугл советует заняться правкой реестра в wine, чтобы сделать ассоциации с бинарниками офиса в /usr, но у меня это не получилось. В конце концов плюнул и установил в wine виндовый libreoffice. Маразм, конечно, но тем не менее все сразу заработало.
Скорость работы libreoffice в wine никакая, поэтому бухгалтерам рекомендовано не использовать функции просмотра форм в Консультанте, а вначале просто сохранить их на рабочий стол, а уже оттуда открыть.
Вот и все. Бухгалтерия работает, а я доволен, что еще одно препятствие в переходе на linux устранено.
Установка КонсультантПлюс на Linux: оболочка и подробная инструкция
С учётом того, что теперь работа СПС КонсультантПлюс в операционной системе Linux поддерживается официально, подготовка к установке и его запуск стал несложной задачей. Тем не менее, у пользователей, никогда не имевших дело с Linux, либо начинающих его пользователей (к ним, кстати, я отношу и себя) могут возникнуть затруднения. Данный мануал рассчитан именно на подобного рода юзеров.
Установка необходимых программ
Необходимая программа, на самом деле, одна — Wine, но для удобства установим ещё Double Commander (или Krusader) — это двухоконный файловый менеджер, наподобие Total Commander. Я не любитель консольных команд, поэтому нужные нам программы будем устанавливать через «Менеджер программ» с графической оболочкой. Здесь всё просто, открываем этот менеджер и вводим в окно «Поиск» «Wine» (ясное дело, без кавычек). Выбираем первый результат в списке поиска:
То же самое проделываем и для Double Commander (или Krusader).
Первый запуск Wine
Для того, чтобы программа Wine создала необходимые ей папки, запускаем один раз любой пункт из меню Wine, например «Настройка Wine»:
Появится надпись об «обновлении конфигурации», ждём пока это обновление завершиться и закрываем окно настройки Wine (оно нам не понадобиться).
Копирование файлов в каталог
С помощью Double Commander (или Krusader) переходите в каталог .wine/drive_c (в моём случае полное имя папки /home/mial/.wine/drive_c , понятно, что вместо mial должно быть Ваше имя на компьютере). И копируем туда оболочку (всё идёт в комплекте с этим мануалом, см. папку «Оболочка»
Копируем необходимые базы в папку BASE, копируем необходимые дины из каталога Service/DIN_999_USR_3000_10333-01 в папку DISTR/DIN .
Установка и запуск драйвера conslin
Открываем «Мой компьютер»
Переходим к файловой системе в папку /usr/local , кликаем правой кнопкой мыши по папке bin и выбираем там «Открыть как администратор»:
Откроется вот такое окно с малиновым фоном:
В это окно «бросаем» (либо копируем) файл conslin
По этому файлу кликаем правой кнопкой, выбираем вкладку «Права» и ставим галочку на «Разрешить исполнение файла как программы»:
Теперь открываем терминал:
И набираем там такую команду:
Регистрация КонсультантПлюс
Итак, теперь в Double Commander переходим в папку с установленным консультантом, в моём случае этот папка /home/mial/.wine/drive_c/ConsFed . Запускаем файл «С ключом ADM.sh» – регистрация должна пройти автоматически.
Копирование ярлыков
К оболочке добавлен ряд файлов с расширением *.sh их можно вынести на рабочий стол. Я скопировал на рабочий стол ярлык «С ключом ADM.sh» Он нужен для запуска консультанта с ключом /ADM (для обновления).
На рабочем столе кликаем по ярлыку правой кнопкой, выбираем вкладку «Permissions» и ставим галку на «Allow executing file as programm», т. е. делаем файл исполнимым:
То же самое делаем со всеми скопированными ярлыками.
Для выполнения определённых операций выбираем необходимый ярлык и кликаем по нему два раза. Сейчас нам необходимо запустить КонсультантПлюс с ключом /ADM . Для этого кликаем по соответствующему ярлыку и выбираем «Run».
При первом запуске появляется окно:
Я в нём ничего не менял, просто нажал ОК
И происходит формирование объединённых словарей:
Добавление драйвера conslin в автозагрузку
В терминале набираем команду:
В стандартном проводнике (с правами администратора) переходим в каталог /etc , находим там файл rc.local и открываем его любым текстовым редактором:
По умолчанию, у нас там написано примерно следующее:
Перед строчкой exit 0 добавляем строку:
Закрываем с сохранением и, для проверки, перезагружаемся. Сразу после перезагрузки пробуем запустить КонсультантПлюс, если он запустился без ошибок, то значит всё сделано правильно.
Обновление КонсультантПлюс
Обновление проходит в обычном режиме и полностью идентично обновлению на Windows, в этом можно убедиться по следующим скриншотам:
Создание бэкапа
Для создания бэкапа в каталоге вместе с оболочкой содержаться ярлыки (фактически скрипты). Из их названия – «Бэкап (без NX и RX).sh» и «Бэкап (полный).sh» ясно, что они делают. Эти файлы можно скопировать на рабочий стол и запускать как ярлыки (не забудьте их сделать исполнимыми). Для изменения каталогов, куда будут делаться бэкапы, оба эти файла можно открыть любым текстовым редактором.
Там содержиться следующая строчка (она вторая сверху):
pathForBackUp=~/"Бэкап КонсультантПлюс/ConsFed/" #здесь задаётся директория в которую делается бэк-апВ ней задаётся директория, куда будет делаться бэк-ап. При этом символ «~» означает домашнюю папку пользователя. Данную директорию можно заменить на любую другую.
Обновление рес-файлов (vr4012**.res)
По мере выхода новых ресов (vr401268.res, vr401269.res, vr401270.res и т. д.) нужно:
1) удалить старый рес-файл.
2) Новый ориниганьный рес-файл скопировать в каталог с КонслультантПлюс;
3) Запустить программу 00.ResPatchDinUnOriginal.exe и следовать её инструкциям.
Запуск в Linux КонсультантПлюс
который расположен на Windows разделе. Я не могу полностью отказаться от использования Windows, а держать две копии консультанта, обе их обслуживать (обновлять) мне не хочется. Для этого можно иметь одну копию на Windows разделе и запускать её из любой операционной системы. Чтобы это стало возможным, открываем «Настройка Wine», вкладку «Диски». Там кликаем «Добавить…», добавляем диск D и в качестве пути выбираем наш Windows раздел.
После этого в Wine будет доступен диск D, понятно, что пути в ярлыках нужно будет соответственно изменить. Также в ярлыки нужно будет добавить ключ /LINUX , а файл start.key удалить, т. к. если в Windows будет открываться cons.exe с ключём /LINUX , то будет появляться ошибка.
Послесловие
Данный мануал применим в полной мере к Linux Mint, которая, в свою очередь, основана на Ubuntu. На этих версиях, данный мануал применим в полной мере, на других — возможно изменения в командах, путях и пр. Данное пособие ни в коей мере не претендует на истину в последней инстанции, да и вообще на правильность. Вполне возможно, что описанные здесь операции можно сделать проще, быстрее и правильнее.