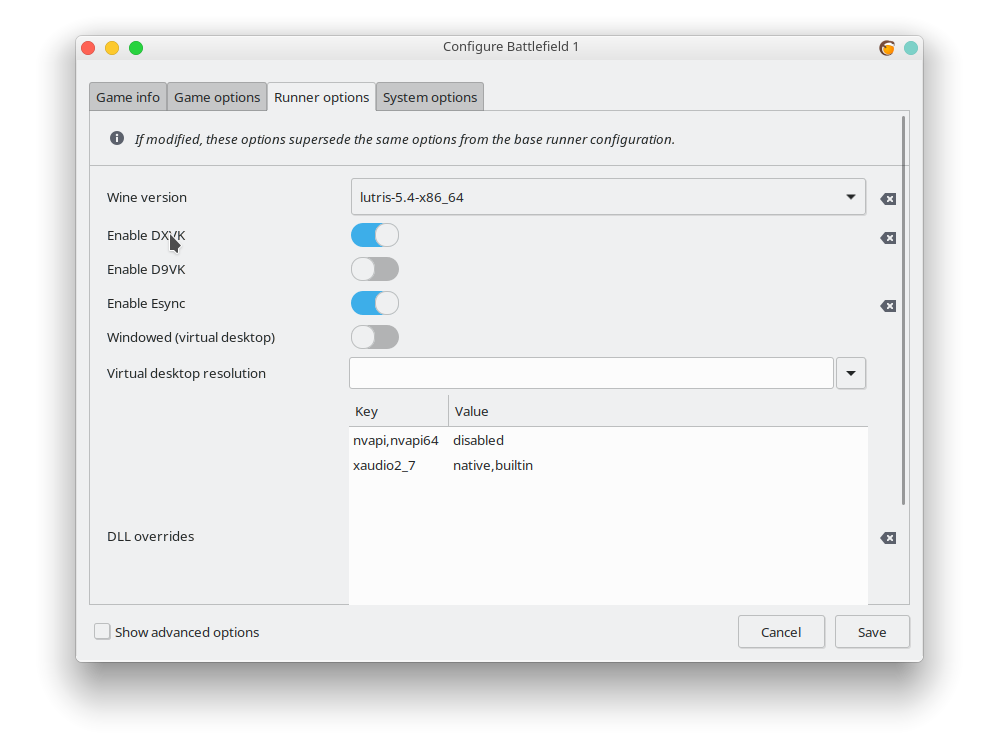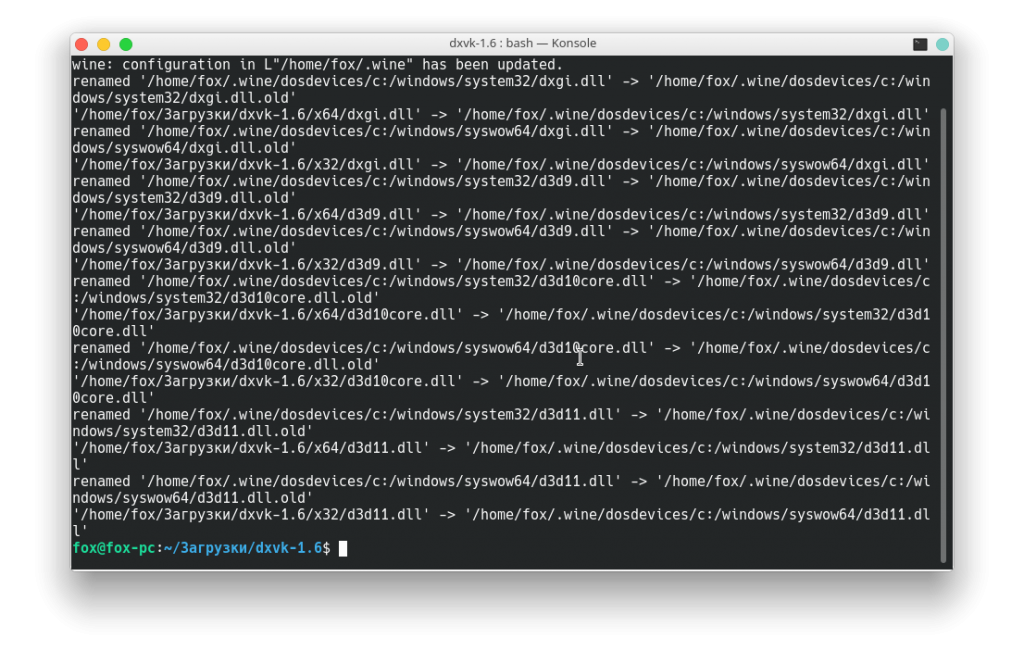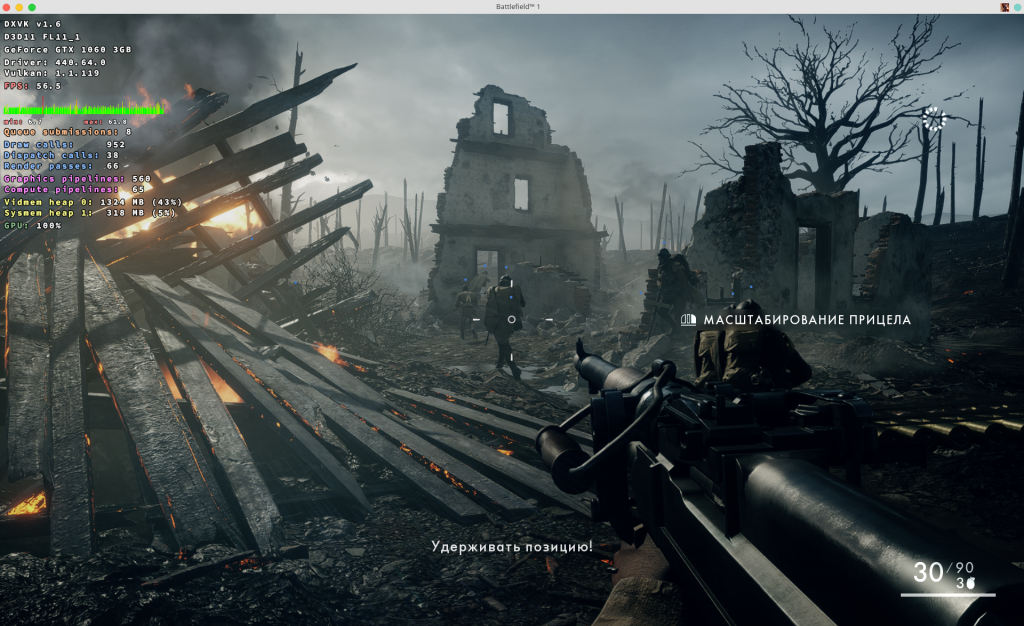- Linux Mint Forums
- Can I Play Directx 11, 12 games on LinuxMint?
- Can I Play Directx 11, 12 games on LinuxMint?
- Re: Can I Play Directx 11, 12 games on LinuxMint?
- Re: Can I Play Directx 11, 12 games on LinuxMint?
- How to install DirectX 11 on Ubuntu
- What is DirectX
- Do I need to install DirectX 11?
- Options for running programs that depend on DirextX 11 ±
- WINE
- OpenGL, Vulkan and Proton as alternatives to DirectX 11
- OpenGL
- Volcano
- Proton
- Как установить DXVK — библиотеки DirectX11 в Linux
- Как установить Vulkan в Linux
- Установить Mesa в Linux
- Lutris
- Установка DXVK в Linux
Linux Mint Forums
Can I Play Directx 11, 12 games on LinuxMint?
Anything related to gaming on Linux Mint including game discussion or questions concerning Steam or Wine.
Forum rules
Before you post please read how to get help. Topics in this forum are automatically closed 6 months after creation.
Can I Play Directx 11, 12 games on LinuxMint?
Post by Frimbleglim » Sun Jul 31, 2016 6:43 am
There are a few recent games that are directx 11 only that I would like to play on Linux. I use Linux for everything else and don’t want to install windows just for these games. However as I am sure you are aware WINE does not support directx 11 or directx 12. (not sure about 10).
Is there a way around this?
Thief (the one from 2014)
Ori and the blind forest
Fallout 4
Last edited by LockBot on Wed Dec 28, 2022 7:16 am, edited 1 time in total.
Reason: Topic automatically closed 6 months after creation. New replies are no longer allowed.
Re: Can I Play Directx 11, 12 games on LinuxMint?
Post by Alexiy » Sun Jul 31, 2016 11:32 am
If Wine doesn’t support it, then you can’t. To check what games/apps work in Wine, visit https://appdb.winehq.org/index.php and do a search. It will give you details how well a program works and if there are any workarounds.
Re: Can I Play Directx 11, 12 games on LinuxMint?
Post by MajorMuff » Mon Aug 01, 2016 3:46 am
How to install DirectX 11 on Ubuntu
Taking a big risk, I have left «Microsoft» in the above image on purpose. I hope that this detail is not the cause of some of our readers abandoning us, but it is something that serves as an introduction to one of those articles that are created to answer questions, but if you are looking for what the headline says, we would simply respond with a brief «can’t». And it is that the doubt that some users have is how to install directx 11 on ubuntu.
Well, it installs the same as Whatsapp. Or just like Microsoft Office, which is also from the same company. The reality is that it is not installed directly, but detours can be taken so that whatever requires DirectX 11 or any of its versions works on Linux. Because the question that has brought you here may have another fundamental question, and the question is not how to install DirectX in Ubuntu, but rather how can I use software in Ubuntu that requires DirectX 11, 12 or whatever.
What is DirectX
DirectX is a collection of multimedia application programming technologies and graphs developed by Microsoft. It is mainly used to develop and run multimedia applications and games on the Windows platform. This collection provides a variety of tools and resources for software developers, including APIs for 2D and 3D graphics, sound, device input, networking, and general multimedia. This allows developers to create applications that take full advantage of the computer’s hardware resources, resulting in better visual and sound quality, and faster, smoother performance.
In short, it’s something that Microsoft creates for developers to build their software to run on the operating system that Bill Gates popularized I would say as early as the 90s, although Windows 1.0 was released in 1985. It’s sometimes required and installed alongside some game, or next to a video editing program and the like, and that is the question. That we may come to think that we cannot run a program in Ubuntu because in its requirements it asks for DirectX, but it doesn’t.
Do I need to install DirectX 11?
Linux users fully understand what a dependence: There is a main software and other smaller ones that are necessary for the main one to work, on which they depend, hence their name. Although DirectX can be installed and updated as complete software on Windows, it is often included with games and any programs that require it, just like Linux dependencies. An example is FFmpeg: if we don’t have it installed and we are going to install software that needs it, Ubuntu will install it. But we can also install it manually to do everything with it from the terminal (1 example, 2 example).
The really important thing here is be able to run a specific program, since DirectX by itself is of little use, just like the .NET Framework. That program will be the one that requires DirectX 11 or some other version, and we have to focus on the main program.
Options for running programs that depend on DirextX 11 ±
WINE
One of the best options, if not the best, is to use WINE. When you need something specific, like DirectX 11 ±, it will download it so that a program can be executed. Same if it depends on .NET, but in this case I would download Mono.
If we want to use the WINE option, we have to do the following:
sudo apt update && sudo apt upgrade && sudo apt install wine
- We run the installer of the program that we want to install and depends on DirectX. If we already have WINE, it should open with it. If we see something strange, we can always right-click and choose «Open with WINE» or some similar message.
- We follow the instructions that appear on the screen. WINE should take care of downloading everything necessary for the program to work, including DirectX or alternative software (more like the latter, as we’ll explain later), but which will also allow the program to run.
OpenGL, Vulkan and Proton as alternatives to DirectX 11
There are alternatives to DirectX, such as OpenGL or Vulcan, and these are compatible with Ubuntu. If what we are looking for is simply to use a program that lists DirectX 11 among its minimum requirements, what we have to do is the previous point: trust WINE and let it be the one in charge of downloading what is necessary, among which will be OpenGL or Vulkan. In some cases it may be necessary Proton, something that Valve also uses on its Steam to increase the compatibility of the games and that many of them can also be run on Linux.
These would be the steps to follow to install each of these three options:
OpenGL
OpenGL is installed by default in Ubuntu, so you don’t have to install it manually. Yes, it might be necessary to install the drivers for our graphics card, such as NVIDIA, for which you have to go to Software and Updates/More drivers and install the proprietary ones, if the option appears. It can also be installed from the terminal by typing sudo apt install nvidia-driver-XXX, where XXX would be the version number, such as 460.
Volcano
To install Vulkan, open a terminal and type the following to add its official repository:
sudo add-apt-repository ppa: graphics-drivers / ppa
Later, we update the list of packages with sudo apt update, with which we will already have Vulkan available to install it. Before we will install the proprietary drivers of our graphics card, as we have explained in the previous point. Finally, we install Vulkan:
sudo apt-get install vulkan-sdk
Proton
Proton is a tool developed by Valve designed to run Windows games on Linux via Steam. To install Proton on Ubuntu, follow these steps:
- If we do not have it installed, we install Steam. Although the Snap package is the best option, you shouldn’t discard the DEB version and keep it in the chamber, just for what might happen.
- We go to the «Steam Play» tab and check the «Activate Steam Play for all titles» box.
- In the «Steam Play Compatibility Version» drop-down list we select the most recent version of Proton.
- We accept and save the changes.
With this we will be able to play Windows titles on Linux, and also, because Steam offers more than just games, other software that requires DirectX 11 or earlier.
You can’t install this Microsoft software on Ubuntu, but, as with many others, there are alternatives.
The content of the article adheres to our principles of editorial ethics. To report an error click here.
Full path to article: ubunlog » Ubuntu » How to install DirectX 11 on Ubuntu
Как установить DXVK — библиотеки DirectX11 в Linux
DXVK – это набор dll файлов замены, которые переводят из DirectX 11 в Vulkan.
Поскольку код DX11 переносится в Vulkan, DXVK напрямую решает самую большую проблему современных игр Wine – несовместимость с новыми формами DirectX. Большинство игр уходят как можно дальше от DirextX 9 и в процессе нарушают сопоставимость Wine. DXVK имеет очень реальный потенциал в качестве решения.
Как установить Vulkan в Linux
Прежде чем вы сможете использовать DXVK, вам нужна поддержка Vulkan. Это могут быть разные вещи, в зависимости от вашей видеокарты и драйверов, но есть некоторые универсальные, которые можно установить в первую очередь.
sudo apt install libvulkan1 libvulkan-dev vulkan-utils
Установить Mesa в Linux
Если вы используете Mesa, вместе с AMD или Intel, это очень хорошая идея. Вы можете получить последнюю версию Mesa из PPA-репозитория, который постоянно обновляет Mesa из Git для Ubuntu.
Откройте терминал, и введите следующие команды
sudo add-apt-repository ppa:oibaf/graphics-drivers
Теперь установите драйвер Mesa Vulkan.
sudo apt установить mesa-vulkan-drivers
Рекомендуется перезагрузить компьютер, чтобы изменения вступили в силу.
Lutris
В прошлой статье, я уже писал о такой замечательной программе как Lutris. В ней, вы можете абсолютно без проблем запускать игры с DXVK, ведь он уже поставляется по умолчанию. Попробуйте запустить Lutris, а не разбираться с независимыми конфигурациями Wine самостоятельно. DXVK работает на основе префиксов, поэтому разделение, которое приносит Lutris, делает его намного лучше для такого рода вещей. Если вам нужна помощь в установке и настройке Lutris, ознакомьтесь с моим руководством по Lutris.
Установка DXVK в Linux
Перейдите на страницу релиза проекта и загрузите последнюю версию tarball. Распакуйте архив в любое удобное место.
Откройте терминал, и выполните следующие команды из каталога DXVK:
export WINEPREFIX=/путь/к/.wine
Это скопирует библиотеки DLL в каталоги system32 и syswow64 вашего префикса wine и настроит необходимые переопределения DLL. Чистые 32-битные префиксы также поддерживаются.
Сценарий установки также необязательно принимает следующие аргументы:
–symlink: Создавать символические ссылки на файлы DLL вместо их копирования. Это особенно полезно для развития.
–with-d3d10: Установить d3d10.dll вспомогательные библиотеки.
–without-dxgi: Не устанавливайте реализацию DXVI в DXVK и используйте вместо нее ту, которая предоставляется wine. Это необходимо, чтобы vkd3d и DXVK работали в одном и том же префиксе wine.
Убедитесь, что ваше приложение использует DXVK вместо wined3d, проверив наличие файла журнала d3d9.log или d3d11.log в каталоге приложения, или включив HUD.
DXVK_HUD – Переменная среды управляет HUD, который может отображать частоту кадров и некоторые счетчики. Он принимает разделенный запятыми список следующих опций:
- devinfo: Отображает имя графического процессора и версию драйвера.
- fps: Показывает текущую частоту кадров.
- frametimes: Показывает график времени кадра.
- submissions: Показывает количество командных буферов, отправленных на кадр.
- drawcalls: Показывает количество вызовов отрисовки и отрисовки проходов за кадр.
- pipelines: Показывает общее количество графических и вычислительных конвейеров.
- memory: Показывает объем памяти устройства, выделенной и использованной.
- gpuload: Показывает приблизительную загрузку графического процессора. Может быть неточным.
- version: Показывает версию DXVK.
- api: Показывает уровень функций D3D, используемый приложением.
- compiler: Показывает активность шейдерного компилятора
- samplers: Показывает текущее количество используемых пар сэмплеров [Только D3D9]
То есть чтобы включить показ fps на вашем экране в игре, можно ввести такую команду
DXVK_HUD=fps wine /путь к файлу exe игры/
DXVK_HUD=full wine /путь к файлу exe игры/
Например, команда которую я ввел чтобы играть выглядит вот так
DXVK_HUD=full wine '/home/fox/.wine/drive_c/Games/Battlefield 1/bf1.exe'
Чтобы удалить DXVK из префикса, выполните следующую команду:
export WINEPREFIX=/путь/к/.wine
Вот и все. Надеюсь статья была полезной, и если это так, не забудьте поделиться в социальных сетях.