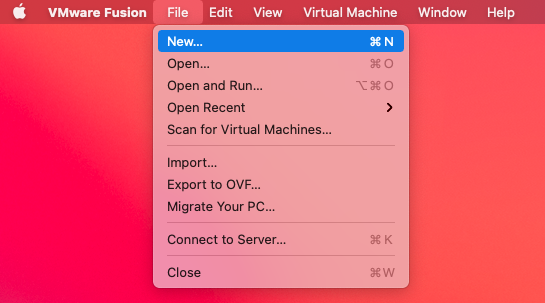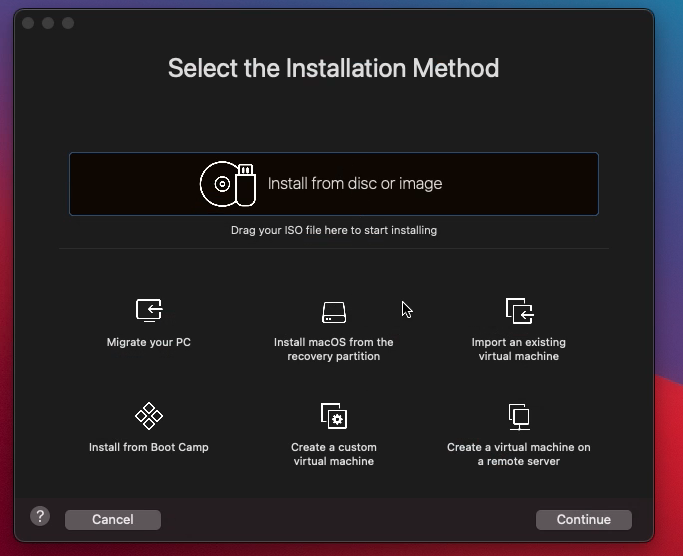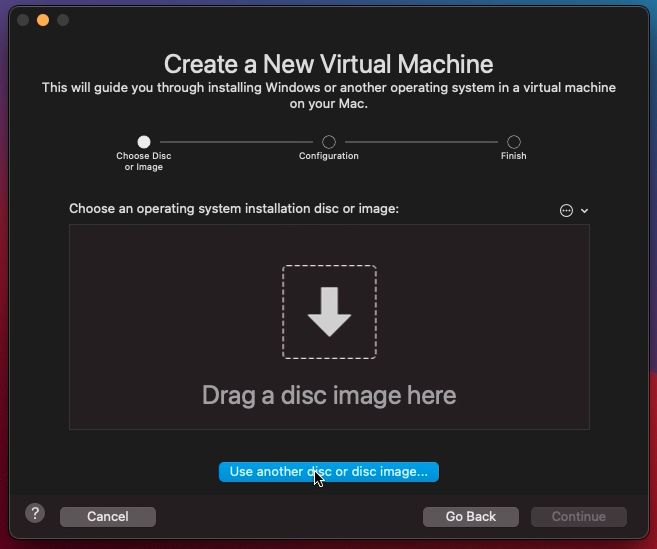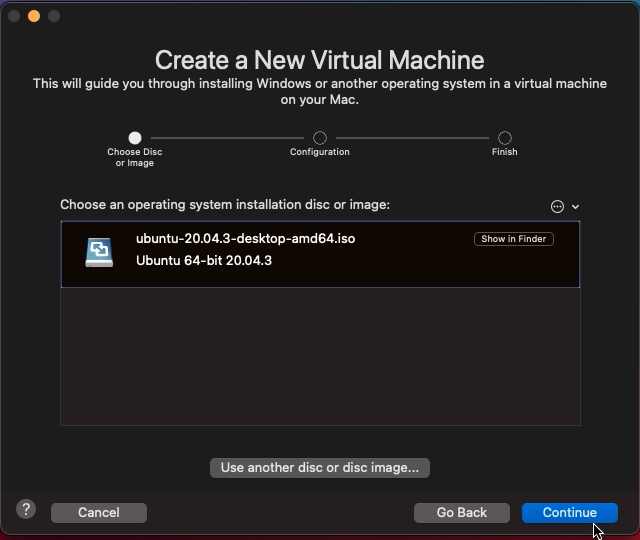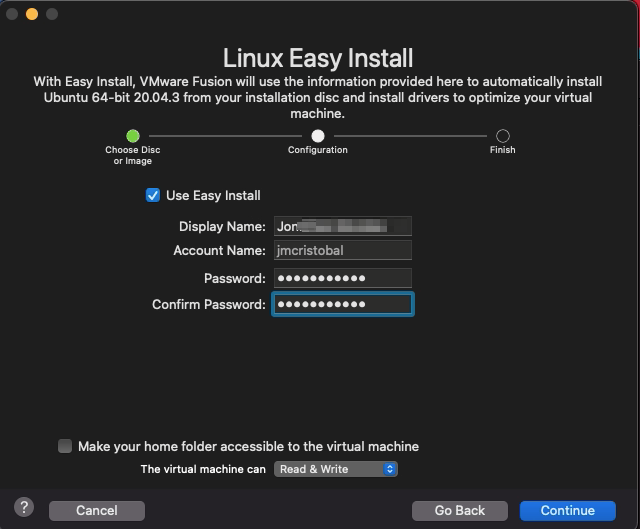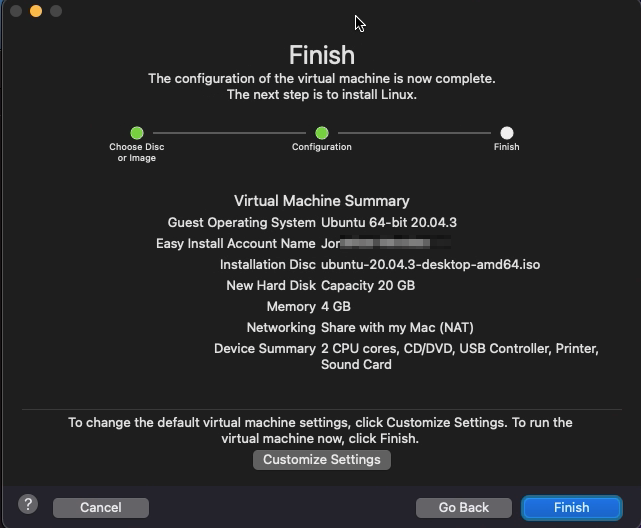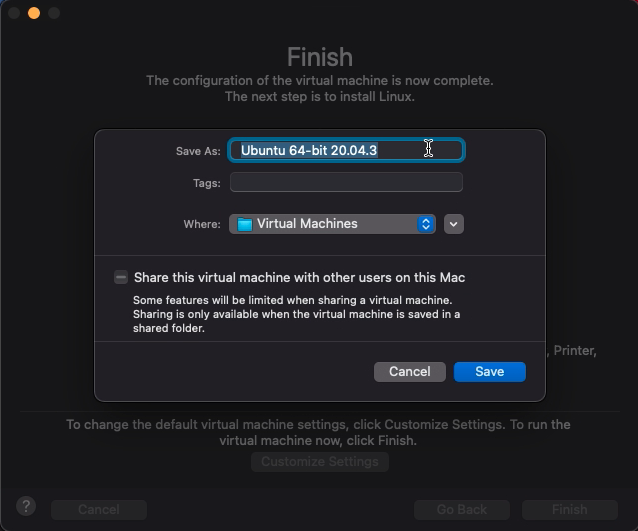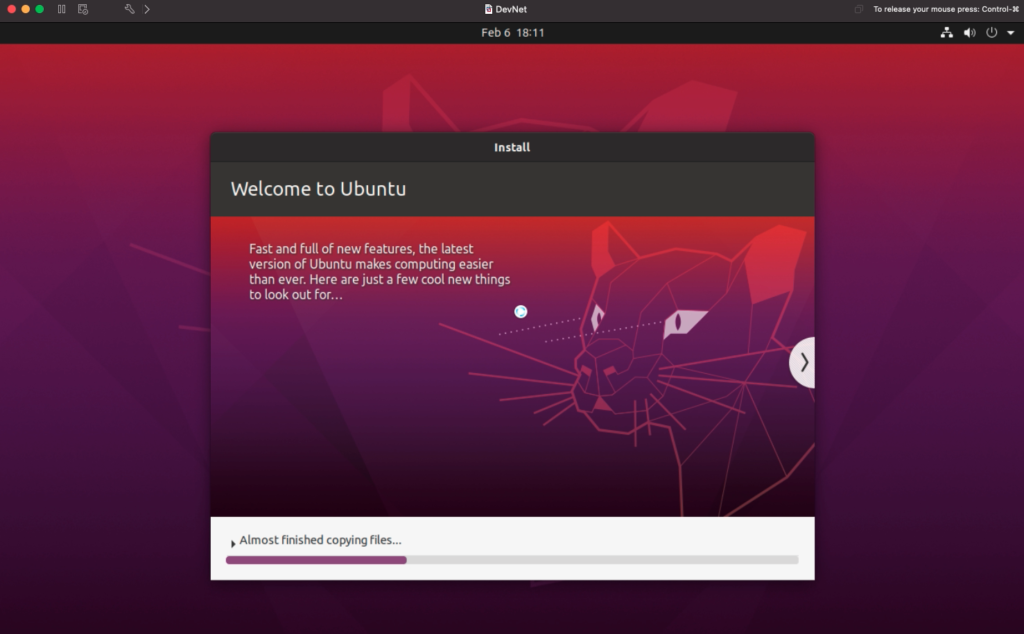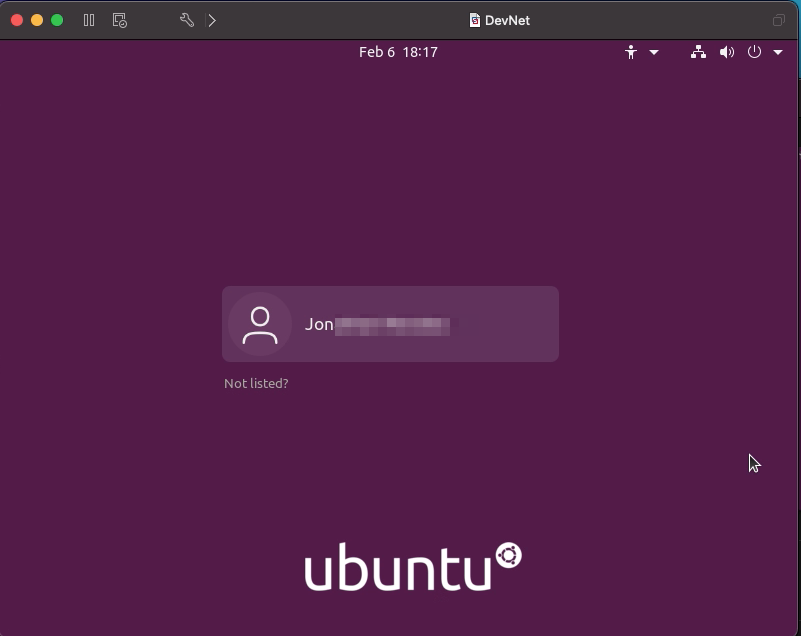- Linux with vmware fusion
- Prerequisites
- Procedure
- Results
- How to Install Ubuntu 11.10 Using VMware Fusion
- Final Thoughts
- Related Articles
- Subscribe to our email newsletter
- Installing Ubuntu on VMWare Fusion
- How To Install Ubuntu On Mac Using VMware Fusion With Easy Install
- Prerequisites
- Download Ubuntu
- Add the Virtual Machine
- Install Ubuntu
- VMware Tools for Ubuntu
- Stop, Start, Suspend, Resume
- Summary
Linux with vmware fusion
You are using an outdated browser. Please upgrade your browser to improve your experience.
When you create a Linux virtual machine, you can use the Fusion Linux Easy Install feature to install the Linux operating system you provide and to install VMware Tools in your virtual machine.
Prerequisites
You must obtain the operating system installation image. Fusion does not include any operating systems to install in virtual machines that you create.
Procedure
- Enter your Display Name , Account Name , and Password .
- Select Make your home folder accessible to the virtual machine to have Linux Easy Install configure your home folder as a shared folder, so you can share files between the virtual machine and your Mac.
- Click Finish .
- Indicate the folder in which to save the virtual machine. The default is your user /Documents/Virtual Machines folder.
- To share the virtual machine with other users on the Mac host, save the virtual machine to the Shared folder and select the Share this virtual machine with other users on this Mac check box. Deselect the check box to save to the Shared folder but not share the virtual machine with other users on the Mac host. See Creating a Shared Virtual Machine in Fusion.
To change disk size or other standard settings of the virtual machine
- Click Customize Settings .
- Save the new virtual machine.
- Make changes to the virtual machine’s disk size, processor usage, removable devices, and other configurations on the Settings window.
Results
Fusion starts the new virtual machine, installs the operating system, and installs VMware Tools.
How to Install Ubuntu 11.10 Using VMware Fusion
Everyone is talking about Ubuntu, the popular open-source operating system that’s easy to install and use. Trying out this Linux distribution on your Mac is easy. With an application called VMware Fusion, you can create a “computer within a computer” and run Ubuntu in a virtual machine on your Mac.
Here’s how to install Ubuntu 11.10 in OS X using VMware Fusion:
- Download Ubuntu 11.10 from the Ubuntu website. It’s a free download. Both the 32- or 64-bit versions work, but the 32-bit version is recommended.
- If you haven’t already, download the VMware Fusion application. There is a free 30-day trial available.
- Open the VMware Fusion application.
- From the File menu, select New. The New Virtual Machine Assistant window shown below appears.
- Click Continue without disc. The window shown below appears.
- Click the Use operating system installation disc or image button, if it is not already selected.
- To install Ubuntu from the .iso file you downloaded, select Choose a disc or disc image… from the menu with the same name. The selection window appears. Select the .iso file you downloaded from the Ubuntu website, and then click Open. The .iso file appears in the menu as shown below.
- Click Continue. The window shown below appears.
- VMware Fusion analyzes the .iso file and automatically detects the operating system (Ubuntu) you are about to install. Click Continue. The window shown below appears.
Tip: There are two Ubuntu options in the Versions menu: Ubuntu for the 32-bit version of the operating system, and Ubuntu 64-bit for the 64-bit version. Make sure the version selected matches the .iso file you downloaded.
- The “Easy Install” option automates part of the Ubuntu configuration during installation. Enter your name, a username, and password (6 characters or longer) and VMware Fusion will provide that information to the installer to automatically set up your account in Ubuntu.
- If you’d like to be able to access the files in OS X from Ubuntu, select the the Make your home folder accessible to the virtual machine checkbox. By default, the virtual machine will only be able to read the files, not write to them. The Read only option is a security precaution designed to protect your files in OS X — the Ubuntu virtual machine will not be able to change or delete the files. On the other hand, selecting the Read & Write option allows you to save files to your home folder in OS X from Ubuntu, but it also raises the probability of accidents occurring.
- Click Continue. The window shown below appears.
- VMware Fusion displays a summary of the virtual machine you’re able to create. By default, it will allocate 1GB of RAM and a maximum of 20GB of your computer’s hard disk space to Ubuntu. (The virtual machine only uses the amount of space necessary — the base installation only consumes about 4GB of hard disk space.) You could customize these settings now, but it’s not necessary right now — you can always change them later by selecting Virtual Machine → Settings after the virtual machine has booted. Click Finish.
- You are prompted to save the virtual machine to your hard disk. Leave the file name and location set to the default settings. Click Save. VMware creates and boots the virtual machine. Ubuntu starts installing, as shown below. Go get a cup of coffee — this can take up to half an hour.
Tip: VMware Tools, the set of helper utilities for Ubuntu, should be automatically installed during this process. There is no need to install them after you log in for the first time.
- Keep an eye on the virtual machine. When Ubuntu is finished installing, you’ll see the login screen, as shown below. Enter your password and press Return. You’re logging in to Ubuntu!
- Now you’re in Ubuntu. Don’t worry if it looks a little weird at first. It takes VMware Tools a couple minutes to detect your screen’s resolution and adjust Ubuntu accordingly. Once the resolution has changed, you can click the “Dash home” button in the top-left corner to play around with the new Unity user interface, as shown below.
- One thing you’ll want to do right away is install updates for Ubuntu and the installed applications. To do that, click the gear menu and select Updates Available, as shown below. We had over 250 updates to install!
After you install the updates and restart the virtual machine, you’re ready to rock and roll. Ubuntu is yours to discover!
Final Thoughts
What should you do next? Read the Ubuntu documentation to learn the ropes, and then check out this “Top things to do after installing Ubuntu” guide. Like any Linux distribution, Ubuntu takes a while to learn.
Related Articles
Subscribe to our email newsletter
Sign up and get Macinstruct’s tutorials delivered to your inbox. No spam, promise!
Installing Ubuntu on VMWare Fusion
Let’s see a simple guide to creating a virtual machine with Ubuntu operating system in VMware Fusion.
Open the program VMware Fusion File > New
Click on Continue
Go to Use another disc or disc image.
Select the Ubuntu iso image to use and click on Open
Click Continue
We configure the name, user, and password that Ubuntu will have. Click on Continue
It shows us a summary of the virtual machine’s characteristics. Click on Finish
–
Select the name and folder where the virtual machine will be saved. Click on Save
Automatically starts the installation process of the virtual machine.
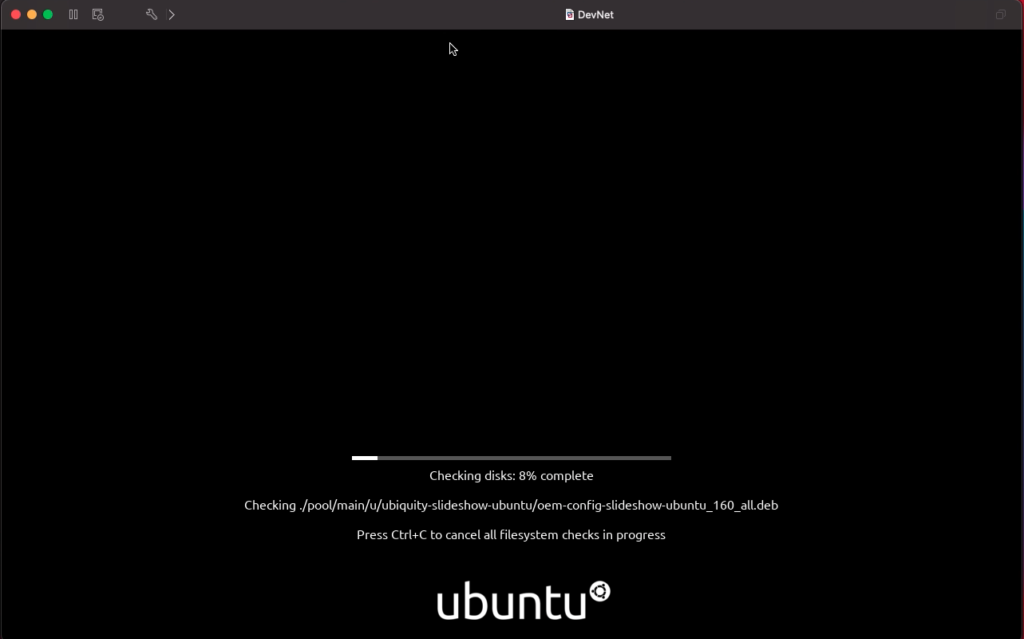
When the installation is finished, the virtual machine will restart and will show the user configured in a previous step.
We log in with the password we assigned earlier and are ready. We have our Ubuntu!
How To Install Ubuntu On Mac Using VMware Fusion With Easy Install
Provides all the steps required to install Ubuntu 18.04 LTS as a guest operating system on Mac using the VMware Fusion using the Easy Install option.
Ubuntu is among the popular operating systems used for production and development purposes. It might be required to try it out or run in the dual-mode without allocating dedicated hardware to it. We can run it as a guest operating system on macOS using the VMware Fusion without actually installing it on dedicated hardware. This tutorial provides all the steps required to install Ubuntu 18.04 LTS as a guest operating system on macOS High Sierra using the Easy Install option of VMware Fusion 15. The steps should be similar for other versions of macOS including Sierra, Mojave, and Catalina.
Notes: Make sure that your Mac machine got at least 8GB of memory having a multi-core processor to install Ubuntu On VMWare Fusion for optimal performance.
Prerequisites
This tutorial assumes that you have access to a Mac machine with at least 8GB of memory and VMware Fusion is already installed on it. You can also follow How To Install VMware Fusion On Mac.
Download Ubuntu
Open the Official Page to download the most recent version of Ubuntu Desktop. It provides the options to download Ubuntu Desktop as shown in Fig 1.
Add the Virtual Machine
In this step, we will create the Virtual Machine to install Ubuntu on VMware Fusion using the ISO downloaded by us in the previous screen. We will use the Easy Install option available for Ubuntu. It will do a quick install of Ubuntu with the default configurations and only asks for the user credentials.
Click the Plus Icon at the top of the VMware Fusion, and also click the Add Option as highlighted in Fig 2 a.
On clicking the Add Option, it will ask to choose the installation method as shown in Fig 2 b.
Click the Install from disk or image Option to choose the ISO. Now select the Ubuntu ISO file downloaded by us in the previous step. It will add it to the disc list as shown in Fig 3.
Now keep the Ubuntu disk selected and click the Continue Button. The next screen provides options to use Easy Install and also asks for the username and password as shown in Fig 4.
Now keep the Use Easy Install Checkbox selected and provide the username and password. Click the Continue Button to finalize the Virtual Machine configurations as shown in Fig 5.
It auto-assign the disk capacity, memory, and CPUs as shown in Fig 5. Now click the Finish Button. It also asks to choose the virtual machine name as shown in Fig 6.
Provide appropriate virtual machine name and storage location using the options as shown in Fig 6. Finally, click the Save Button to create the Virtual Machine. It creates and saves the virtual machine and also auto-start the installation of Ubuntu on VMware Fusion.
Install Ubuntu
The VMware starts playing the Virtual Machine in the Easy Install Mode after successfully creating it. It auto-play the Virtual Machine as shown in Fig 7.
It installs Ubuntu as shown in Fig 8 to Fig 13.
After successfully completing the installation, the VMware Fusion boots Ubuntu and shows the Login Screen as shown in Fig 14, Fig 15, and Fig 16.
Now login using the credentials provided while creating the virtual machine. It shows the Ubuntu Desktop on login success as shown in Fig 17 and Fig 18.
VMware Tools for Ubuntu
The VMware Fusion also auto-install VMware Tools for Ubuntu in the Easy Install Mode. We can even go to full-screen mode by maximizing the windows as shown in Fig 19.
If we hover at the top of Ubuntu Screen, it shows the options of VMware Fusion virtual machine as shown in Fig 20.
Stop, Start, Suspend, Resume
After completing the installation of Ubuntu on VMware Fusion, we can either suspend it to resume later or stop the virtual machine to start it when required. In case we suspend the virtual machine, it also stores the state of the guest operating system.
Now stop the virtual machine by logging out from Ubuntu as shown in Fig 21.
We can start it back by playing the virtual machine as shown in Fig 22.
It asks to attach the disk as shown in Fig 23 and starts booting the guest operating system as shown in Fig 23 and Fig 24.
We can also suspend Ubuntu to save the state as shown in Fig 25 and Fig 26.
The virtual machine library of VMware Fusion shows the snapshot of the suspended machine as shown in Fig 27.
We can again start the virtual machine if it was stopped by us as shown in Fig 28.
We can also resume the virtual machine if it was suspended by us as shown in Fig 29.
We can also change the settings while the machine is suspended or stopped as shown in Fig 30.
Summary
This tutorial explained the steps required to download the Ubuntu Desktop Image from the official website of Ubuntu. It also explained the steps to create the virtual machine using the VMware Fusion and install & launch the Ubuntu on VMware Fusion. This comes handy in several situations when we do not have options to install Ubuntu directly on the hardware. Keep commenting to join the discussion about installing Ubuntu as a virtual machine using VMware player using the comment options as shown below.