- How to reset kali linux password in windows subsystem for linux
- 3 Answers 3
- Further details:
- Как сбросить забытый пароль Linux в WSL
- Заперт в бесконечной петле
- Сброс пароля с помощью исполняемого файла Linux
- Сброс пароля с помощью команды wsl
- Хватит ходить по кругу
- Смотрите также:
- How to Reset Forgotten WSL Password
- How the Functionality Works
- Resetting WSL Password
- Configure Root As The Default Account
- Change the Password For Your Default Username
- Restore Default Username
- Closing
- About the author
- John Otieno
- RELATED LINUX HINT POSTS
How to reset kali linux password in windows subsystem for linux
I have installed Kali Linux subsystem on windows. And now I have forgotten the root password in Kali, there is just the terminal of Kali Linux and nothing else. How can I reset my password safely? Note: I have installed both Ubuntu and Kali Linux installed at the same time But when I run bash by default it opens up ubuntu
Open the HKCU\Software\Microsoft\Windows\CurrentVersion\Lxss registry. Find the registry value DistributionName==Kali_Linux . Change defaultUID registry to zero. Open Kali, type passwd change root password.
3 Answers 3
I have installed both Ubuntu and Kali Linux installed at the same time But when I run bash by default it opens up Ubuntu.
In new Windows versions, users can install and run multiple GNU/Linux distributions. One can configure the default distribution (i.e. the distribution that comes up with wsl.exe ) with wslconfig /s command. e.g. To open Kali with wsl.exe at first run, use this command wslconfig /s kali-linux or run kali.exe .
I have forgotten the root password in Kali, there is just the terminal of Kali Linux and nothing else. How can I reset my password safely?
First of all, I don’t know if this procedure is safe or not. At the time of writing, WSL manages the default login user from DefaultUID registry (this may change in future). Close any opened WSL instance. To edit this registry value, open Registry Editor or regedit.exe from start menu or run dialog box. Go to this registry path or type this path with Ctrl + L in that Window:
HKEY_CURRENT_USER\Software\Microsoft\Windows\CurrentVersion\Lxss You may see one or multiple subkeys (like subfolders) with names something like (called GUID). Double click on them to open one-by-one and match the DistributionName value with your desired distribution name, here it will be kali-linux (see below). Double click on the DefaultUID value and change it to ZERO. Zero is for root user and 1000 or 0x3e8 (in hexadecimal) for normal users.
Open wsl.exe in command prompt. The prompt changes from $ to # (means root user). Run passwd command in Kali, change root password as usual. Now go back to previous registry key, change Zero to previous value (or 3e8 in hex). Here is an example of the registry values:
[HKEY_CURRENT_USER\Software\Microsoft\Windows\CurrentVersion\Lxss] "DefaultDistribution"="" [HKEY_CURRENT_USER\Software\Microsoft\Windows\CurrentVersion\Lxss\] "State"=dword:00000001 "DistributionName"="kali-linux" "Version"=dword:00000001 "BasePath"="C:\\MyFiles\\kali-linux" "KernelCommandLine"="BOOT_IMAGE=/kernel init=/init ro" "DefaultUid"=dword:000003e8 "Flags"=dword:00000007 Further details:
Как сбросить забытый пароль Linux в WSL
Если вы забудете свой пароль пользователя подсистемы Windows для Linux, и вы попадёте в петлю. Чтобы сбросить пароль… вам необходимо знать свой пароль. Эта инструкция покажет, как выйти из этого замкнутого круга.

Заперт в бесконечной петле
Уроборос — древний символ, изображающий змею или дракона, поедающего собственный хвост. Если вы забудете пароль пользователя подсистемы Windows для Linux (WSL), вы попадёте в столь же неприятный и бесконечный цикл.
При первом запуске недавно установленного дистрибутива Linux под WSL вас попросят указать имя пользователя и пароль. Это ваш пароль пользователя. В обычной установке Linux вас просят ввести пароль каждый раз, когда вы входите в систему. Однако при использовании WSL ваш пользователь входит в систему автоматически, и вы попадаете прямо в командную строку Linux.
Поскольку вам не нужно использовать пароль для входа в систему, он легко выскользнет из головы. Особенно, если вы нечасто используете WSL.
Это может не показаться такой неудачей, потому что, в конце концов, вы автоматически входите в систему. Проблема становится очевидной, когда вы пытаетесь получить доступ к файлам, которые не находятся в вашем домашнем каталоге, или установить программное обеспечение, или выполнить административные действия, такие как создание и управление другими пользователями.
Для этого вам нужно использовать команду sudo. В Linux вы подтверждаете, что имеете право использовать команду sudo, указав свой пароль.
Связанная статья: Что такое sudo
Очевидный ответ — сбросить пароль. Вы забыли его, так что просто установите новый, верно? Это блестящая идея. Но команде passwd требуется ваш текущий пароль, чтобы подтвердить вашу личность. Это разумная мера безопасности. Команда passwd требует подтверждения того, что вы являетесь владельцем учётной записи пользователя, для которой вы меняете пароль, прежде чем она позволит вам изменить пароль.
Если вы используете sudo с командой passwd, вы можете изменить пароль для любого пользователя, независимо от того, знаете ли вы его пароль или нет. Это звучит как решение, но не всё так просто, потому что для использования команды sudo вам необходимо знать свой пароль. Это начинает ощущаться как уроборос и Уловка-22 вместе взятые.
Конечно, есть способы избежать этой круговой логической головоломки. Вот два, которые вы можете попробовать.
Сброс пароля с помощью исполняемого файла Linux
Мы собираемся показать вам два способа сбросить пароль в подсистеме Windows для Linux. Один способ немного сложнее другого, но он работал каждый раз, когда мы его пробовали. Другой способ — немного более простой, но мы получили смешанные результаты.
Нам нужно определить исполняемый файл для дистрибутива Linux, который вы используете с WSL. В Windows 10 он будет в этом каталоге:
c:\users\\AppData\Local\Microsoft\WindowsApps
Замените « » именем своей учётной записи пользователя Windows.
Узнать имя учётной записи вы можете следующей последовательностью команд:
Либо вы можете сразу перейти в нужный каталог следующими командами:
cmd cd c:\users\%USERNAME%\AppData\Local\Microsoft\WindowsApps
Исполняемый файл должен быть легко идентифицирован.
На данном скриншоте это kali.exe.
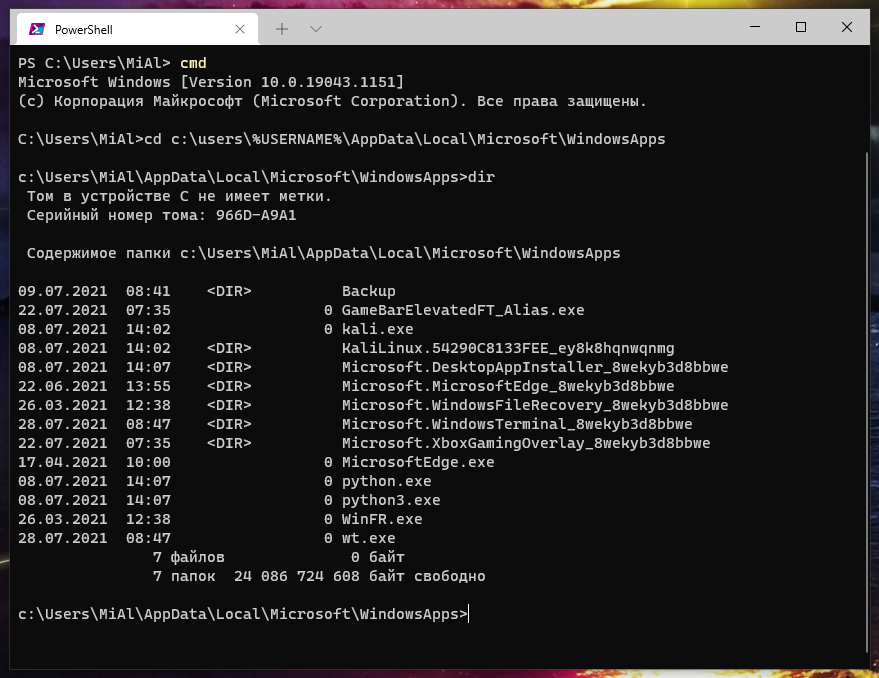
А на этой тестовой машине мы установили Ubuntu 20.04, и, очевидно, нам нужен файл ubuntu2004.exe.

Мы запустим сеанс Ubuntu, но попросим его войти в систему как пользователь root вместо учётной записи пользователя, созданной вами при установке дистрибутива Linux.
ubuntu2004 config --default-user root

Сеанс Ubuntu запущен, и мы видим командную строку в окне терминала. Приглашение представлено белым текстом, а последний символ – решётка «#», а не знак доллара «$». Это говорит нам, что пользователь является пользователем root, а не обычным пользователем. В приглашении командной строки также есть слово «root».

Если потребуются дополнительные доказательства, мы можем использовать команду whoami.

Итак, мы определённо вошли в систему как root. Мы можем изменить пароль пользователя по умолчанию. Команда passwd запросит у вас новый пароль, а затем попросит ввести его второй раз. Ни один из них не будет эхом отражаться на экране. Пароль, который мы меняем, принадлежит пользователю dave.
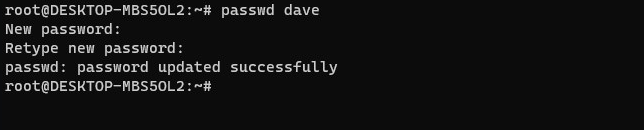
Убедитесь, что вы запомнили новый пароль. Мы выйдем из сеанса Ubuntu и вернёмся в командную строку Windows.

Чтобы проверить наш новый пароль, нам нужно запустить новый сеанс Ubuntu с учётной записью по умолчанию.
ubuntu2004 config --default-user dave

Сеанс начинается, и мы вошли в систему как обычный пользователь с нашей обычной цветной командной строкой.

Чтобы доказать, что наш пароль был изменён, мы запустим команду с sudo. Команда, которую мы используем, не имеет значения, важно то, что мы используем sudo. Мы воспользуемся командой ps, чтобы перечислить некоторые процессы.
sudo ps -e
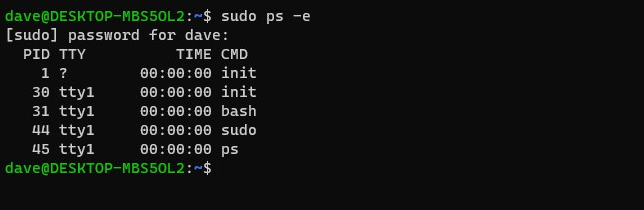
Вам будет предложено ввести пароль, который вы создали, когда использовали команду passwd от имени пользователя root. Пароль должен быть принят, и команда должна быть запущена за вас.
Сброс пароля с помощью команды wsl
Мы можем сделать то же самое с помощью команды WSL. В нашем тестировании мы получили противоречивые результаты, но, возможно, вам повезёт больше, чем нам. Это более короткий метод, поэтому вы можете сначала попробовать его, а если он вам не подходит, попробуйте более длинный метод, который мы показали вам выше.
В командной строке Windows введите:

Начнётся сеанс Linux. Вы войдете в систему как root. Вы можете проверить это с помощью команды whoami.

Чтобы сбросить забытый пароль пользователя, используйте команду passwd и укажите имя учетной записи пользователя.
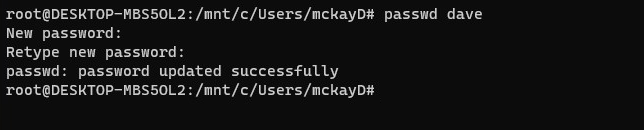
Вам будет дважды предложено ввести новый пароль. Так и должно быть.
Если вы выйдете из этого сеанса и начнёте новый сеанс, вы снова войдёте в систему под обычной учётной записью с новым паролем.
Хватит ходить по кругу
Один или оба этих метода подойдут вам, и вы освободитесь от бесконечного цикла, в котором невозможно сбросить пароль из-за того, что вы его не знаете.
Смотрите также:
How to Reset Forgotten WSL Password
Windows Subsystem for Linux (WSL) is a Windows feature that enables users to spawn a complete Linux environment directly from the Windows operating system.
WSL provides a complete Linux instance including all native utilities, tools, and applications without using technologies such as virtual machines or Windows/Linux dual boot setup.
Notable features of the Windows Subsystem for Linux include:
- Ability to choose from various popular Linux distributions such as Ubuntu, Debian, OpenSUSE, Kali Linux, etc.
- Run native Linux applications as if they were native Windows apps.
- Write and execute scripts on the Linux environment without any modifications.
- Setup native Linux development tools.
- Browse WSL Linux filesystem using the default Windows file explorer.
- Deployment of WSL environment from tools such as Visual Studio Code
The purpose of this guide is to show you how to reset a forgotten user’s password for any WSL Linux instance.
NOTE: This tutorial only works if the forgotten password is not for the root user.
How the Functionality Works
Before diving into the commands and resetting a forgotten password, let us discuss how this functionality works.
The first time you launch your WSL instance, it will prompt you to configure a username and password.
WSL will use the configured username and password to log you into your Linux environment automatically. Although this is a handy feature, if you forget your username’s password, you cannot invoke any commands that require a password.
Resetting WSL Password
To reset the forgotten password for your WSL instance, we will perform the following operations:
- Configure WSL to use the root user as default.
- Reset the password for the default WSL username
- Restore the default username.
Configure Root As The Default Account
Previously, we mentioned that WSL automatically logs in with the set default account. In most cases, you will have to configure the default account during the installation of your WSL Linux instance.
However, we can use the WSL Linux executable command to set the default user as the root account, forcing WSL to log in to the Linux environment without prompting us for a password.
Launch the command prompt on your Windows system.
Next, locate the path to the executable of your Linux distribution. By default, the executable files for your install Linux distributions are in:
NOTE: The username denotes the default Windows system username.
For example, the executable for Debian is in:
In the command prompt, cd into the directory of the Linux executable file. For example:
Next, set the default user for your distribution using the command:
Replace distroname.exe with the actual executable for your Linux distribution as:
Change the Password For Your Default Username
Launch your WSL Linux distribution, and you should be dropped into a root shell automatically.
The next step is to use the passwd command to reset the forgotten password.
Replace default_username with your actual WSL instance username. You can check /etc/passwd to see your username.
Next, enter the new password for your specified username.
Restore Default Username
Once you set a new password for your username, you need to restore the default login username from the root account.
Now you should be logged into your WSL instance as the specified user.
Closing
This guide covers how to reset a forgotten password for any WSL Linux instance.
About the author
John Otieno
My name is John and am a fellow geek like you. I am passionate about all things computers from Hardware, Operating systems to Programming. My dream is to share my knowledge with the world and help out fellow geeks. Follow my content by subscribing to LinuxHint mailing list
RELATED LINUX HINT POSTS
Linux Hint LLC, editor@linuxhint.com
1309 S Mary Ave Suite 210, Sunnyvale, CA 94087
Privacy Policy and Terms of Use
