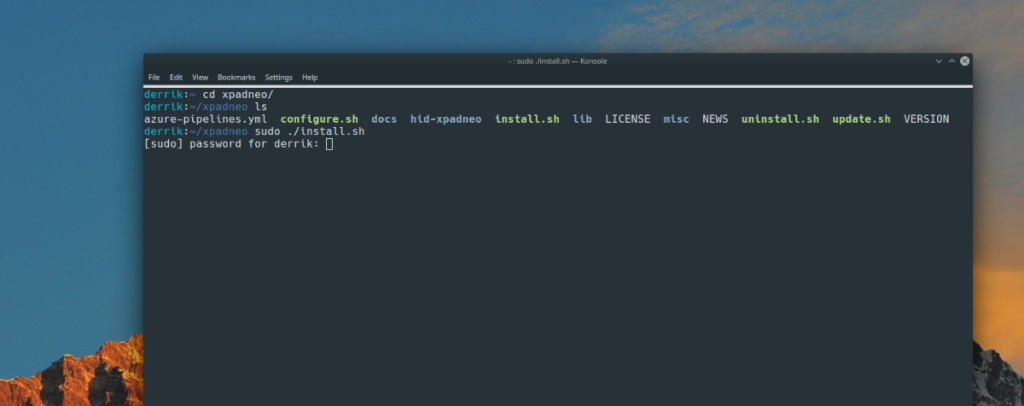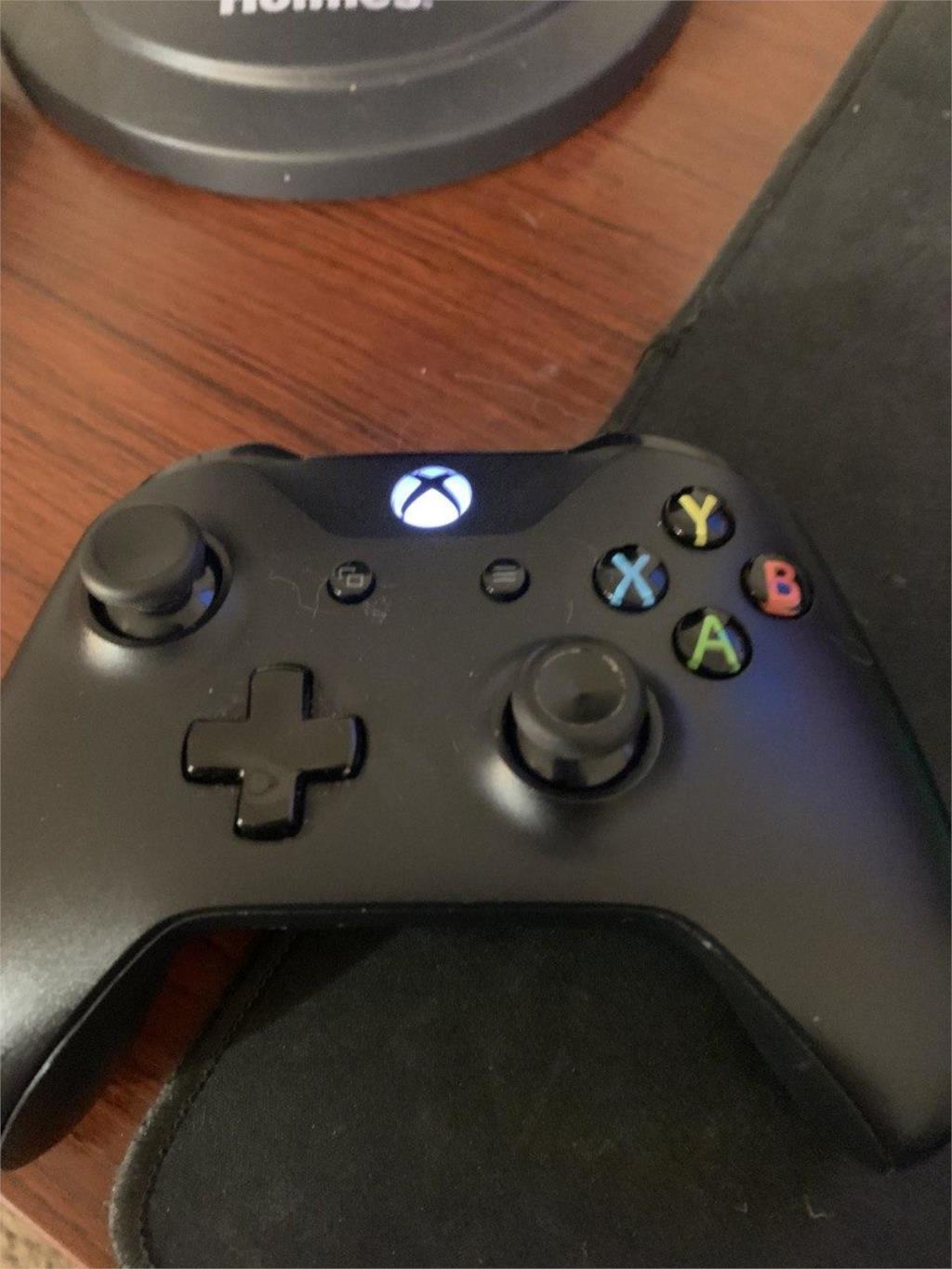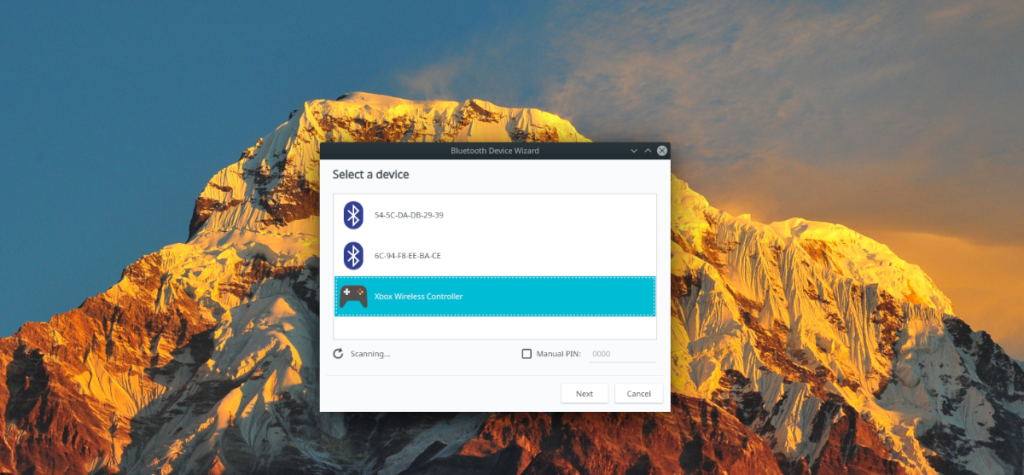- Как использовать контроллеры Xbox One через Bluetooth в Linux
- Временно отключить Ertm
- Навсегда отключить Ertm
- Сопряжение вашего контроллера Xbox One через Bluetooth
- Подробные инструкции по сопряжению
- Как заставить игровые контроллеры работать под Linux
- Основы: клавиатура и мышь
- USB игровые контроллеры
- Эй, мой джойстик / геймпад / контроллер не будет работать!
- А как насчет игровых контроллеров Bluetooth в Linux?
- Игровые контроллеры NextGen и Linux
- Лучшие контроллеры для игр Linux
Как использовать контроллеры Xbox One через Bluetooth в Linux
В отличие от других контроллеров Bluetooth, контроллер Xbox One не будет взаимодействовать с Linux без изменений . Причина? На микросхеме Bluetooth внутри него включена функция DRM, которая препятствует успешному сопряжению.

В этом руководстве мы рассмотрим, как отключить функцию DRM, которая делает невозможным сопряжение контроллера Xbox One с Linux через Bluetooth. Кроме того, мы проведем вас через процесс сопряжения.
Примечание: для успешного выполнения этого руководства у вас должен быть включен Bluetooth на вашем компьютере с Linux.
Временно отключить Ertm
Если вы не планируете часто использовать контроллер Xbox One через Bluetooth на своем ПК с Linux, лучший способ действий — отключить Ertm, а не отключать его навсегда. Чтобы временно отключить Ertm, сначала откройте окно терминала. Чтобы открыть окно терминала, нажмите Ctrl + Alt + T или Ctrl + Shift + T на клавиатуре. Затем следуйте пошаговым инструкциям ниже.
Шаг 1. Повысьте уровень сеанса терминала с учетной записи пользователя ПК с Linux до уровня Root. Доступ к Root является обязательным, потому что невозможно отключить Ertm без этого.
Шаг 2. После получения root-доступа в терминале Linux используйте команду bash ниже, чтобы временно отключить функцию Ertm в Bluetooth.
эхо 'Y'> / sys / module / bluetooth / parameters / disable_ertm
После выполнения указанной выше команды функция Ertm будет временно отключена, и вы сможете подключить контроллер Xbox One к своей системе. Однако имейте в виду, что команда будет работать только после перезагрузки системы.
Навсегда отключить Ertm
Если вы заядлый игрок в Linux, лучше всего навсегда отключить функцию Ertm, чтобы вам больше не приходилось с ней иметь дело. Есть много разных способов отключить Ertm. Однако лучше всего установить модуль ядра Xpadneo. Он автоматически отключил Ertm, а также добавил некоторые улучшения для контроллера Xbox One. Чтобы заставить Xpadneo работать и отключить Ertm навсегда, следуйте пошаговым инструкциям ниже.
Шаг 1. Откройте окно терминала, нажав Ctrl + Alt + T или Ctrl + Shift + T на клавиатуре. Затем, используя команды установки, описанные ниже, установите зависимости, необходимые для сборки Xpadneo.
Ubuntu / Debian
sudo apt install dkms git linux-headers-`uname -r`
sudo dnf install dkms make bluez bluez-tools git kernel-devel-`uname -r` kernel-headers-`uname -r`
sudo pacman -S dkms linux-headers bluez bluez-utils git
Шаг 2. Используя инструмент Git в командной строке Linux, загрузите последнюю версию Xpadneo на свой компьютер.
git clone https://github.com/atar-axis/xpadneo.git
Шаг 3: Переместите окно терминала в xpadneo папку с командой CD и запустите сценарий install.sh, чтобы установить модуль ядра Xpadneo, эффективно отключив Ertm навсегда в вашей системе Linux.
cd xpadneo sudo ./install.sh
Когда установка Xpadneo на вашем ПК с Linux будет завершена, перезагрузите его. После повторного входа в систему Ertm отключится, и ваш контроллер Xbox One будет готов к сопряжению.
Сопряжение вашего контроллера Xbox One через Bluetooth
Чтобы выполнить сопряжение контроллера Xbox One через Bluetooth, начните с отключения консоли Xbox One, если она у вас есть. Он может попытаться выполнить сопряжение с консолью, пока вы подключаетесь к Bluetooth, если он не отключен, что может нарушить процесс сопряжения Bluetooth. Также довольно неприятно иметь дело с консолью Xbox One, которая включается, когда в ней нет необходимости.
После отключения консоли Xbox One поднимите контроллер и удерживайте кнопку Xbox в центре контроллера в течение секунды. Если все сделано правильно, контроллер Xbox One включится.
После включения контроллера Xbox One пора перевести устройство в режим сканирования Bluetooth. Для этого посмотрите на верхнюю часть контроллера, между двумя бамперами и триггерами, и удерживайте кнопку синхронизации.
Удерживайте кнопку синхронизации контроллера Xbox One, пока кнопка с логотипом Xbox One в центре контроллера не начнет быстро мигать. Если кнопка Xbox One не мигает быстро, выньте батареи из контроллера, чтобы выключить его, и повторите процесс еще раз.
Когда ваш контроллер Xbox One переведен в режим сопряжения по Bluetooth, следуйте пошаговым инструкциям ниже.
Шаг 1. Найдите значок Bluetooth на панели рабочего стола Linux и щелкните его мышью. Затем откройте настройки Bluetooth.
Шаг 2. В настройках Bluetooth найдите свой контроллер Xbox One в разделе «Устройства». Когда это произойдет, щелкните по нему мышью. Выберите его для сопряжения с ПК с Linux.
Подробные инструкции по сопряжению
Есть много разных способов сопряжения устройств Bluetooth с рабочим столом Linux, и каждая среда рабочего стола запускает немного другое приложение для подключения Bluetooth. Если вы не можете понять, как выполнить сопряжение контроллера Xbox One с ПК с Linux, следуя приведенным выше инструкциям, следуйте нашему подробному руководству по сопряжению устройств Bluetooth в Linux .
Как заставить игровые контроллеры работать под Linux
Игры идут в Linux. Прошло много времени; у нас были дни впечатляющих, но, в конечном счете, скучных портов, но теперь есть реальная возможность, что Linux может стать игровой платформой благодаря игре Valve SteamOS и ассортимент появились Steam Machines
Тот факт, что теперь сам Steam работает в Linux достаточно поддержки.
Заинтересованы ли вы в переходе игр на Linux (и доступно множество топовых игр). , , , в ) или уже сделано, есть одна вещь , которая может быть причиной вам немного проблемы.
Поиск совместимых игровых контроллеров …
Основы: клавиатура и мышь
Естественно, если вы играете в стратегические игры или просто ощущаете традиционную комбинацию клавиатуры и мыши для названий FPS и MMORPG, то использование клавиатуры и мыши должно вам подойти.
Неудивительно, что вы обнаружите, что практически все устройства с клавиатурой и мышью с интерфейсом USB будут работать «из коробки» в Linux.
Для устройств Bluetooth все может быть немного сложнее.
Если у вас есть приемник Bluetooth на вашем компьютере или ноутбуке, убедитесь, что он включен. Если он интегрирован, это не должно быть проблемой, но для USB-радио Bluetooth откройте терминал и введите lsusb, чтобы убедиться, что система знает, что он там есть.
Видеть это? Следуйте за этим с
После установки проверьте, работает ли Bluetooth:
Пока он начинается, у вас не должно быть проблем с этой точки зрения, а именно, для сопряжения мыши или клавиатуры с вашим компьютером.
Большинство из вышеперечисленного также можно выполнить с помощью значка Bluetooth на панели, откуда вы также можете сделать свой игровой компьютер Linux доступным для обнаружения; одновременно убедитесь, что устройство ввода также может быть обнаружено. Через несколько минут они должны быть соединены и готовы к использованию.
USB игровые контроллеры
Для более полного игрового опыта вы можете выбрать игровой контроллер. Доступны различные контроллеры USB, которые должны подходить для игр в Linux. Пока контроллер говорит xinput, у вас не должно быть проблем.
Естественно, лучший способ проверить это — попробовать несколько игровых USB-контроллеров на вашем устройстве Linux. Вы можете иметь разную степень успеха, или они могут работать так же хорошо. Обратите внимание, конечно, что вы должны перенастроить элементы управления в соответствии с игрой, в которую вы играете.
Однако для достижения наилучших результатов использование устройства, такого как проводной контроллер Xbox 360, может реально помочь вашей Linux-игре ускориться. Они доступны относительно дешево онлайн или в магазинах компьютерных игр. Конструкция контроллеров USB Xbox 360 вдохновила целую кучу клонов и подражателей, и они также должны идеально подходить для игр в вашей системе Linux. .
Конфигурирование контроллера Xbox 360 возможно с помощью пакета xboxdrv, который вы должны установить вместе с
После установки это программное обеспечение поможет вам настроить сопоставления кнопок и сценарии запуска, которые запускают игры с конкретными настройками. Он также обеспечивает поддержку контроллеров в стиле Xbox 360 от других производителей и даже контроллеров PS3!
Эй, мой джойстик / геймпад / контроллер не будет работать!
Если у вас возникли проблемы с обычным игровым контроллером или более традиционным геймпадом или джойстиком, самое время установить что-то другое:
sudo apt-get install joystick Это обеспечивает драйверы, которые вам нужны. Чтобы настроить сопоставления и т. Д., Используйте jstest-gtk:
sudo apt-get install jstest-gtk А как насчет игровых контроллеров Bluetooth в Linux?
Существует большая вероятность того, что лучший игровой опыт можно получить, сидя на диване или стуле, подключив компьютер под управлением Linux к телевизору с большим экраном, в стиле консоли. Для этого вам понадобится контроллер Bluetooth.
В отличие от USB-контроллера Xbox 360, вариант Bluetooth нельзя использовать без того же адаптера беспроводного игрового приемника Xbox 360 , который понадобится вам при использовании контроллера Bluetooth Xbox 360 с ПК с Windows (вам также потребуется установить xboxdrv).
Как отмечалось выше, контроллер USB PS3 можно использовать с пакетом xboxdrv, но если у вас есть Bluetooth Sixaxis, драйверы QtSixA должны позволять вам управлять вашей любимой игрой в Linux с помощью известного контроллера PlayStation 3. Для этого вам нужно начать с добавления нового репозитория:
sudo add-apt-repository ppa:falk-tj/qtsixa После этого обновите и получите пакет.
sudo apt-get update sudo apt-get install qtsixa После этого вы сможете использовать контроллер Bluetooth PS3.
Хотите использовать Nintendo WiiMote для игр в Linux? С WiiCan вы можете — узнать, как, просмотрев учебник Джастина Пота, Вот демо тоже:
WiiCan предоставляет функциональность для редактирования отображений кнопок, что всегда является важной функцией.
Игровые контроллеры NextGen и Linux
Мы уже говорили о контроллерах для Xbox 360, PS3 и Wii. Но как насчет контроллеров Xbox One и PS4?
Владельцы Xbox One будут удивлены, обнаружив, что им нужно очень мало сделать, чтобы их контроллеры работали с Linux. Пока ваша ОС имеет ядро после 3.17, вы можете использовать контроллер. SteamOS также поддерживает контроллер Xbox One. При подключении по Bluetooth устройство будет подключено.
Что касается контроллера Sony DUALSHOCK 4 для консолей PS4, опять же, все, что вам нужно сделать, — это подключить контроллер к компьютеру с Linux или SteamOS, чтобы устройства начали говорить и, возможно, для вашего успеха в играх!
Лучшие контроллеры для игр Linux
Итак, со всем этим объяснено, какие контроллеры действительно лучше всего подходят для игр Linux? Часто менее эргономичные устройства имеют тенденцию быть полезными для одних игр и не настолько идеальными для других. В этом случае нет ничего необычного в том, чтобы иметь несколько контроллеров, особенно если вы любите ретро-игры в Linux.
Но все зависит от того, как ты любишь играть. Контроллеры Xbox 360 и PS3 Sixaxis популярны по уважительной причине, но если вы можете найти работающее устройство, которым вы физически комфортно пользуетесь, мы рекомендуем вам придерживаться его. Аналогично, контроллеры Sony DUALSHOCK 4 и Xbox One должны использоваться там, где они есть.
Что касается контроллеров Steam… ну, вы можете проверить их сейчас на Amazon, сделать заказ, и все готово.
Используете ли вы контроллер, геймпад или джойстик для игр в Linux? Есть любимый? Напишите нам в комментариях.