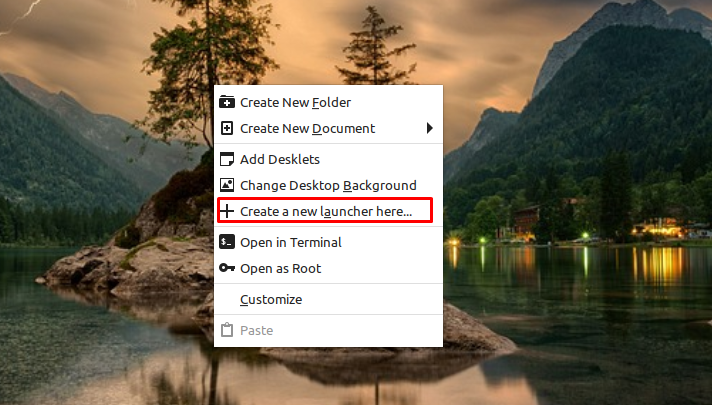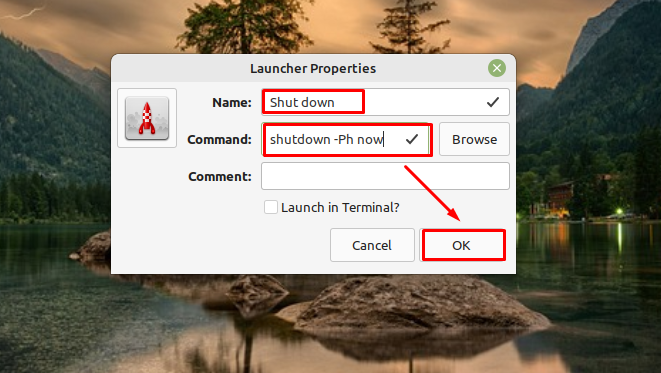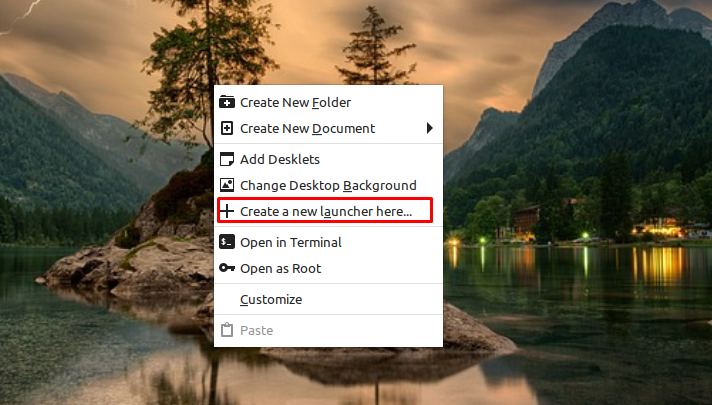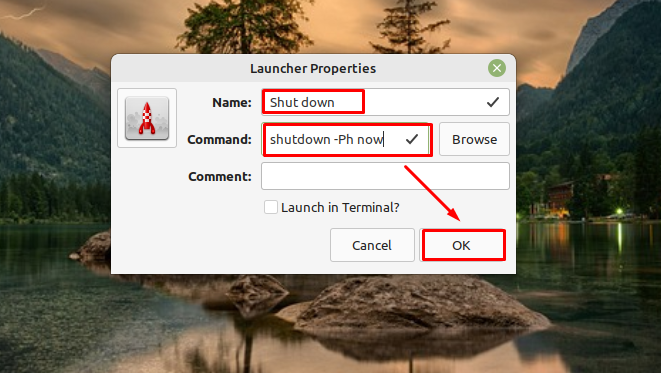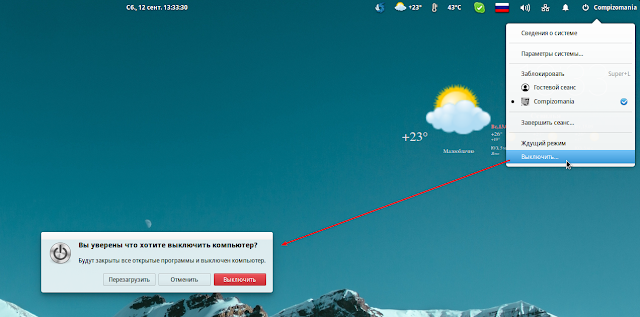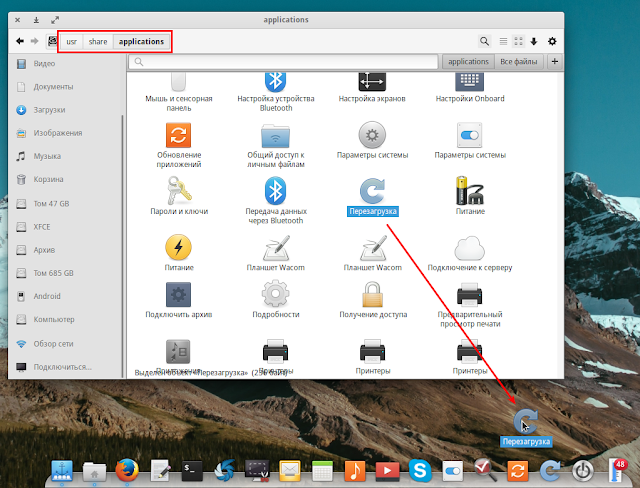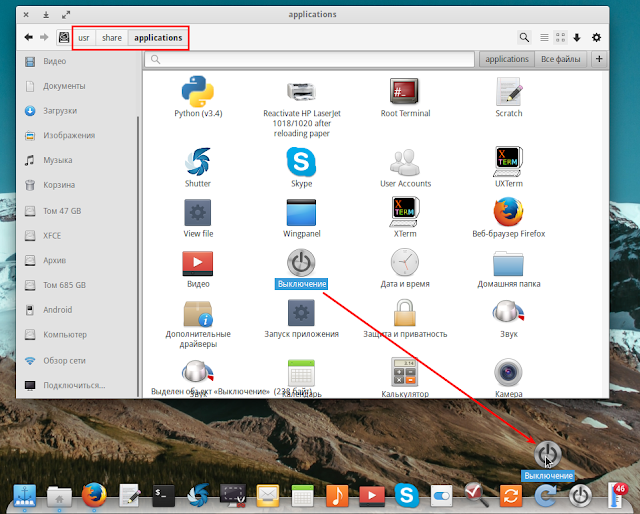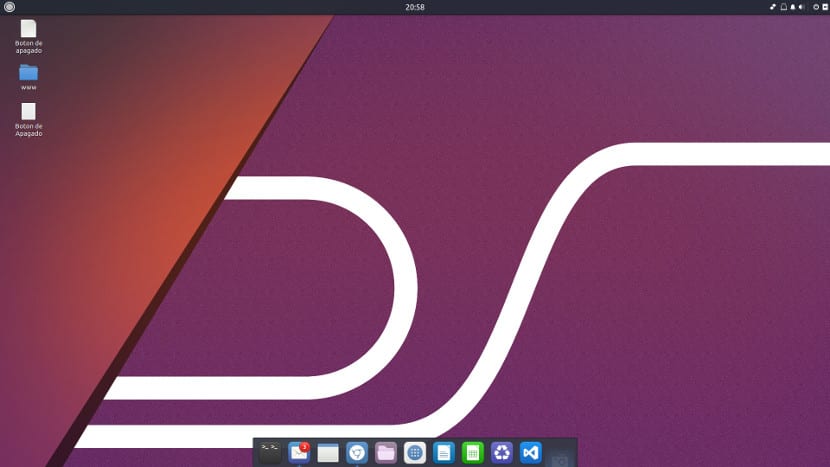- Как добавить кнопку выключения (выключения питания) на рабочий стол в Linux Mint 21
- Как добавить кнопку выключения (выключения питания) на рабочий стол — Linux Mint
- Заключение
- Как добавить кнопку выключения (выключения питания) на рабочий стол в Linux Mint 21
- Как добавить кнопку выключения (выключения питания) на рабочий стол — Linux Mint
- Заключение
- compizomania
- Как создать кнопку выключения для нашей док-станции
- Plank — это док-станция Ubuntu Budgie, но она не позволяет размещать традиционную кнопку выключения.
Как добавить кнопку выключения (выключения питания) на рабочий стол в Linux Mint 21
Существуют разные способы выключения устройства, и выключить Linux Mint тремя щелчками мыши очень просто. Но зачем тратить лишнюю энергию, если можно сделать это в два этапа? Все, что вам нужно сделать, это создать кнопку выключения (Power off) на рабочем столе. В этом руководстве мы продемонстрировали шаги по добавлению кнопки быстрого доступа на рабочий стол в Linux Mint 21.
Как добавить кнопку выключения (выключения питания) на рабочий стол — Linux Mint
Вам не нужно никакого дополнительного программного обеспечения для создания кнопки выключения для вашего рабочего стола Linux. Это просто вопрос создания и добавления нового ярлыка на рабочий стол. Вы можете добавить кнопку быстрого доступа для выключения ноутбука следующим образом:
Шаг 1: В Linux есть утилита выключения в каталоге /sbin. Откройте терминал и выполните приведенную ниже команду, чтобы изменить безопасность исполняемого файла. Вам потребуется добавить пароль:
судо chmod н+с / сбин / неисправность
После выполнения команды выйдите из терминала.
Шаг 2: Затем щелкните правой кнопкой мыши на пустом месте на рабочем столе и выберите Создайте новый лаунчер здесь… из списка контекстного меню:
Шаг 3: Откроется новое окно, введите Имя ярлыка, вы можете назвать его по своему выбору и в команда, поле введите следующую команду и выберите ХОРОШО:
Шаг 4: После его сохранения на рабочем столе будет создан ярлык с введенным вами именем. Дважды щелкните по нему, чтобы проверить, работает он или нет, он должен выключить ваше устройство:
Заключение
Добавление кнопки выключения на рабочий стол даст вам более доступный вариант. В Linux есть встроенная утилита для создания кнопки выключения рабочего стола, все, что вам нужно, это сделать файл исполняемым. Выполните вышеупомянутые шаги для создания ярлыка и выключения ноутбука одним щелчком мыши.
Как добавить кнопку выключения (выключения питания) на рабочий стол в Linux Mint 21
Добавить в избранное
Главное меню » Как добавить кнопку выключения (выключения питания) на рабочий стол в Linux Mint 21
С уществуют разные способы выключения устройства, и выключить Linux Mint тремя щелчками мыши очень просто. Но зачем тратить лишнюю энергию, если можно сделать это в два этапа? Все, что вам нужно сделать, это создать кнопку выключения (Power off) на рабочем столе. В этом руководстве мы продемонстрировали шаги по добавлению кнопки быстрого доступа на рабочий стол в Linux Mint 21.
Как добавить кнопку выключения (выключения питания) на рабочий стол — Linux Mint
Вам не нужно никакого дополнительного программного обеспечения для создания кнопки выключения для вашего рабочего стола Linux. Это просто вопрос создания и добавления нового ярлыка на рабочий стол. Вы можете добавить кнопку быстрого доступа для выключения ноутбука следующим образом:
Шаг 1: В Linux в каталоге /sbin есть утилита выключения. Откройте терминал и выполните приведенную ниже команду, чтобы изменить безопасность исполняемого файла. Вам потребуется добавить пароль:
sudo chmod u+s /sbin/shutdown
После выполнения команды выйдите из терминала.
Шаг 2: Затем щелкните правой кнопкой мыши пустое место на рабочем столе и выберите «Создать новую программу запуска здесь…» из списка контекстного меню:
Шаг 3: Откроется новое окно, введите имя ярлыка, вы можете назвать его по своему выбору, а в поле «Command» введите следующую команду и нажмите «ОК» :
Шаг 4: После сохранения на рабочем столе будет создан ярлык с введенным вами именем. Дважды щелкните по нему, чтобы проверить, работает он или нет, он должен выключить ваше устройство:
Заключение
Добавление кнопки выключения на рабочий стол даст вам более доступный вариант. В Linux есть встроенная утилита для создания кнопки выключения рабочего стола, все, что вам нужно, это сделать файл исполняемым. Выполните вышеупомянутые шаги для создания ярлыка и выключения ноутбука одним щелчком мыши.
Если вы нашли ошибку, пожалуйста, выделите фрагмент текста и нажмите Ctrl+Enter.
compizomania
Во всех операционных системах по умолчанию присутствуют кнопки Перезагрузка/Выключить (Компьютер). Но в большинстве ОС при нажатии на данных кнопках, как правило на мониторе появляется дополнительное окно, так называемый диалог подтверждения, где нужно повторно нажать на нужную кнопку, чтобы перезагрузить/выключить компьютер. Что немного раздражает пользователя.
Я уже писал ранее о том как перезагрузить/выключить компьютер с клавиатуры без подтверждающего диалога ЗДЕСЬ.
Сегодня я хочу поделиться с пользователями, у которых установлена панель Plank, о том как установить на неё исполняемые значки Выключение/Перезагрузка без подтверждающего диалога.
Установка пакета plank-shutdown в elementary OS Luna/Freya; Linux Mint 13/17/17x; Ubuntu 12.04/14.04
Откройте терминал, скопируйте/вставьте и выполните (нажать Enter) данную последовательность команд:
sudo add-apt-repository ppa:yunnxx/gnome3
sudo apt-get update
sudo apt-get install plank-shutdown
По окончании установки вы НЕ найдёте в системном меню данных значков. Для их установки на панель Plank, необходимо открыть файловый менеджер вашего дистрибутива (Nautilus, Nemo, Pantheon-files и пр.), перейти по следующему адресу: /usr/share/applications, где нужно найти значки запуска Reboot и Shutdown, и просто перетащить их на панель Plank:
Вот и всё. Теперь вы можете выключить/перезагрузить компьютер напрямую с панели Plank, без подтверждающего диалога.
Примечание. На моих снимках значки уже были переименованы, как Выключение (Shutdown) и Перезагрузка (Reboot).
Как создать кнопку выключения для нашей док-станции
Все больше и больше пользователей Ubuntu используют док-станцию, чтобы держать все свои вещи «под рукой», не говоря уже о знаменитых ярлыках на рабочем столе. Его популярность достигает такой степени, что Ubuntu Budgie, новая разновидность Ubuntu, использует Plank в качестве док-станции для распространения.
Но все равно, есть некоторые программы и приложения, которых у нас не может быть в доке, как и в случае с кнопкой выключения. Последнюю программу, которую мы используем на нашем компьютере перед его выключением, можно легко сохранить в доке. Мы расскажем, как это сделать.
Plank — это док-станция Ubuntu Budgie, но она не позволяет размещать традиционную кнопку выключения.
Самый известный и легкий причал из всех, Plank не позволяет вставлять приложение кнопки выключения, но поддерживает любые приложения или ярлыки.. То же самое происходит и в других доках, которые не позволяют вставлять приложения этого типа, но в их конфигурации есть возможность их размещения. Воспользовавшись этой ситуацией допуска ярлыков и приложений, мы собираемся использовать его для вставки кнопки выключения в Plank. Итак, мы открываем gedit или любой другой редактор кода и пишем следующее:
[Desktop Entry] Version=x.y Name=Boton de Apagado Comment=Aceso directo del boton de apagado Exec=/sbin/shutdown -Ph now Icon=/usr/share/icons/Humanity/places/16/folder_home.svg Terminal=false Type=Application Categories=Utility;Application;
Как только это будет записано в пустой документ, Мы сохраним этот документ под названием «button-off.desktop». и сохраним на нашем рабочем столе. Это создаст ярлык для программы завершения работы Ubuntu. И это будет этот ярлык, который мы переместим в нашу док-станцию Plank. Теперь, когда он у нас есть в доке, мы должны быть осторожны, так как легкий щелчок по значку по ошибке выключит наш компьютер, и мы не сможем что-либо сделать, чтобы исправить это. Что нужно иметь в виду.
Содержание статьи соответствует нашим принципам редакционная этика. Чтобы сообщить об ошибке, нажмите здесь.
Полный путь к статье: Убунлог » Ubuntu » Как создать кнопку выключения для нашей док-станции