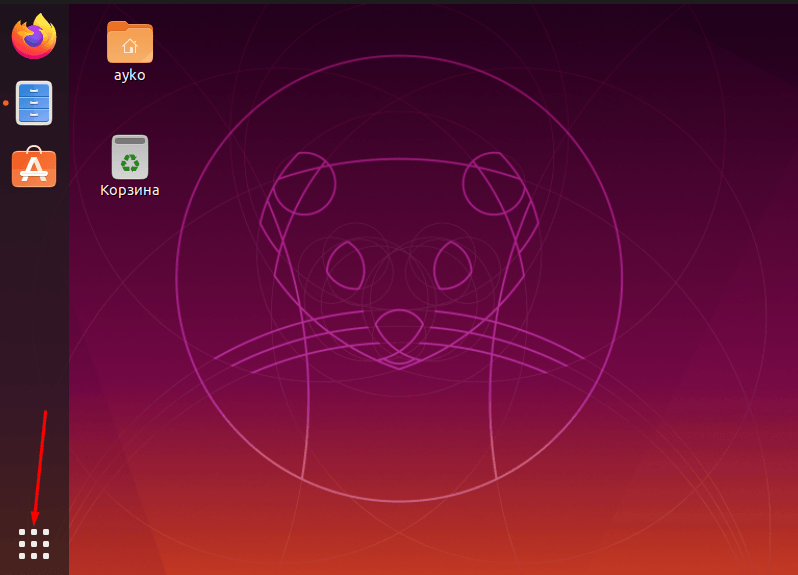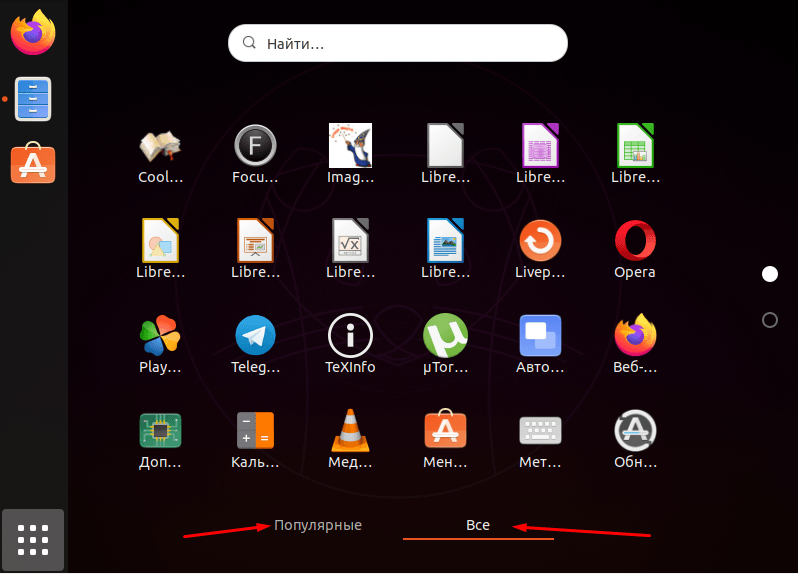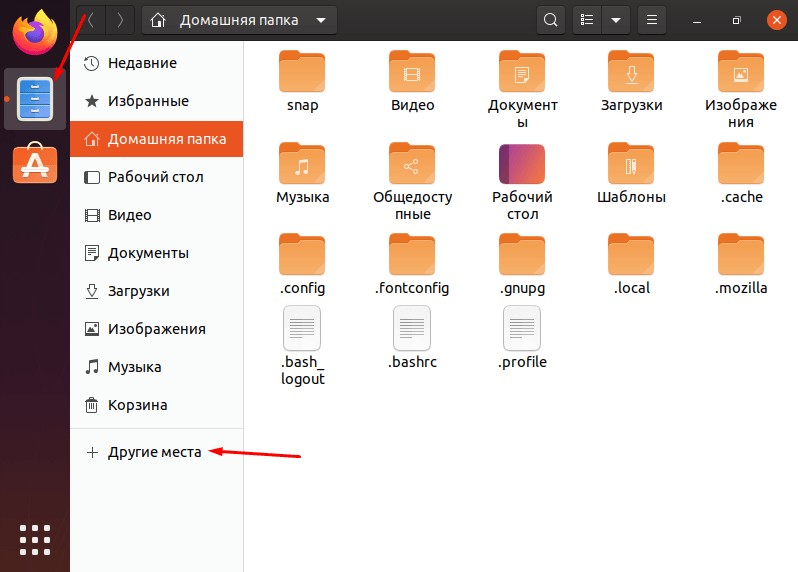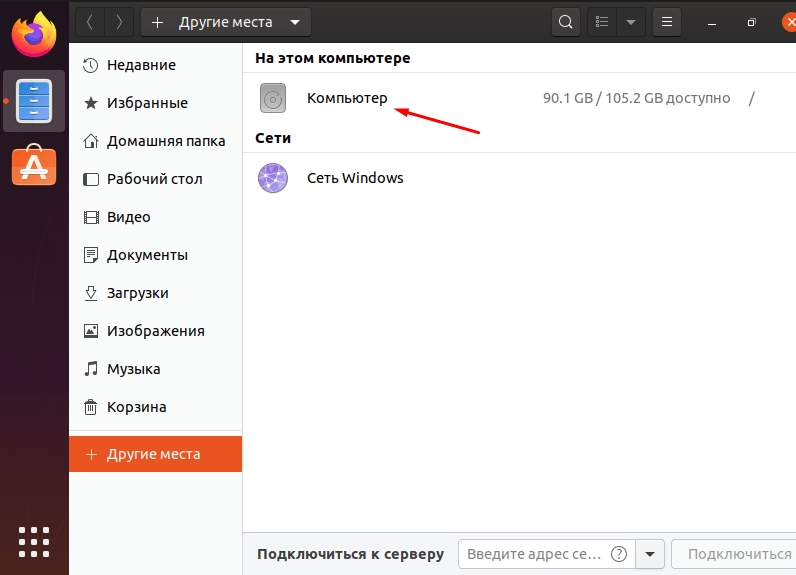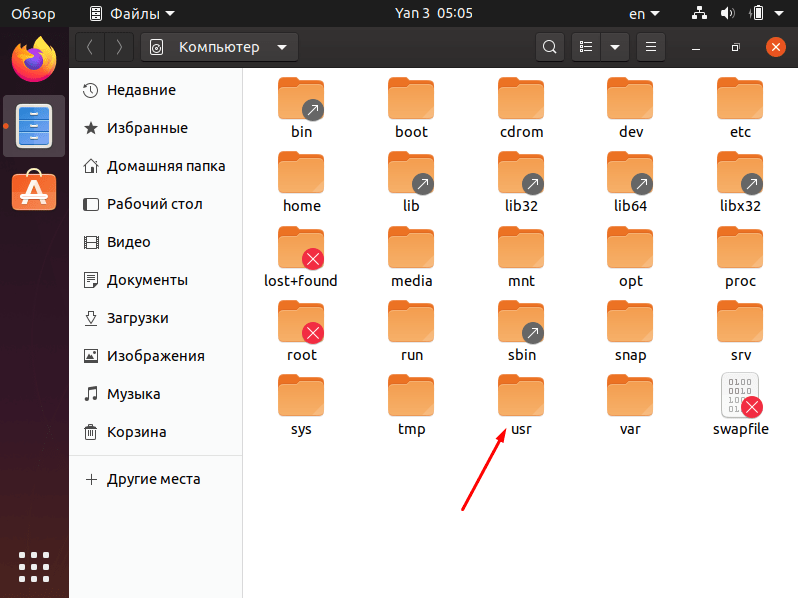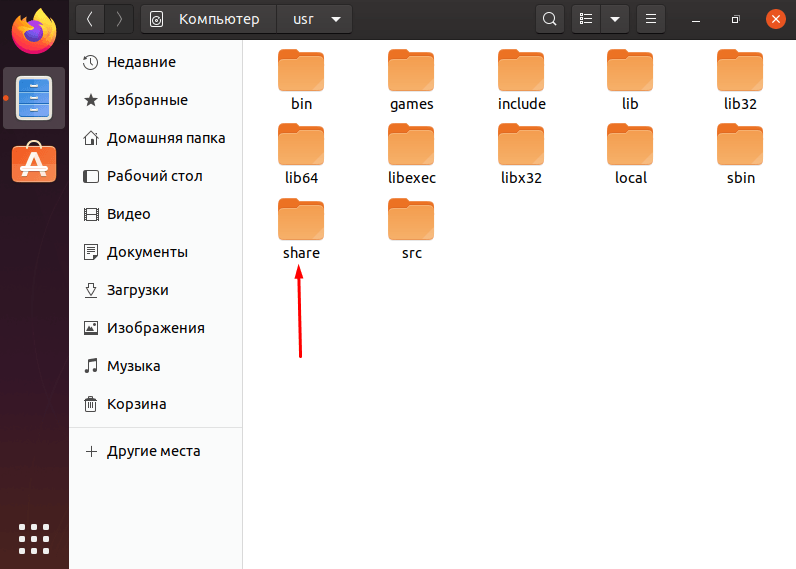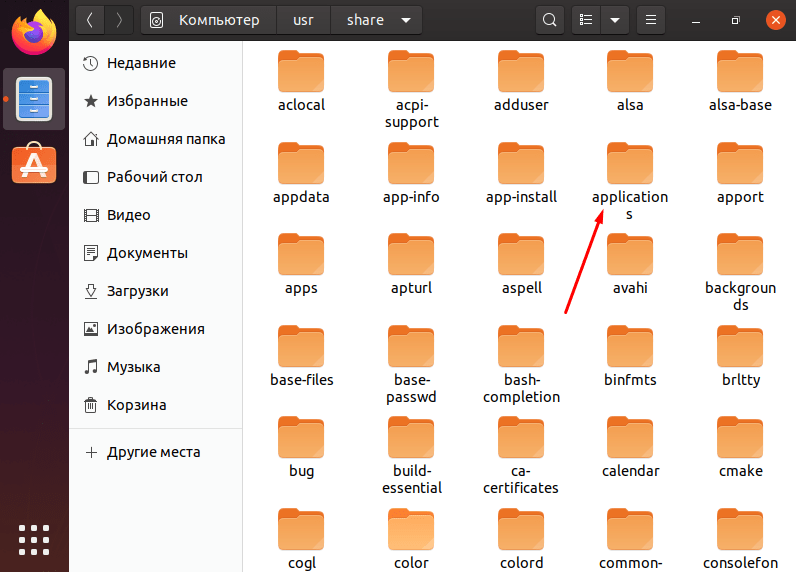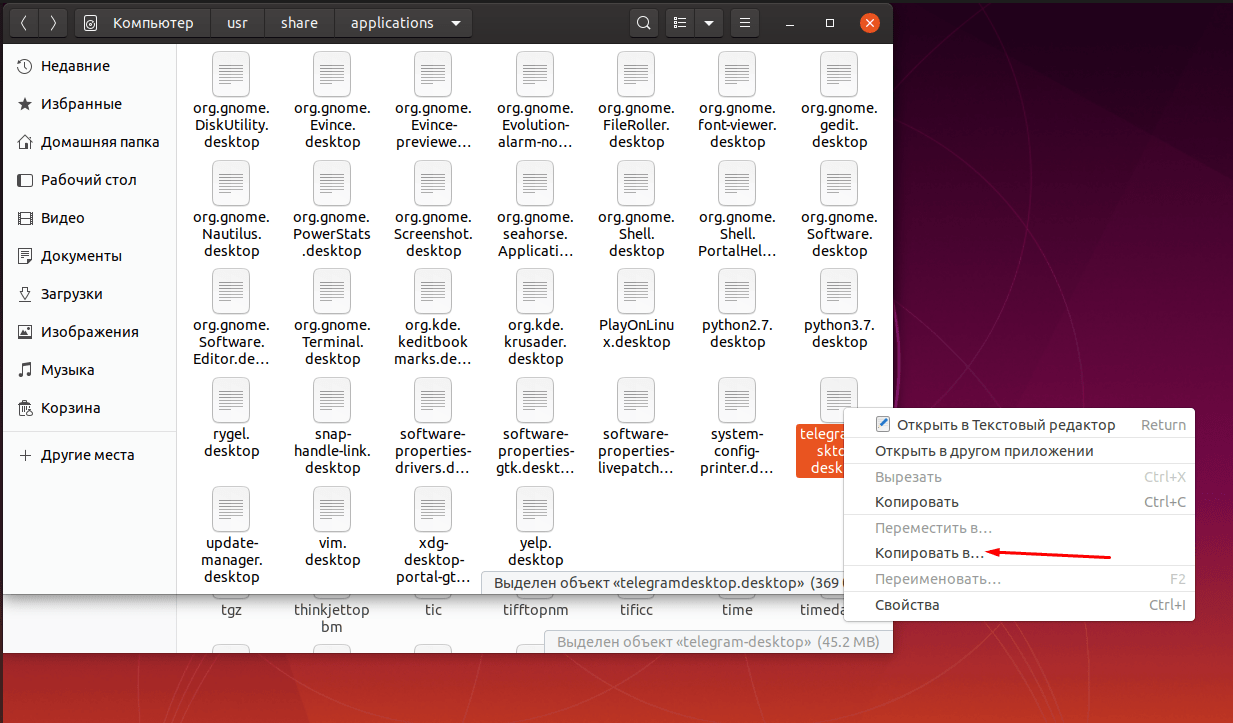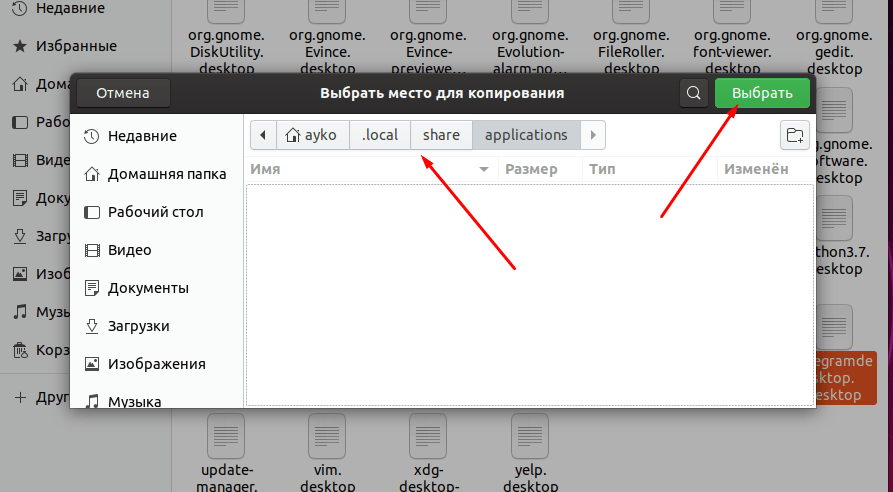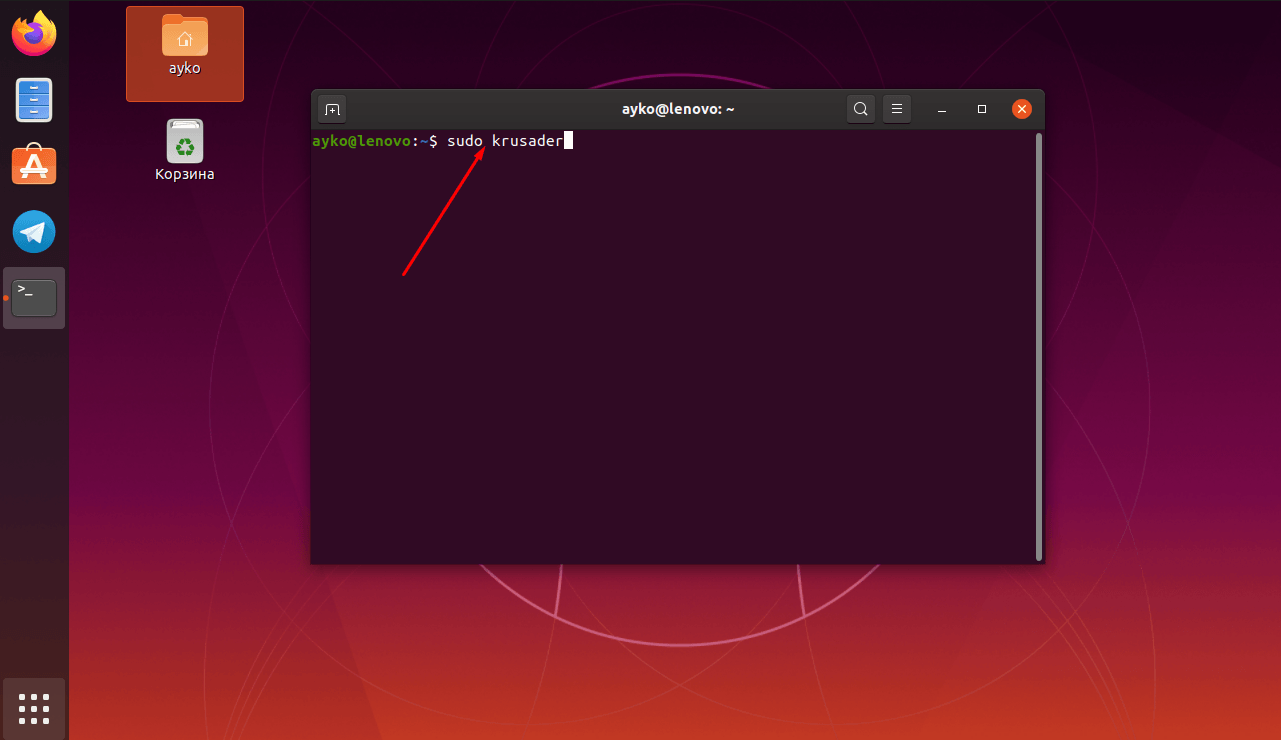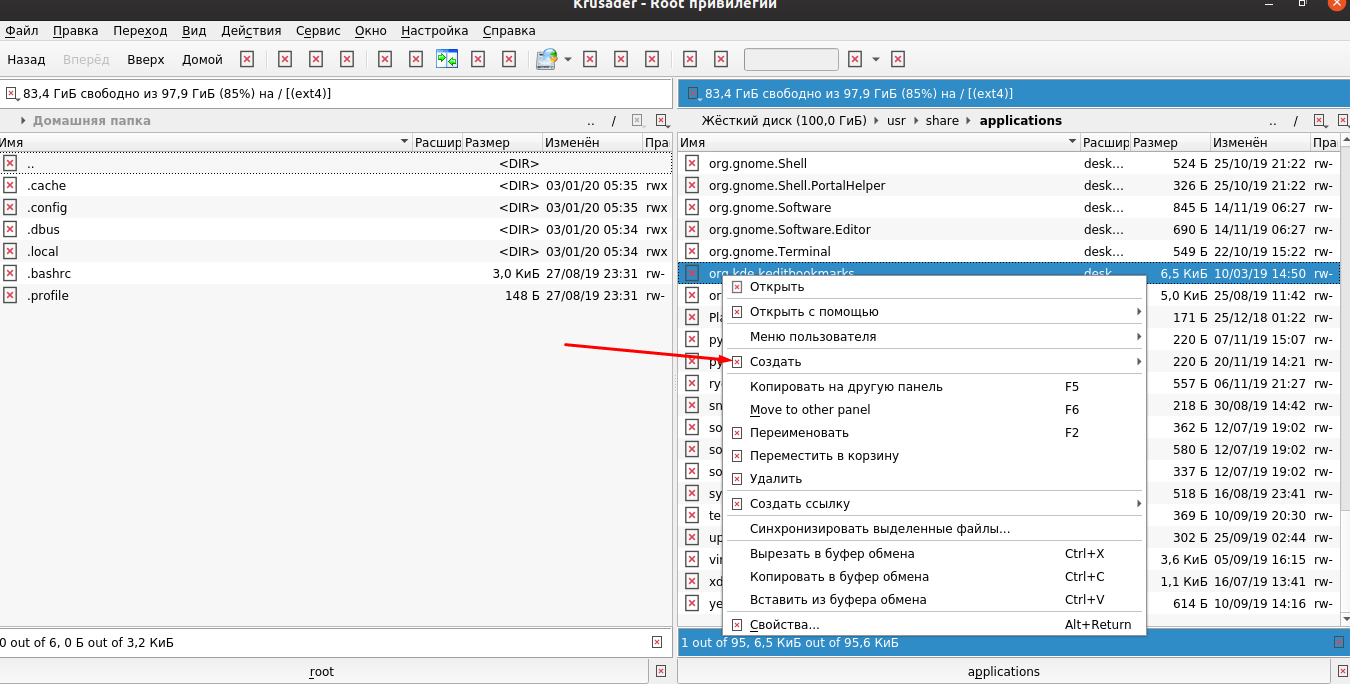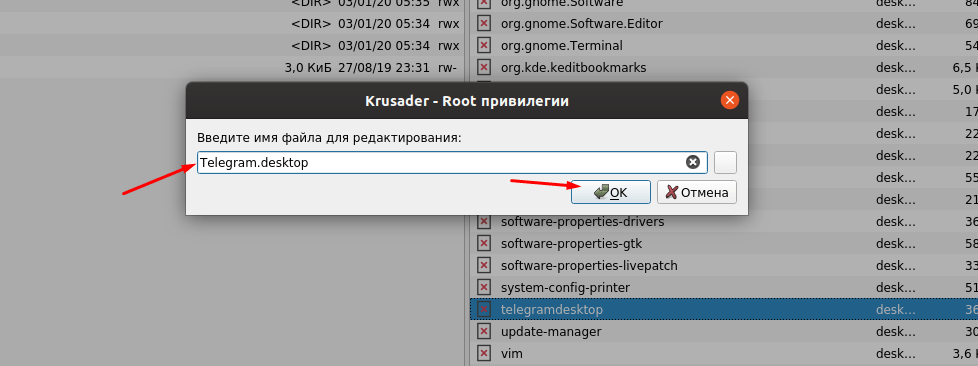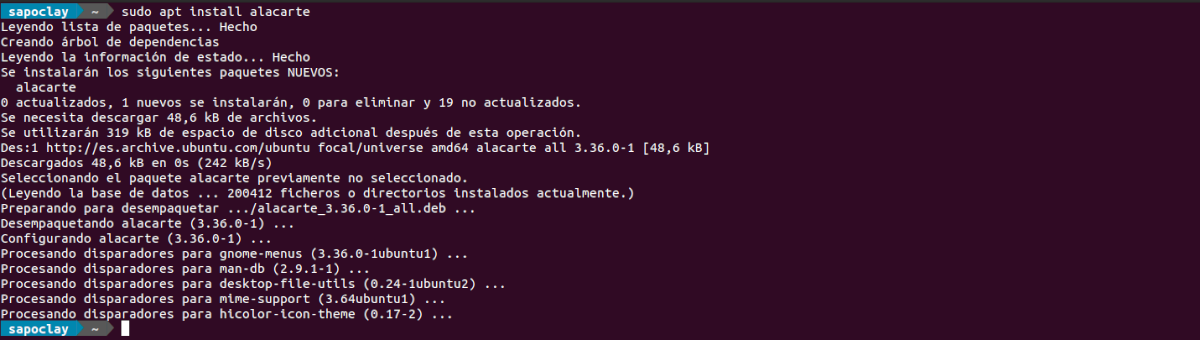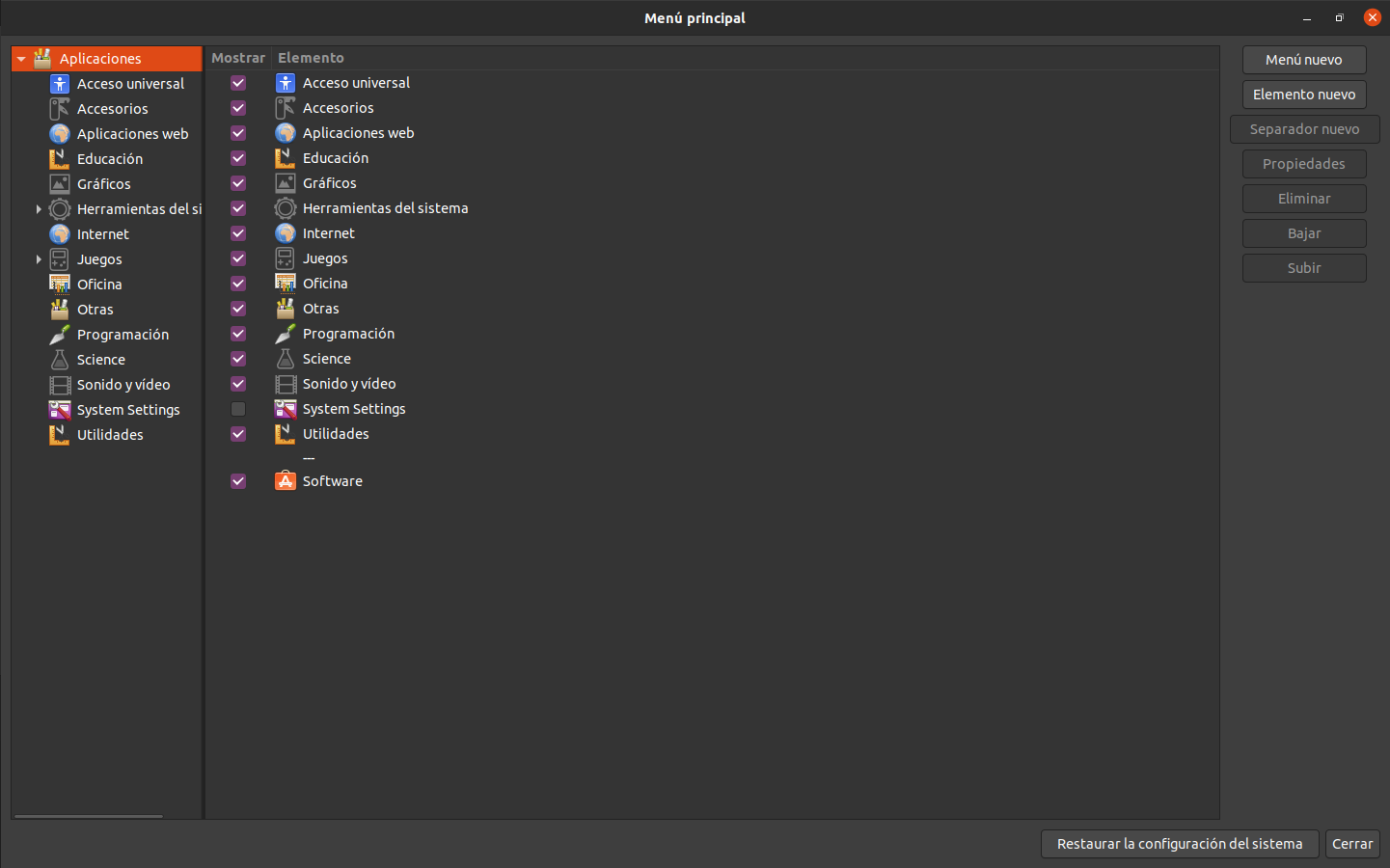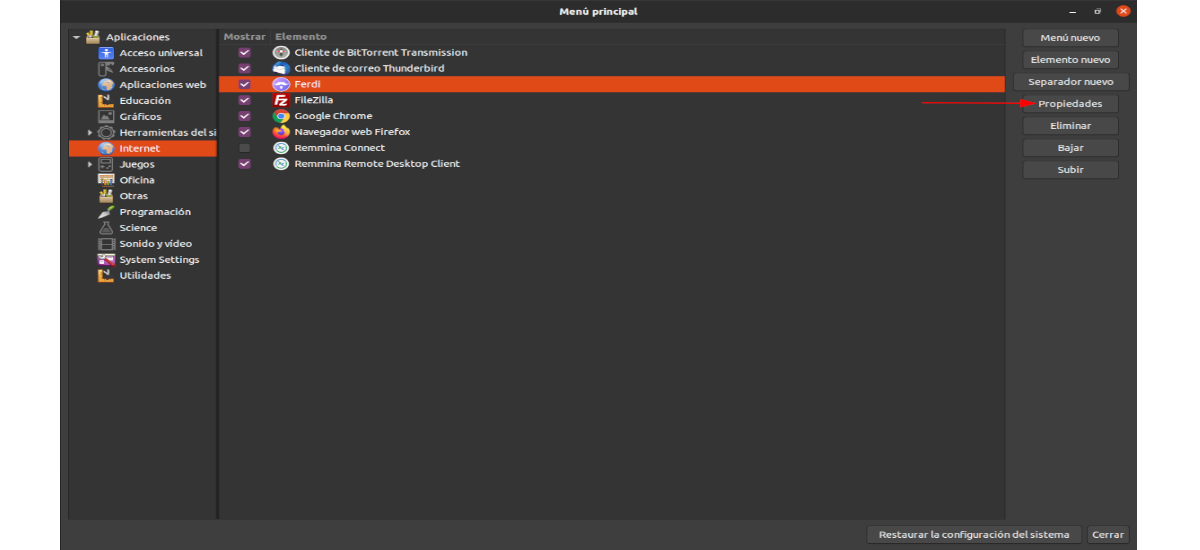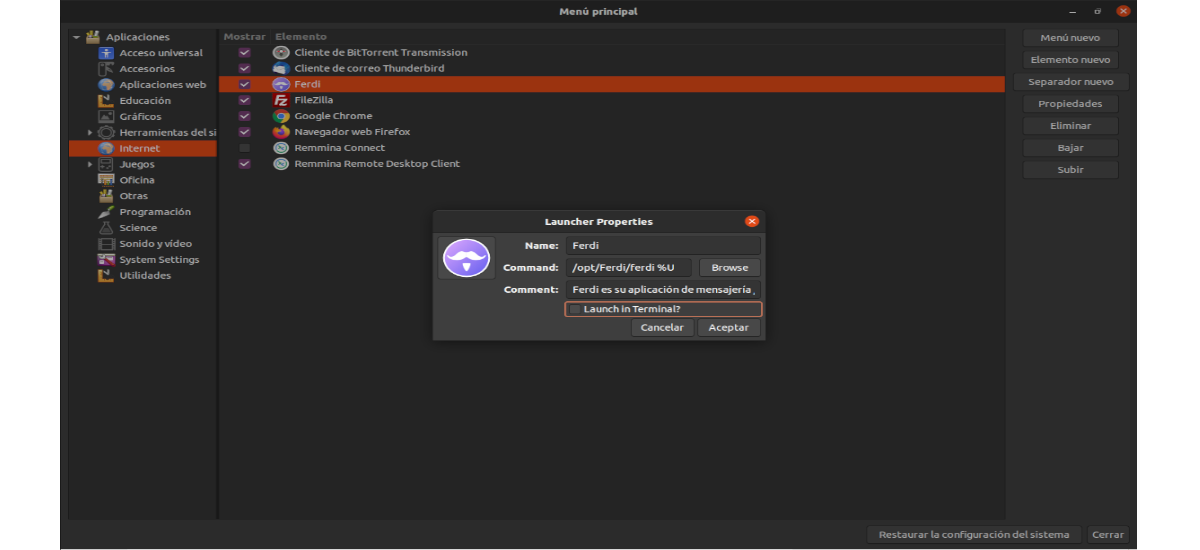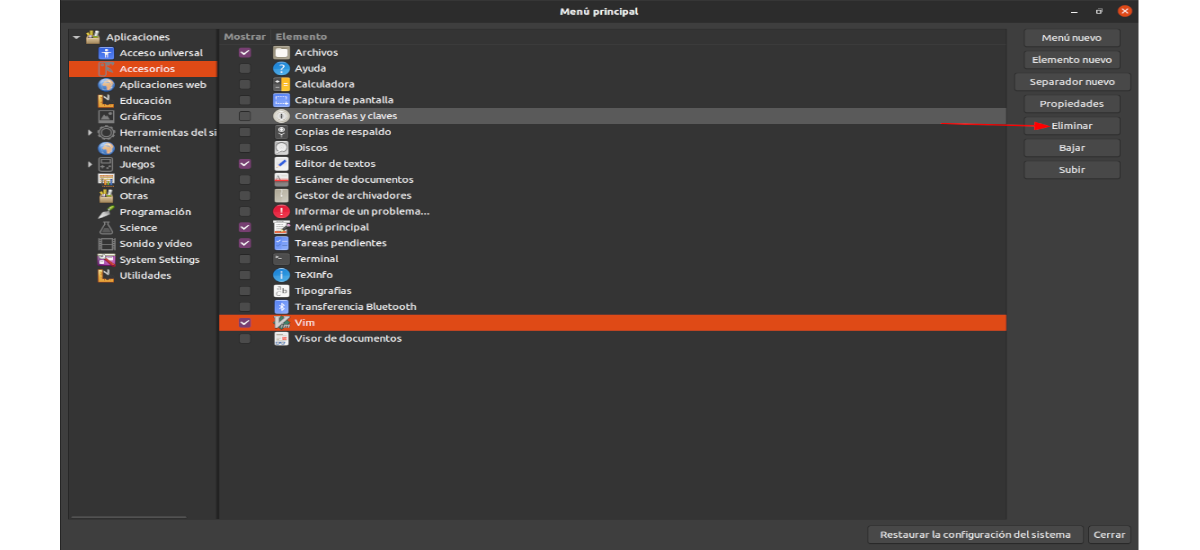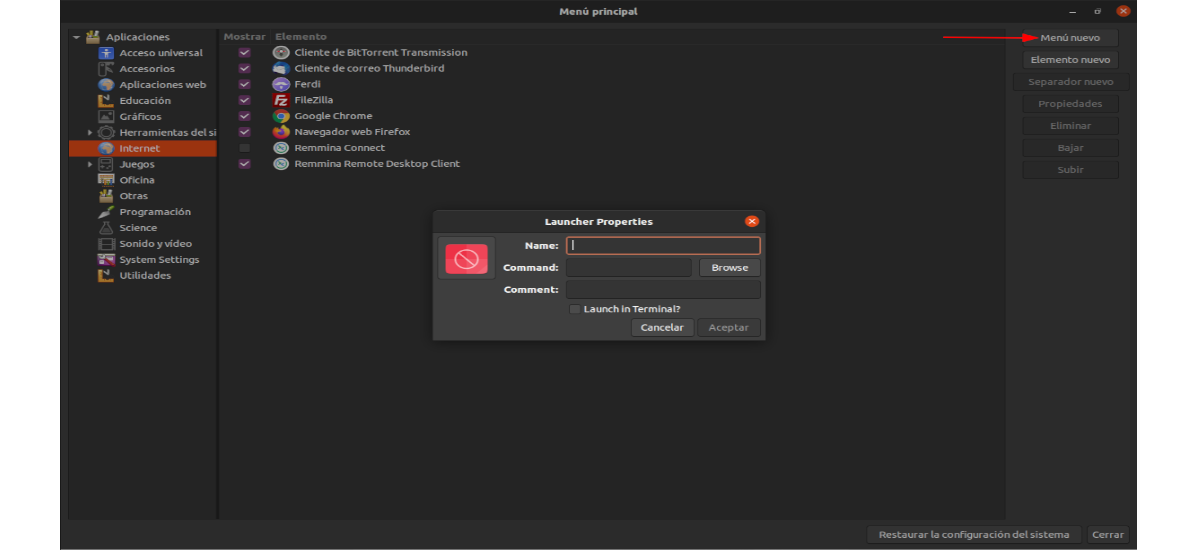- Как сделать чтоб на столах сразу у всех пользователей появился ярлык
- Как сделать чтоб в меню «Пуск» у всех пользователей появилась папка с ярлыками
- Изменение расположения общих ярлыков/папок
- Как найти ярлыки программ в Linux и работать с ними
- Как найти ярлыки в «Меню приложений»
- Поиск ярлыков в файловом проводнике
- Копирование ярлыков на Рабочий стол и боковую панель
- Создание ярлыка приложения, если его нет в папке «applications»
- Заключение
- Alacarte, редактировать, создавать или удалять ярлыки в меню приложения
- Установите Alacarte на Ubuntu
- Что нужно делать с Alacarte
- Редактировать ярлыки приложений в меню приложения Ubuntu
- Удалить ярлыки приложений
- Создать новые ярлыки
Как сделать чтоб на столах сразу у всех пользователей появился ярлык
Менеджер окон fly-wm начиная с версии 2.33.1 поддерживает отображение на всех рабочих столах ярлыков, находящихся в каталоге /usr/share/applications/flydesktop (или в ином каталоге, задаваемом переменной окружения FLY_SHARED_DESKTOP_DIR). Размещение в этом каталоге ярлыков приводит к их немедленному появлению на первых рабочих столах всех пользователей, и наоборот: удаление ярлыка из каталога ведёт к удалению ярлыка с рабочих столов.
Как сделать чтоб в меню «Пуск» у всех пользователей появилась папка с ярлыками
Для работы с общими элементами меню «Пуск» предусмотрен аналогичный каталог /usr/share/applications/flystartmenu (или иной каталог, задаваемый переменной окружения FLY_SHARED_STARTMENU_DIR). Попадание в этот каталог ярлыков или папок приводит к их немедленному появлению на 0-ом уровне в меню «Пуск» у всех пользователей. И наоборот: удаление из общего каталога — ведёт к исчезновению удалённых элементов и у пользователей.
Изменение расположения общих ярлыков/папок
Как указано выше, расположение общих папок может быть переопределено с помощью значений, заданных в переменных окружения FLY_SHARED_DESKTOP_DIR и FLY_SHARED_STARTMENU_DIR. Значения этих переменных должны быть заданы до старта оконного менеджера fly-wm, т.е. экспортировать их следует из сценариев развертывания сессии (см. файл /etc/X11/fly-dm/Xsession и файлы в каталоге /etc/X11/Xsession /etc/X11/Xsession.d). При этом изменения вносимые в эти переменные из пользовательской сессии эффекта иметь не будут. При необходимости можно настроить сетевое монтирование совместно с этими переменными окружения так, чтобы разделяемые ярлыки рабочего стола и меню «Пуск» брались для всех компьютеров из единого сетевого ресурса.
Как найти ярлыки программ в Linux и работать с ними
Операционная система Linux, как уже стало ясно, значительно отличается от Windows. И порой в ней необходимо потратить какое-то время, чтобы найти ярлыки приложений. К счастью, в новых версиях сделать это достаточно просто, но как быть с более ранними? Рассмотрим подробно способы поиска ярлыков и работы с ними на примере Linux Ubuntu 19.10.
Как найти ярлыки в «Меню приложений»
В новых версиях Linux Ubuntu в левом нижнем углу есть иконка «Меню приложений». При нажатии на нее отображается список установленных и востребованных у пользователя программ.
Иконки всех установленных приложений доступны вот в этом меню
В списке есть две категории – «Популярные» и «Все» приложения
Отсюда можно выделять любые иконки и копировать в панель «Избранное», расположенную в левом краю экрана.
Поиск ярлыков в файловом проводнике
Найти ярлыки программ можно и в системной папке. Для начала открываем файловый менеджер и жмем по элементу «Другие места».
Открываем файловый менеджер и жмем по элементу «Другие места»
В новом списке выбираем «Компьютер».
Открываем раздел «Компьютер», чтобы перейти к искомой папке
После этого открываем папку «usr».
Дальше переходим к репозиторию «share».
Открываем одну из последних папок – «share»
И находим среди большого количества папок ту, что называется «applications». В ней обычно и хранятся все ярлыки, особенно в ранних версиях ОС Linux Ubuntu. В нашем случае все они отображаются как текстовые файлы с расширением desktop.
В папке «applications» расположены все ярлыки приложений в формате desktop
Копирование ярлыков на Рабочий стол и боковую панель
Просто переместить иконку на рабочий стол Linux Ubuntu не получится. Можно открыть «Меню приложений», нажать и удерживать нужную иконку и переместить ее в боковое меню «Избранное». Приводим примеры с приложением Telegram Desktop.
Эту же операцию можно произвести другим путем – переходим в репозиторий /usr/share/applications, находим в списке элемент «telegramdesktop.desktop», жмем по иконке правой кнопкой мыши и выбираем пункт «Копировать в…».
Можно скопировать иконку на панель «Избранное», а на Рабочем столе, к сожалению, она активна не будет
Указываем в новом окне путь «Домашняя папка», репозиторий «.local», затем «share» и «applications». Выбираем эту папку нажатием на зеленую кнопку в правом верхнем углу, и в результате на панели задач «Избранное» появится ярлык данного приложения.
Выбираем место для копирования, как указано на скриншоте, и подтверждаем действие
В последних версиях операционной системы Linux Ubuntu, к сожалению, создавать ярлыки на Рабочем столе невозможно. В более ранних можно задействовать те же самые методы, перемещая иконку одним кликом.
Создание ярлыка приложения, если его нет в папке «applications»
Если ярлыка нет ни в одном из указанных мест, можно создать его. Для этого заранее скачиваем приложение Krusader, открываем консоль «Терминал» и даем команду на его запуск с правами администратора:
Открываем программу Krusader от имени администратора через консоль «Терминал»
Данное приложение запустится с root-правами. Нажимаем на любую иконку, переходим к подменю «Создать» и выбираем элемент «Создать текстовый файл». Можно также воспользоваться комбинацией Shift + F4.
Нажимаем на «Создать текстовый файл» в данном подменю
Вводим название будущего файла, в нашем случае выглядеть он будет как «Telegram.desktop», после нажимаем на кнопку ОК.
Указываем название и не забываем про формат desktop
В результате в репозитории будет создан пустой текстовый файл, нам же необходимо задать ему значение. Содержимое должно выглядеть примерно следующим образом:
[Desktop Entry]
Version=1.0
Name=Telegram
Comment=Desktop version of Telegram
Exec=/usr/bin/telegram-desktop
Icon=/usr/share/icons/hicolor/512×512/apps/telegram.png
Terminal=false
StartupWMClass=TelegramDesktop
Type=Application
GenericName=Тестовая программа
Keywords=telegram
Categories=
NoDiplay=false
Обязательно сохраняем полученный результат и проверяем наличие иконки в «Меню приложений». Открываем и смотрим, работает ли программа. Иконку Telegram мы привели в качестве примера, данный способ универсален для любых других приложений.
Заключение
В Linux Ubuntu работать с ярлыками достаточно просто, отыскать их также не составит труда даже пользователю с базовыми навыками. Копировать их на Рабочий стол в обновленной версии, к сожалению, невозможно, но в более ранних версиях копирование срабатывало. И даже если иконка в папке «applications» отсутствует, можно самостоятельно создать текстовый файл, указать в нем ссылку на скрипт, наименование, дополнительные данные, и в итоге новый рабочий ярлык будет доступен.
Alacarte, редактировать, создавать или удалять ярлыки в меню приложения
В следующей статье мы рассмотрим Alacarte. Если вы когда-нибудь хотели отредактировать, удалить или создавать ярлыки приложений в Ubuntu, но вы не знаете, как это сделать, это приложение может вам помочь. В следующих строках мы увидим, как они могут быть редактировать, создавать или удалять ярлыки приложений в меню приложений Ubuntu.
Alacarte, ранее называвшийся простым меню редактирования для GNOME, является частью этого рабочего стола, начиная с версии 2.16. Редактор меню Alacarte, несмотря на свой возраст, работает на всех разновидностях Ubuntu, а не только в основной версии. Он также будет работать в других операционных системах Gnu / Linux на базе Ubuntu. Для получения дополнительной информации об Alacarte пользователи могут обратиться к страницы.
Установите Alacarte на Ubuntu
Если он не установлен в нашей системе, мы можем приступаем к его установке в нашей системе открытие терминала (Ctrl + Alt + T). Оказавшись в нем, вам просто нужно использовать apt для его установки:
sudo apt install alacarte
Если вы не хотите использовать терминал для установки, вы также можете открыть вариант программного обеспечения Ubuntu. Когда он закончит загрузку, мы уже можем искать »Алакарте‘в поле поиска.
В результатах мы увидим ‘Алакарте‘, даже то, что появится с именем «Главное меню«, как вы можете видеть на предыдущем скриншоте. Если мы выберем его, он предложит нам кнопку установки, на которую мы нажмем, чтобы начать установку программы. Перед тем, как он начнет установку, мы увидим на экране окно с запросом пароля. В нем нам нужно будет написать пароль нашего текущего пользователя и нажать Enter.
Когда установка Alacarte будет завершена, мы сможем найти средство запуска программы на нашем компьютере.
Что нужно делать с Alacarte
Редактировать ярлыки приложений в меню приложения Ubuntu
Чтобы редактировать ярлыки приложений в меню приложений Ubuntu, нам нужно только открыть Alacarte. Если по какой-то причине вы не можете найти Alacarte в меню приложений, нажмите Alt + F2, чтобы открыть панель быстрого запуска. Затем введите команду Alacarte и нажмите Главная для запуска программы.
В Alacarte вы увидите полное меню приложений, разделенных на отдельные категории. Доступно много разных категорий. Посмотрите на категории и нажмите на ту, где есть ярлык для приложения, которое вы хотите отредактировать..
После нажатия на ярлык приложения, ищите кнопку ‘свойства‘и выберите его. Окно ‘Свойства пусковой установки».
В этом окне мы сможем внести изменения в программу запуска.. Чтобы изменить название программы, просто перейдите к опции ‘Имя‘и измените имя в текстовом поле. Мы также можем изменить команду, щелкнув поле ‘команда‘или поиск исполняемого файла с помощью кнопки’Приложения‘. Еще одна вещь, которую мы можем изменить, — это значок программы, щелкнув существующий значок.
Когда мы закончим модификации, все, что вам нужно сделать, это нажать кнопку ‘Принять». Ubuntu должен автоматически обновлять внесенные изменения.
Удалить ярлыки приложений
Вы можете удалить приложение из меню приложений Ubuntu напрямую, чтобы оно больше не отображалось. Это легко сделать с помощью Alacarte.
Нам просто нужно открыть программу и поискать по категориям приложение, которое мы хотим удалить из меню приложения. Там нам нужно будет выбрать ярлык мышью.
После выбора мы будем найди кнопкуудалять‘ На правой стороне и щелкните мышью, чтобы удалить ярлык из меню приложения. Мы можем повторить этот процесс, чтобы удалить столько ярлыков, сколько захотим.
Создать новые ярлыки
Если вас интересует создание нового ярлыка для приложения в меню приложений, откройте программу и нажмите на категорию, в которой вы хотите создать новую пусковую установку. После того, как категория выбрана, найдите кнопку ‘Новый предмет‘и щелкните мышью.
Перед нами откроется окно, в котором мы сможем создать новый ярлык. Заполните поля и нажмите ‘Принять« когда вы закончите, чтобы сохранить новый ярлык.
Содержание статьи соответствует нашим принципам редакционная этика. Чтобы сообщить об ошибке, нажмите здесь.
Полный путь к статье: Убунлог » Ubuntu » Alacarte, редактировать, создавать или удалять ярлыки в меню приложения