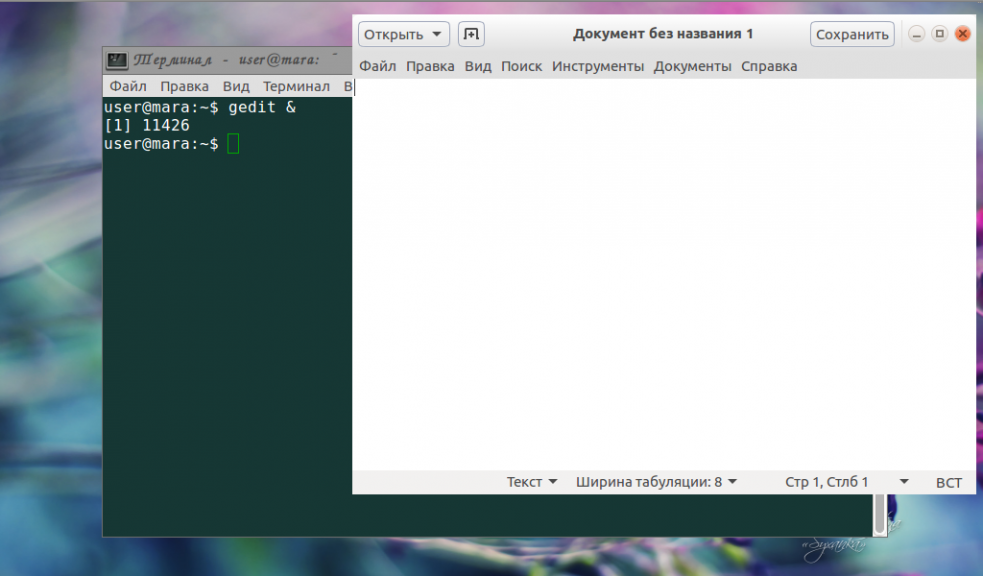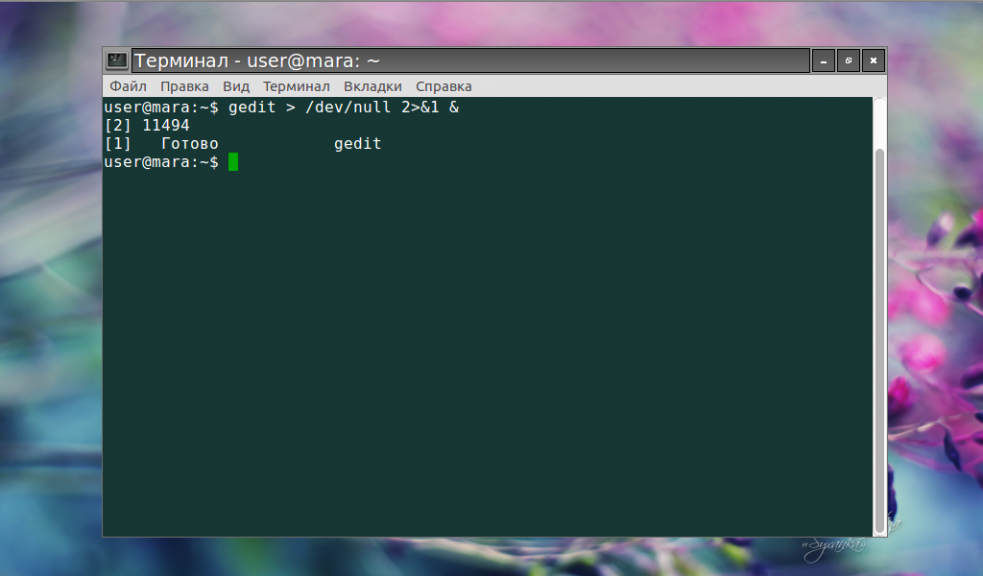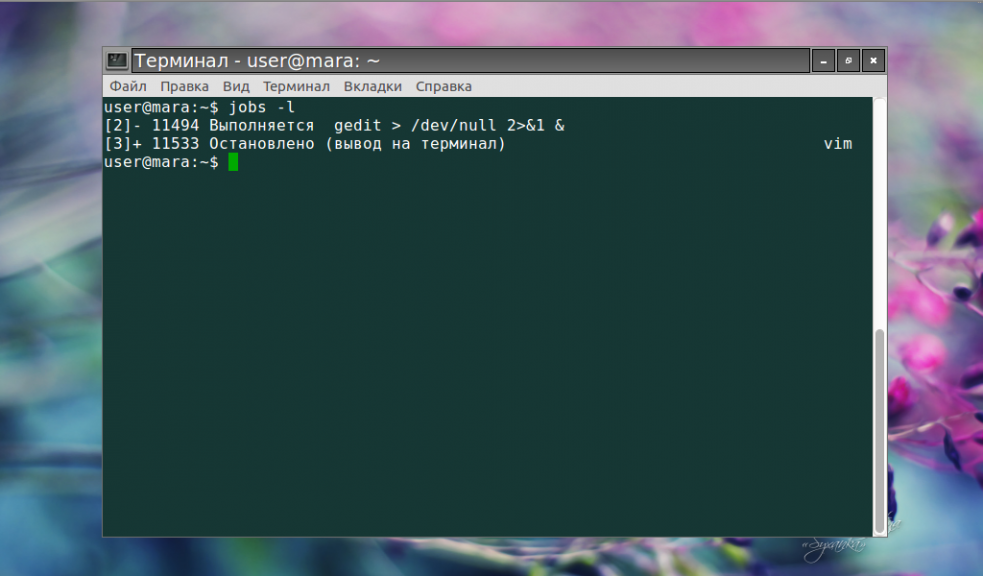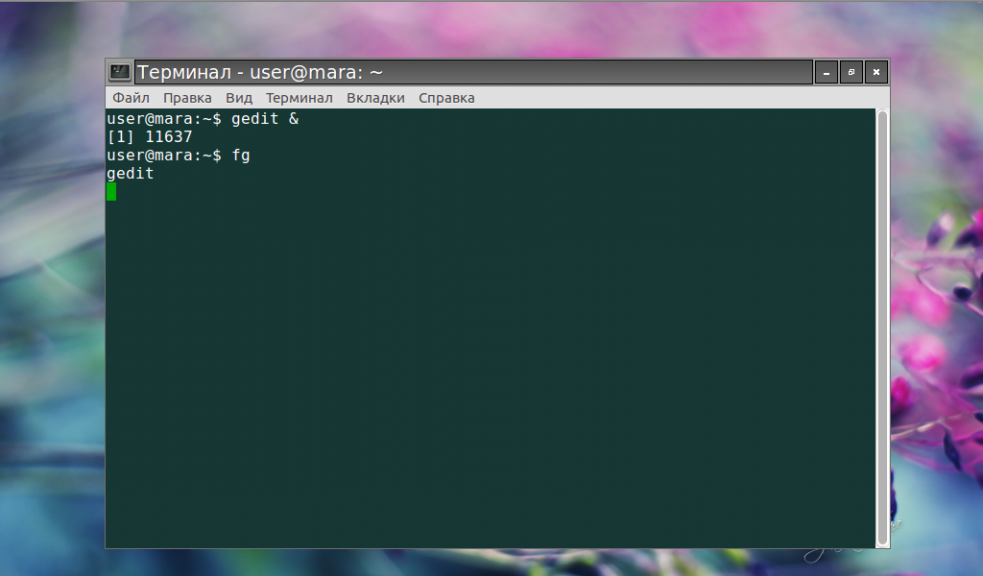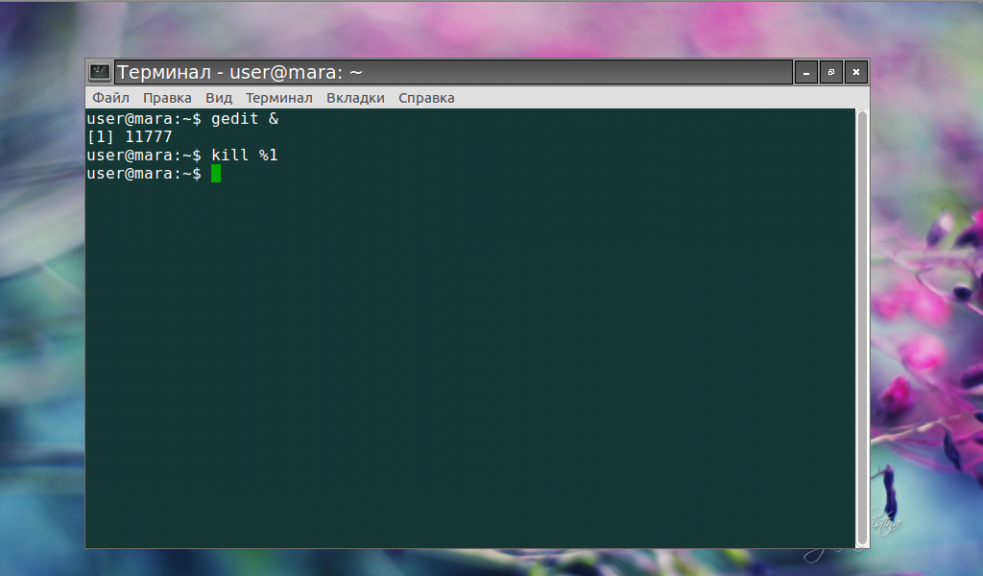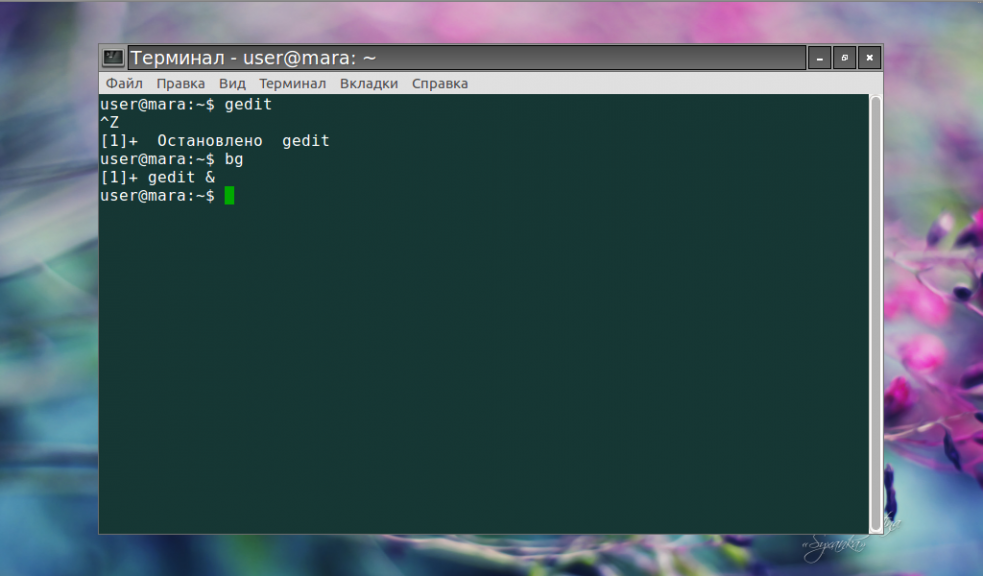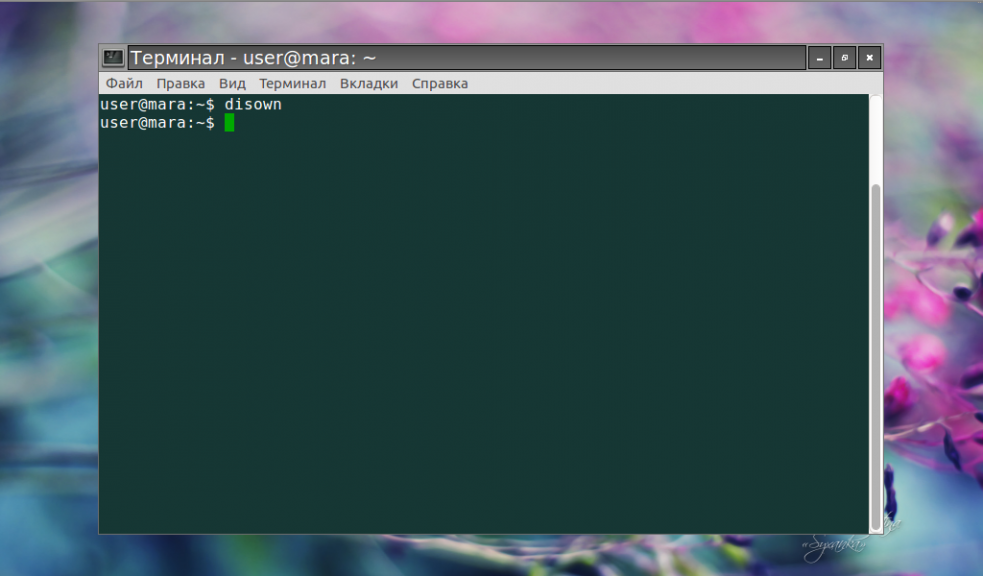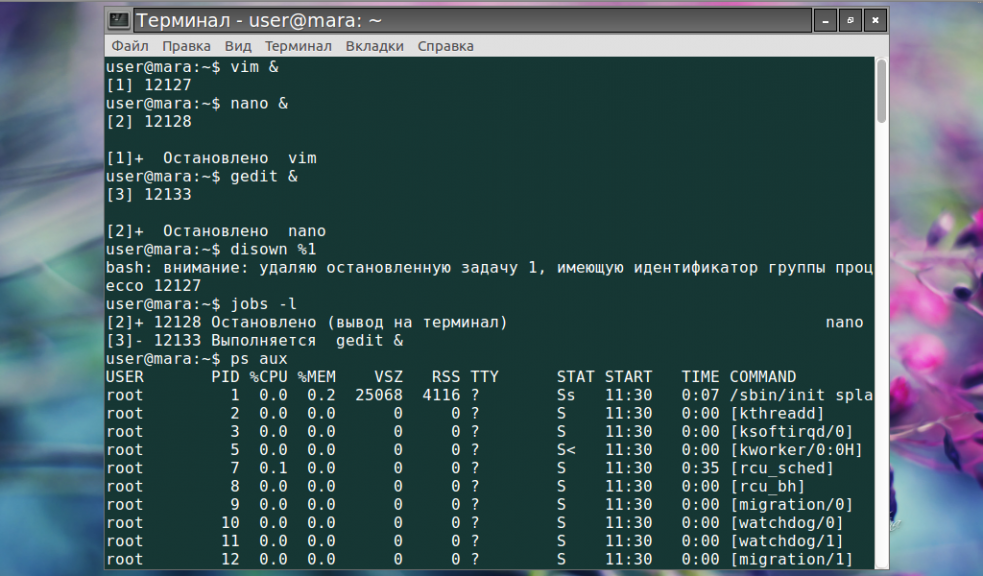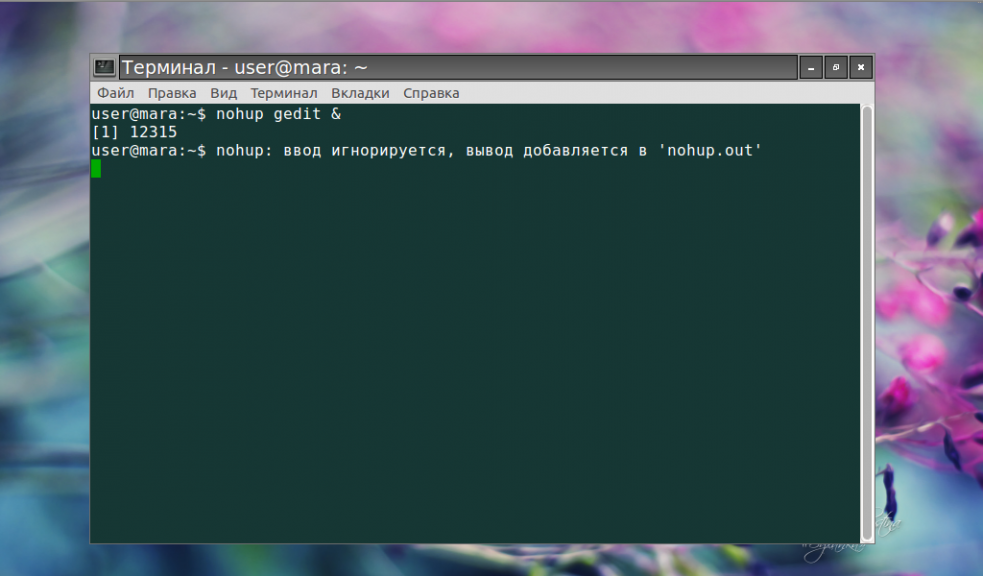- Как запустить процесс в фоне Linux
- Как запустить процесс в фоне Linux
- Как перевести процесс в фоновый режим
- Работа процессов в фоне
- Выводы
- Как управлять фоновыми процессами в Linux
- bg: перемещение задачи в фон
- Как сразу приступить к выполнению команды в фоне
- jobs: команда для проверки задач в текущем терминале
- kill% n: прекращение выполнения задания с идентификатором n
- fg: команда для перемещения задачи в интерактивный режим
- Команда ps позволяет увидеть все процессы
- Выводы
Как запустить процесс в фоне Linux
Как правило, выполнение команд в терминале связано с одним неудобством — прежде чем приступить к вводу следующей команды, следует дождаться выполнения предыдущей. Это происходит, поскольку текущий процесс блокирует доступ к оболочке операционной системы и в таких случаях говорят, что команда выполняется на переднем плане. Что же делать, если нужно запустить несколько команд одновременно? Есть несколько решений. Первое и наиболее очевидное — открыть дополнительное окно терминала. Второе — инициировать выполнение команды в фоновом режиме.
Если какой-либо процесс происходит в фоновом режиме, это значит, что он не предусматривает взаимодействия с пользователем, следовательно, доступ к оболочке остается свободным. Прочитав эту статью, вы узнаете как запустить процесс в фоне Linux и что делать, чтобы их выполнение не прерывалось после закрытия терминала.
Как запустить процесс в фоне Linux
Для выполнения команды в фоновом режиме достаточно добавить в конце символ амперсанда (&):
В выводе терминала будут отображены порядковый номер задачи (в квадратных скобках) и идентификатор процесса:
В фоновом режиме можно одновременно запускать сразу два, три, четыре процесса и даже больше.
Работая в фоновом режиме, команда все равно продолжает выводить сообщения в терминал, из которого была запущена. Для этого она использует потоки stdout и stderr, которые можно закрыть при помощи следующего синтаксиса:
Здесь >/dev/null 2>&1 обозначает, что stdout будет перенаправлен на /dev/null, а stderr — к stdout.
Узнать состояние всех остановленных и выполняемых в фоновом режиме задач в рамках текущей сессии терминала можно при помощи утилиты jobs c использованием опции -l:
Вывод содержит порядковый номер задачи, идентификатор фонового процесса, состояние задачи и название команды, которая запустила задание.
В любое время можно вернуть процесс из фонового режима на передний план. Для этого служит команда fg:
Если в фоновом режиме выполняется несколько программ, следует также указывать номер. Например:
Для завершения фонового процесса применяют команду kill с номером программы:
Как перевести процесс в фоновый режим
Если изначально процесс был запущен обычным способом, его можно перевести в фоновый режим, выполнив следующие действия:
- Остановить выполнение команды, нажав комбинацию клавиш Ctrl+Z.
- Перевести процесс в фоновый режим при помощи команды bg.
Работа процессов в фоне
Запуск скрипта в фоне linux — это одно, но надо чтобы он ещё работал после закрытия терминала. Закрытие терминала путем нажатия на крестик в верхнем углу экрана влечет за собой завершение всех фоновых процессов. Впрочем, есть несколько способов сохранить их после того как связь с интерактивной оболочкой прервется. Первый способ — это удаление задачи из очереди заданий при помощи команды disown:
Как и в предыдущих случаях, при наличии нескольких одновременно выполняемых процессов следует указывать номер того, относительно которого будет выполнено действие:
Убедиться, что задачи больше нет в списке заданий, можно, использовав уже знакомую утилиту jobs -l. А чтобы просмотреть перечень всех запущенных процессов (в том числе и отключенных) применяется команда
Второй способ сохранить запущенные процессы после прекращения работы терминала — команда nohup. Она выполняет другую команду, которая была указана в качестве аргумента, при этом игнорирует все сигналы SIGHUP (те, которые получает процесс при закрытии терминала). Для запуска команды в фоновом режиме нужно написать команду в виде:
Как видно на скриншоте, вывод команды перенаправляется в файл nohup.out. При этом после выхода из системы или закрытия терминала процесс не завершается. Существует ряд программ, которые позволяют запускать несколько интерактивных сессий одновременно. Наиболее популярные из них — Screen и Tmux.
- Screen либо GNU Screen — это терминальный мультиплексор, который позволяет запустить один рабочий сеанс и в рамках него открыть любое количество окон (виртуальных терминалов). Процессы, запущенные в этой программе, будут выполняться, даже если их окна невидимы или программа прекратила работу.
- Tmux — более современная альтернатива GNU Screen. Впрочем, возможности Tmux не имеют принципиальных отличий — в этой программе точно так же можно открывать множество окон в рамках одного сеанса. Задачи, запущенные в Tmux, продолжают выполняться, если терминал был закрыт.
Выводы
Чтобы запустить скрипт в фоне linux, достаточно добавить в конце знак &. При запуске команд в фоновом режиме отпадает необходимость дожидаться завершения одной команды для того, чтобы ввести другую. Если у вас возникли вопросы, обязательно задавайте их в комментариях.
Обнаружили ошибку в тексте? Сообщите мне об этом. Выделите текст с ошибкой и нажмите Ctrl+Enter.
Как управлять фоновыми процессами в Linux
Если вы только начинаете работать с Linux и уже пробовали вводить команды в терминале, вы могли заметить, что для ввода каждой новой команды вам приходится ждать, пока уже начатый процесс завершится. Так происходит потому, что по умолчанию при запуске команды процесс начинается в активном окне терминала, — пишет сайт hexx.in.ua в своем переводе статьи «How to manage background processes in Linux».
Что делать, когда надо запустить другую команду? Можно открыть еще одну сессию терминала, но можно обойтись и без этого. Давайте рассмотрим, как управлять фоновыми и приоритетными процессами в Linux.
Но сначала давайте разберемся, что такое фоновый и приоритетный процесс.
Приоритетный процесс — это та задача, которую в настоящее время выполняется в активном окне терминала. То есть, приоритетным в каждой сессии терминала может быть только один процесс. Прежде чем начать новый приоритетный процесс, придется подождать окончания предыдущего.
Примером может быть выполнение любой команды в текущей сессии.
Фоновый процесс — это процесс или задача, которые выполняются в фоне и не требуют взаимодействия с пользователем. Фоновых процессов может быть много.
Наиболее распространенный пример процесса, работающего в фоне, — веб-сервер.
Давайте попробуем запустить команду vmstat.
shaikh@shaikhu-com:~$ vmstat 5 procs -----------memory---------- ---swap-- -----io---- -system-- ------cpu----- r b swpd free buff cache si so bi bo in cs us sy id wa st 0 0 0 3045156 167484 2449380 0 0 80 56 469 1138 19 5 76 0 0 1 0 0 3044644 167492 2450152 0 0 0 92 299 604 2 1 98
Эта команда показывает использование памяти и cpu в режиме реального времени. В качестве опции указываем 5 — это задержка перед выводом обновленных данных. Команда каждые 5 секунд будет выводить новую строку с данными, пока вы не прервете ее выполнение (пока не завершите начатый процесс). Для этого надо нажать CTL + C. А если вы хотите поставить процесс на паузу или остановить, надо нажать CTL + Z.
bg: перемещение задачи в фон
Предположим, вы хотите переместить в фон задание, выполнение которого уже началось (чтобы можно было делать в терминале что-то другое). Для этого надо нажать CTL + Z, а затем запустить команду bg (сокращение от background).
Давайте запустим выполнение какой-то приоритетной задачи. Например, будем записывать CPU-статистику в файл. Как видите, мы не можем ввести какую-то другую команду, поскольку эта задача выполняется в активном окне терминала (оно приоритетное).
shaikh@shaikhu-com:~$ vmstat 5 >> vmstat.txt
Давайте поставим эту задачу на паузу, нажав CTL + Z, а затем выполним команду bg.
shaikh@shaikhu-com:~$ vmstat 5 >> vmstat.txt ^Z [1]+ Stopped vmstat 5 >> vmstat.txt shaikh@shaikhu-com:~$ bg [1]+ vmstat 5 >> vmstat.txt & shaikh@shaikhu-com:~$
Теперь эта задача выполняется в фоне, а терминал свободен для введения новых команд.
Как сразу приступить к выполнению команды в фоне
Чтобы процесс запустился в фоне, после команды надо поставить знак &:
shaikh@shaikhucom:~$ sleep 400 & [2] 11122 shaikh@shaikhucom:~$
jobs: команда для проверки задач в текущем терминале
С помощью этой команды можно вывести все задачи, которые запущены в текущем терминале.
shaikh@shaikhucom:~$ jobs [1]- Running vmstat 5 >> vmstat.txt & [2]+ Running sleep 400 & shaikh@shaikhucom:~$
Номера в квадратных скобках [n] это номера (или идентификаторы) задач. Нумерация начинается с единицы. Знак «+» указывает на процесс, который был запущен последним, а «-» — на предпоследний процесс.
Если вы хотите увидеть идентификаторы самих процессов, надо использовать опцию -l:
shaikh@shaikhucom:~$ jobs -l [1]- 10216 Running vmstat 5 >> vmstat.txt & [2]+ 11122 Running sleep 400 & shaikh@shaikhucom:~$
Номера 10216 и 11122 — это идентификаторы процессов.
Возможные опции, которые можно использовать с командой jobs:
- -l — вывести список идентификаторов процессов в дополнение к обычной информации
- -n — перечислить только процессы, изменившие статус с последнего сообщения
- -r — ограничить вывод только запущенными задачами
- -s — ограничить вывод только остановленными задачами.
kill% n: прекращение выполнения задания с идентификатором n
Для прерывания заданий используется команда kill. Чтобы указать, какое именно задание надо прекратить выполнять, используется знак %, за которым следует номер задания.
haikh@shaikhu-com:~$ jobs [1]- Running vmstat 5 >> vmstat.txt & [2]+ Running sleep 400 & shaikh@shaikhucom:~$ kill %2 shaikh@shaikhucom:~$ jobs [1]+ Running vmstat 5 >> vmstat.txt & shaikh@shaikhucom:~$
Как видите, теперь у нас только один процесс в фоне. Причем знак «+» показывает, что это последняя из запущенных задач.
fg: команда для перемещения задачи в интерактивный режим
Чтобы переместить задачу в активное окно терминала (на передний план), используется команда fg (сокращение от foreground). По умолчанию (то есть, если не указать никаких опций), на передний план переместится процесс, который был запущен последним.
shaikh@shaikhucom:~$ jobs [1] Running vmstat 5 >> vmstat.txt & [2]- Running sleep 400 & [3]+ Running sleep 500 & shaikh@shaikhucom:~$ fg sleep 500 [2] Done sleep 400 shaikh@shaikhucom:~$
Если у вас в фоне выполняется больше одного процесса, можно указать номер задания, которое надо переместить на передний план.
Команда ps позволяет увидеть все процессы
Чтобы увидеть все активные процессы, используйте команду ps. При этом можно добавить следующие опции:
- ps ax — чтобы увидеть все процессы, недавно активные в системе. Список будет очень длинным, поэтому добавьте в конвейер less или more.
- ps T — чтобы увидеть все процессы, выполняемые в текущем терминале.
shaikh@shaikhucom:~$ ps T PID TTY STAT TIME COMMAND 5786 pts/0 Ss 0:00 bash 10216 pts/0 S 0:00 vmstat 5 12983 pts/0 R+ 0:00 ps T shaikh@shaikhucom:~$
Выводы
Мы рассмотрели команды, которые позволяют управлять фоновыми и приоритетными процессами:
- bg и fg — для перемещения задач в фон и обратно, в активное окно;
- jobs — для вывода списка активных задач в текущем терминале;
- kill — для прерывания процесса;
- ps — для вывода списка активных и запущенных процессов.
Мы также научились запускать задачи в фоне, добавив к команде знак &.