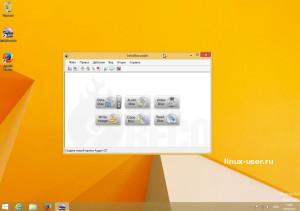- Linux загрузить на dvd
- Запись файла образа установочного диска в Microsoft Windows
- Запись файла образа установочного диска в Ubuntu
- Как в Linux Ubuntu сделать загрузочный DVD с ОС Ubuntu?
- Понимание загрузочных DVD в Linux Ubuntu
- Подготовка образа ISO операционной системы Ubuntu
- Создание загрузочного DVD с помощью программы Brasero
- Создание загрузочного DVD с помощью программы K3b
- Создание загрузочного DVD с помощью программы Etcher
- Загрузка с загрузочного DVD и установка Ubuntu
- Заключение
- Создание загрузочного носителя¶
- Как сделать загрузочный USB-накопитель¶
- В Linux Mint¶
- В Windows, Mac OS, или других дистрибутивах LInux¶
- Как сделать загрузочный DVD¶
- В Linux¶
- В Windows¶
- В Mac OS¶
- Инструкция о том как записать Linux на диск
- Приступим к непосредственной записи дистрибутива Linux на оптический диск.
- Запись Linux на диск из Windows 7 или Windows 8
- Универсальный способ: Infra Recorder
- Записываем Linux на диск из Linux
Linux загрузить на dvd
Для того, чтобы использовать загруженный файл образа установочного диска дистрибутива формата ISO вам придется записать его на диск DVD особым образом. Если говорить конкретно, вам придется записать его как образ диска, а не как файл с расширением .iso.
Запись файла образа установочного диска в Microsoft Windows
В ОС Windows (во всех версиях) вы можете выполнить данное действие следующим образом.
Вы можете использовать вашу любимую программу для записи оптических дисков, но гораздо проще воспользоваться бесплатной утилитой для Windows под названием ImgBurn. Эту утилиту можно скачать здесь.
Примечание: будьте внимательны в процессе установки утилиты, ведь по умолчанию вместе с ней может установиться большое количество ненужного рекламного мусора. Вам понадобится лишь сама утилита ImgBurn без дополнительных компонентов.
После окончания процесса установки утилиты ImgBurn вы можете использовать ее таким же образом, как показано на данной странице.
Примечание: постарайтесь записать диск DVD на низкой скорости, предпочтительно на скорости 4x. Таким образом вы значительно сократите вероятность некорректной записи образа на диск.
Вы используете один из образов дисков CD, которые все еще распространяются для и могут использоваться для установки дистрибутива Lubuntu и старых версий дистрибутивов Ubuntu и Xubuntu? В этом случае рекомендуется записывать диск CD на скорости 8x.
Перед установкой дистрибутива с оптического диска необходимо проверить последний на наличие ошибок: загрузите ваш компьютер с диска DVD, нажмите клавишу пробел в момент показа пурпурного экрана загрузки, выберите русский язык в раскрывшемся меню, после чего выберите пункт «Проверить диск на наличие ошибок» в меню загрузки. Пропускать данный этап как минимум неразумно!
Запись файла образа установочного диска в Ubuntu
Лучшим приложением для записи дисков DVD из состава дистрибутива Ubuntu на данный момент является приложение Xfburn, так как предустановленное приложение Brasero является не самым надежным и нередко портит диски DVD. Xfburn, напротив, является очень надежным и простым в использовании приложением.
Это приложение можно установить следующим образом:
Откройте окно терминала (вы можете сделать это следующим образом). После этого используйте команды копирования/вставки для переноса этой магической команды в окно эмулятора терминала:
sudo apt-get install xfburn
После окончания ввода команды следует нажать клавишу Enter. При запросе пароля вы должны будете ввести свой пароль. Символы вашего пароля не будут отображаться никоим образом, даже с помощью точек, и это нормально. После ввода пароля следует снова нажать клавишу Enter.
Теперь следует запустить приложение Xfburn. Для того, чтобы записать данные из файла образа установочного диска дистрибутива на оптический диск, достаточно нажать кнопку «Записать образ».
Закончили запись диска? Данное руководство поможет вам в процессе установки дистрибутива.
Как в Linux Ubuntu сделать загрузочный DVD с ОС Ubuntu?
Linux Ubuntu — это одна из популярных дистрибутивов операционной системы Linux, и многие пользователи предпочитают создавать загрузочные DVD с Ubuntu для установки или восстановления системы. В этой статье мы рассмотрим несколько способов создания загрузочного DVD с операционной системой Ubuntu на компьютере с установленным Linux Ubuntu.
Понимание загрузочных DVD в Linux Ubuntu
Загрузочный DVD — это DVD-диск, который содержит специальный образ операционной системы, который позволяет загружаться с него при запуске компьютера. Загрузочный DVD может использоваться для установки операционной системы, восстановления системы, выполнения тестирования аппаратного обеспечения и других целей.
Подготовка образа ISO операционной системы Ubuntu
Первый шаг в создании загрузочного DVD с Ubuntu — это подготовка образа ISO операционной системы Ubuntu. Образ ISO — это файл, содержащий все файлы и папки операционной системы, необходимые для ее установки или запуска. Вы можете скачать образ ISO операционной системы Ubuntu с официального веб-сайта Ubuntu (https://ubuntu.com/).
Создание загрузочного DVD с помощью программы Brasero
Brasero — это популярная программа для записи дисков в Linux Ubuntu. Для создания загрузочного DVD с помощью Brasero, следуйте этим шагам:
- Установите Brasero, если он еще не установлен, с помощью команды sudo apt install brasero в терминале.
- Откройте Brasero и выберите опцию «Запись образа» из главного меню.
- Выберите образ ISO операционной системы Ubuntu, который вы загрузили ранее.
- Выберите ваш DVD-привод в списке доступных устройств записи.
- Убедитесь, что опция «Проверить наличие образа на диске» включена, чтобы обеспечить правильную запись образа на DVD.
- Нажмите кнопку «Запись» для начала процесса записи образа на DVD.
- Подождите, пока запись будет завершена, и проверьте, что загрузочный DVD был успешно создан.
Теперь у вас есть загрузочный DVD с операционной системой Ubuntu, который можно использовать для установки или восстановления системы на других компьютерах.
Создание загрузочного DVD с помощью программы K3b
K3b — это еще одна популярная программа для записи дисков в Linux Ubuntu. Для создания загрузочного DVD с помощью K3b, выполните следующие действия:
- Установите K3b, если он еще не установлен, с помощью команды sudo apt install k3b в терминале.
- Откройте K3b и выберите опцию «Запись образа» из главного меню.
- Выберите образ ISO операционной системы Ubuntu, который вы загрузили ранее.
- Выберите ваш DVD-привод в списке доступных устройств записи.
- Убедитесь, что опция «Проверить наличие образа на диске» включена.
- Нажмите кнопку «Запись» для начала процесса записи образа на DVD.
- Подождите, пока запись будет завершена, и проверьте, что загрузочный DVD был успешно создан.
Теперь у вас есть загрузочный DVD с операционной системой Ubuntu, который можно использовать для установки или восстановления системы на других компьютерах.
Создание загрузочного DVD с помощью программы Etcher
Etcher — это простая и интуитивно понятная программа для создания загрузочных дисков в Linux Ubuntu. Для создания загрузочного DVD с помощью Etcher, выполните следующие шаги:
- Загрузите Etcher с официального веб-сайта или установите его с помощью команды sudo apt install etcher в терминале.
- Откройте Etcher и выберите образ ISO операционной системы Ubuntu, который вы загрузили ранее, нажав на кнопку «Выбрать образ».
- Выберите ваш DVD-привод в списке доступных устройств записи.
- Убедитесь, что опция «Проверить наличие образа на диске» включена.
- Нажмите кнопку «Записать» для начала процесса записи образа на DVD.
- Подождите, пока запись будет завершена, и проверьте, что загрузочный DVD был успешно создан.
Теперь у вас есть загрузочный DVD с операционной системой Ubuntu, который можно использовать для установки или восстановления системы на других компьютерах.
Загрузка с загрузочного DVD и установка Ubuntu
После создания загрузочного DVD с операционной системой Ubuntu, вы можете использовать его для установки Ubuntu на другие компьютеры. Для этого выполните следующие действия:
- Вставьте загрузочный DVD с Ubuntu в DVD-привод компьютера, на который вы хотите установить систему.
- Перезагрузите компьютер и выберите загрузку с DVD из BIOS или меню загрузки (обычно это делается нажатием на клавишу F12 или Del во время загрузки компьютера).
- Дождитесь, пока загрузочный DVD загрузится и появится меню установки Ubuntu.
- Следуйте инструкциям на экране, чтобы выбрать язык установки, настроить разделы диска, выбрать опции установки и ввести настройки системы.
- Нажмите кнопку «Установить», чтобы начать процесс установки Ubuntu на ваш компьютер.
- Подождите, пока установка будет завершена, и перезагрузите компьютер после завершения установки.
Поздравляю! Теперь у вас установлена операционная система Ubuntu на вашем компьютере.
Заключение
Создание загрузочного DVD с операционной системой Ubuntu — это важный процесс, который может помочь вам установить или восстановить систему на других компьютерах. Используя программы Brasero, K3b или Etcher, вы можете легко создать загрузочный DVD и установить Ubuntu на различные компьютеры. Надеюсь, данная статья была полезна для вас.
Создание загрузочного носителя¶
Если нет возможности загрузиться с USB, вы можете использовать пустой DVD.
Как сделать загрузочный USB-накопитель¶
В Linux Mint¶
Кликните правой клавишей мыши по ISO-файлу и выберите Создание загрузочного USB-накопителя , или запустите Меню –> Стандартные –> Запись образа на USB-накопитель .
Выберите Ваше USB-устройство и нажмите Записать .
В Windows, Mac OS, или других дистрибутивах LInux¶
Download Etcher, install it and run it.
Нажмите Select image и выберите Ваш ISO-файл.
Нажмите Select drive и выберите Ваш USB-накопитель.
Как сделать загрузочный DVD¶
Оптические диски медленны и запись на диск может сопровождаться ошибками.
Чтоб избежать проблем, записывайте на минимально возможной скорости
Записывайте содержимое ISO на dvd, а не сам ISO-файл. По завершению, Ваш DVD должен содержать директории такие как boot и casper , он не должен быть пустым DVD сожержащим .iso-файл.
В Linux¶
Установите и используйте xfburn .
В Windows¶
Кликните правой клавишей мыши на ISO-файле и выберите Записать образ диска .
Чтоб убедиться, что ISO записан без каких-либо ошибок, выберите Проверить диск после записи .
В Mac OS¶
Кликните правой клавишей мыши на ISO-файле и выберите Записать образ на диск .
© Copyright 2017, Linux Mint Revision d8fbd844 .
Versions latest Downloads pdf html epub On Read the Docs Project Home Builds Free document hosting provided by Read the Docs.
Инструкция о том как записать Linux на диск
Данное руководство содержит несколько способов для записи Linux на диск, как из разных версий Windows, и в том числе стандартный способ подходящий для всем релизов Windows, так из Linux.
Файл .ISO отличается от обычного файла данных. При записи такого файла необходимо помнить одну особенность: ISO образ нельзя так просто перетащить или скопировать на диск. Если вы его запишите, таким образом, то с вашего записанного диска у вас просто не будет загружаться дистрибутив Linux (это бы произошло с любой программой, которая упакована в ISO).
ISO — это файловая система, имитирующая оптический диск. ISO-образ можно использовать в операционных системах в совокупности со специальным программным обеспечением, которое монтирует такие файлы, как будто вы подключили оптический диск.
При правильной записи ISO-образа, все данные, которые содержаться в нем, распаковываются на диск.
Приступим к непосредственной записи дистрибутива Linux на оптический диск.
Сначала мы определяемся с размером ISO-образа и выбираем, либо CD (дистрибутив Linux объемом до 700Mb), либо DVD (Linux объемом до 4.7 Gb). Первый вариант дистрибутива Linux можно записать и на DVD диск. Ну и конечно рабочий DVD или CD-ROM.
В Windows 8 и Windows 7 утилита для записи ISO-образов встроена в систему, как это было сделано задолго в Linux, поэтому нет необходимости в установке специальных программ для такой задачи.
Запись Linux на диск из Windows 7 или Windows 8
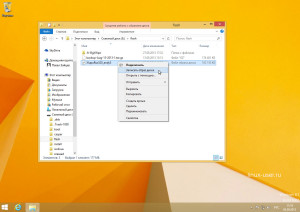
Нажимаем правой кнопкой мыши по изображению файла .ISO и выбираем «Burn disc image» («Запись образа диска»). 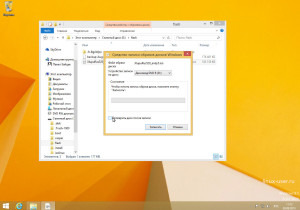
В следующем диалоговом окне выбираем тот самый DVD или CD-ROM и «Burn» («Прожечь»). Если установить галочку «Проверка диска после записи», то система проверит правильность записи диска.
Универсальный способ: Infra Recorder
Далее необходимо упомянуть о универсальном способе записи диска для всех версий Windows. Для этого необходимо скачать бесплатную программу для записи дисков, которая без труда сможет прожечь ISO-образ.
- Скачиваем и устанавливаем этот свободный и открытый программный пакет Infra Recorder.
- Вставляем чистый оптический диск, при этом ни чего не нужно делать при появлении диалоговых окон.
- Далее открываем программу Infra Recorder и нажимаем «Write Image» в основном интерфейсе, или выбираем «Записать образ» на вкладке «Действия».
- Выбираем тот самый ISO-образ, который необходимо записать, жмем OK.
Записываем Linux на диск из Linux
Для записи ISO-образов в каждом дистрибутиве Linux используется соответствующая программа. Обычно это Blasero или K3b, все зависит от рабочего окружения, используемого в системе Linux.
Действия по записи образа Linux на диск из дистрибутива Linux мало чем отличается от выше упомянутых инструкций. Все в том же духе: открываем программу для записи дисков, находим вкладку записать образ, жмем и выбираем нужный файл .iso.
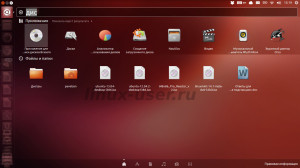
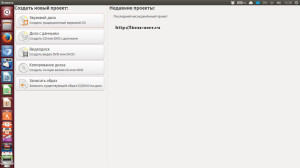
В свойствах указываем минимальную скорость для записи, так мы избежим лишних ошибок при прожиге диска, и наконец «Создать образ».
Удачного прожига дисков.