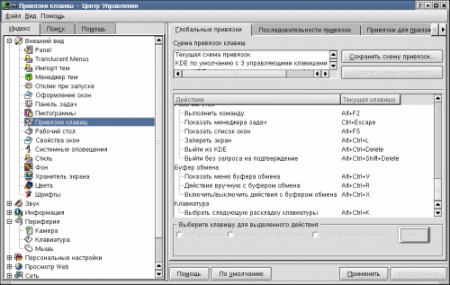Shortcuts в Linux
Навеяло топиком про горячие клавиши в Windows (статья 1 и статья 2)
Горячие клавиши условно можно разделить на следующие группы:
Общесистемные горячие клавиши
Комбинации клавиш для работы в консоли
Комбинации клавиш системы X-Window
Комбинации клавиш среды KDE
Общесистемные горячие клавиши
Все мы знаем «комбинацию из трех пальцев»: Ctrl + Alt + Del. В Windows она использовалась для вызова окна процессов. Повторное нажатие Ctrl + Alt + Del перезагружало компьютер. В Linux реакция на нажатие этой комбинации задается в файле /etc/inittab:
# Trap CTRL-ALT-DELETE
ca::ctrlaltdel:/sbin/shutdown -t3 -r now
Параметр –r now команды shutdown означает, что систему нужно перезагрузить (-r) сейчас же (now). У вас может стоять другая команда, например, reboot или же вообще реакция на Ctrl + Alt + Del может быть отключена.
Следующая общесистемная комбинация клавиш – это Ctrl + Alt + Backspace. Нажатие этой комбинации клавиш приведет к перезагрузке сервера X Window, если он запушен.
Комбинации клавиш для работы в консоли
Виртуальных консолей в Linux может быть несколько (обычно 6). Переключаться между ними позволяют комбинации клавиш Alt + Fn, где n – это номер консоли. Однако эта комбинация клавиш будет работать только, если вы сейчас работаете в консоли, а не в KDE или другой графической среде. Например, вы сейчас работаете в консоли 1, а вам нужно переключить на консоль 4, тогда нажмите комбинацию клавиш Alt + F4, для обратного переключения нажмите Alt + F1.
Нажатие комбинации Alt + F7, как правило, переключает вас в графический режим – систему X Window.
Клавиша Tab в консоли (или терминале системе X Window) реализует автозаполнение командной строки. Предположим, что вы забыли точное имя команды, с помощью которой запускается нужная вам программа. Введите начальные буквы команды и нажмите Tab – система сама дополнит командную строку. Если после нажатия Tab вы услышите звуковой сигнал, значит, возможных вариантов несколько, например, вы ввели da, а система нашли две (или более) команды, которые начинаются на “da”, и она не знает, какую команду нужно «вписать» в командную строку. В этом случае нажмите еще раз Tab, чтобы увидеть весь список команд, которые начинаются на “da”.
Вы нашли нужную вам команду, ввели ее, программа вывела на экран какую-то информацию. Но вывод программы оказался настолько объемным, что не поместился на экране. Можно, конечно, перенаправить вывод в файл или программу less, но если этот вывод вы не будете использовать в дальнейшем, не нужно этого делать. Просто листайте его с помощью комбинаций клавиш Shift + PgUp и Shift+PgDn.
Комбинации клавиш системы X-Window
Сейчас вы наслаждаетесь работой в X Window. Но иногда нужно переключиться в консоль, поскольку графический терминал вам просто надоел. Это можно сделать с помощью комбинации клавиш Ctrl + Alt + Fn, где n – это номер консоли (1..6). Обратно переключиться можно с помощью комбинации клавиш Alt + F7.
Для изменения разрешения монитора вам не нужно запускать никакой конфигуратор. Просто нажмите Ctrl + “+” (на цифровой клавиатуре) для увеличения разрешения (до максимально допустимого) или Ctrl + “-“ (на цифровой клавиатуре) для уменьшения.
Небольшой совет: если у вас слабенькая плата (например, RivaTNT2 Vanta 8MB) и любимая игрушка (ясное дело – tuxracer) «тормозит», уменьшите разрешение до 640×480.
Поскольку в «чистой» системе X Window с ее классическими менеджерами окон практически никто не работает, смысла рассматривать дополнительные комбинации клавиш я не вижу. Перейдем сразу к KDE.
Комбинации клавиш среды KDE
Компания Microsoft предлагает начать работу в Windows с нажатия клавишу Пуск (Start). В KDE для этого используется кнопка с надписью K (точнее с логотипом самого KDE). Если у вас большой монитор (дюймов этак 19 или больше) и вам лень тянуть мышь (которую вы забыли почистить) из верхнего правого в нижний левый угол, нажмите Alt + F1, и меню KDE появится в текущей позиции указателя мыши.
Если вам нужно запустить одну команду, вряд ли для этого нужно запускать терминал (при условии, что вызываемая программа графическая), нажмите Alt + F2 для открытия окна запуска программы – введите команду или выберите ее из списка и нажмите Выполнить.
Рис. 1. Окно запуска программы
Переключаться между запущенными программами можно с помощью комбинации клавиш Alt + Tab – как в Windows. Если на рабочем столе – хаос, значит, пришло время перейти на другой рабочий стол. Переключаться между рабочими столами можно с помощью комбинации клавиш Ctrl + Tab или Ctrl + Fn, где n – это номер нужного вам рабочего стола. Помните, что комбинация клавиш Alt + Tab работает только в пределах текущего рабочего стола. Если у вас на первом рабочем столе запущено десятка два программ, а на втором – ни одной, при нажатии Alt + Tab на втором столе вы увидите сообщение «Нет задач».
Просмотреть весь список задач можно, нажав комбинацию Alt + F5. Если вам «не понравился» какой-то процесс, его можно «убить», вызвав менеджера задач (комбинация клавиш Ctrl + Escape).
Раскладка клавиатуры не переключается обычным способом? Не помогает, ни Ctrl, ни Ctrl + Shift? Тогда нажмите комбинацию клавиш Ctrl + Alt + K. Это комбинация сработает в KDE всегда.
Комбинации клавиш для работы с буфером обмена самые обычные – Ctrl + C (копировать), Ctrl + X (вырезать) и Ctrl + V (вставить). Кроме этих трех комбинаций, KDE предоставляет пользователю еще две:
Ctrl + Alt + V – показать меню буфера обмена
Ctrl + Alt + R – «ручная» работа с буфером обмена
А как же работа с окнами? Комбинация Alt + F4, как и в Windows, закрывает окно, а Alt + F3 – выводит меню действий с окном.
Очень полезной является комбинация Ctrl + Alt + Esc, вызывающая программу xkill. После ее вызова указатель мыши превращается в череп с косточками. Щелкнув «черепом» по какому-то окну, оно будет уничтожено, даже если программа «подвисла». Для выхода из программы xkill без уничтожения окна нажмите Esc.
В Windows можно было сфотографировать экран, нажав клавишу Print Screen. В Linux тоже это можно сделать, но для фотографирования всего рабочего стола нужно нажать Ctrl + Print Screen, а активного окна — Alt + Print Screen. После этого полученный снимок будет помещен в буфер обмена и его можно будет вставить в любое KDE-приложение, поддерживающее работу с графикой. Однако я рекомендую делать снимки экрана специальными программами, например, ksnapshot. Полученные с помощью этой программы снимки будут намного качественнее, чем снимки, полученные предложенным выше способом, а также они будут занимать мало места на диске (потому что программа ksnapshot использует формат PNG).
Еще несколько полезных шорткатов:
Alt+PtScr+S — немедленный сброс буфера на диски
Alt+PtScr+U — немедленное отключение дисков
Alt+PtScr+B — немедленная перезагрузка (действует как ресет).
Если вдруг произошло жёсткое зависание или торможение (например, из-за аппаратных глюков), но ядро ещё не упало в панику, последовательное нажатие этих комбинаций с небольшой задержкой в пару секунд будет куда безопаснее ресета
При работе с консолью Ctrl+W и Ctrl+U — удаление одного слова и целой строки, соответственно.
В терминале во время выполнения программы нажмите Ctrl-S. Это приостанавливает вывод программы.
Ctrl-Q — возобновить вывод программы 🙂
Alt+PtScr+K — прибить прогу, которая сейчас занимает консоль. Сильно помогает если слетают X-сы вследствие кривых дров.
Ctrl-L для очистки окна терминала.
Ctrl-A на начало строки
Ctrl-E в конец строки
Ctrl-R поиск по истории команд назад (часто используется)
Esc. вставить последний аргумент последней команды
Ctrl-V вставить следующий символ буквально (эскейп)
Ctrl-K удалить до конца строки
Ctrl-U удалить до начала строки
Ctrl-W удалить предыдущее слово
Esc < выполнить автодополнение файла и оформить результат в фигурные скобки для шелла
(попробуйте набрать «ls -l . …
И ещё много-много чего другого. А если не хватает, можно добавить в .inputrc.
Полный список (Alt+SysRq+символ)(если кто переведет буду очень благодарен!)
‘r’ — Turns off keyboard raw mode and sets it to XLATE.
‘k’ — Secure Access Key (SAK) Kills all programs on the current virtual
console. NOTE: See important comments below in SAK section.
‘b’ — Will immediately reboot the system without syncing or unmounting
your disks.
‘c’ — Will perform a kexec reboot in order to take a crashdump.
‘d’ — Shows all locks that are held.
‘o’ — Will shut your system off (if configured and supported).
‘s’ — Will attempt to sync all mounted filesystems.
‘u’ — Will attempt to remount all mounted filesystems read-only.
‘p’ — Will dump the current registers and flags to your console.
‘t’ — Will dump a list of current tasks and their information to your
console.
‘m’ — Will dump current memory info to your console.
‘n’ — Used to make RT tasks nice-able
‘v’ — Dumps Voyager SMP processor info to your console.
‘w’ — Dumps tasks that are in uninterruptable (blocked) state.
‘x’ — Used by xmon interface on ppc/powerpc platforms.
‘0’-‘9’ — Sets the console log level, controlling which kernel messages
will be printed to your console. (‘0’, for example would make
it so that only emergency messages like PANICs or OOPSes would
make it to your console.)
‘f’ — Will call oom_kill to kill a memory hog process.
‘e’ — Send a SIGTERM to all processes, except for init.
‘g’ — Used by kgdb on ppc platforms.
‘i’ — Send a SIGKILL to all processes, except for init.
‘h’ — Will display help (actually any other key than those listed
above will display help. but ‘h’ is easy to remember 🙂
Как изменить комбинации клавиш в KDE? Откройте Центр управления и перейдите в раздел Внешний вид, Горячие клавиши (или Привязки клавиш – во второй версии KDE).
Теперь подытожим и создадим таблицу с комбинациями клавиш. Распечатайте ее и используйте до тех пор, пока не выучите нужные вам в повседневной работе комбинации.
Комбинация клавиш Категория Действие
Ctrl + Alt + Del Общесистемная Перезагрузка системы Ctrl + Alt + Backspace Общесистемная Перезагрузка сервера X Alt + Fn Консоль Переключение на консоль с номером n Alt + F7 Консоль Переход в графический режим Tab Консоль, терминал Автозаполнение командной строки Shift + PgUp/Dn Консоль Прокрутка (скроллинг) вывода программы Ctrl + Alt + Fn X Window Переключение на консоль с номером n Ctrl + “+” (цифр. клавиатура) X Window Увеличение разрешения Ctrl + “-“ (цифр. клав) X Window Уменьшение разрешения Alt + F1 KDE Открытие меню KDE KDE Открытие окна запуска программы Alt + F3 KDE Открытие меню действий над окном Alt + F4 KDE Закрытие активного окна Alt + F5 KDE Отображение списка окон Ctrl + Esc KDE Отображения окна Менеджера Задач Alt + Tab KDE Переключение между окнами в рамках рабочего стола Ctrl + Tab KDE Переключение на следующий рабочий стол Ctrl + Fn KDE Переключение на рабочий стол с номером n Ctrl + Alt + K KDE Переключение раскладки клавиатуры Ctrl + Alt + Esc KDE Аварийное завершение работы окна (программы) Alt + Print Screen KDE Снимок активного окна Ctrl + Print Screen KDE Снимок всего рабочего стола ALT-Tab Gnome Task List Selection Crtl-Alt-(F1-F12) Gnome Command prompt Crtl-Alt-Backspace Gnome Restart XWindows Crtl-C Gnome Copy the selected text or region onto the clipboard Alt-(leftclick mouse) Gnome To hold on to the window/GUI and move it around Ctrl-F Gnome Switch to desktop Alt-F2 Gnome Show the panel run application dialog Alt-F1 Gnome Show the panel menu Print Gnome Take a screenshot Alt-Print Gnome Take a screenshot of a window Ctrl-Alt-Arrow keys Gnome Switches to the workspace to the specified direction of the current workspace Ctrl-Alt-D Gnome Minimizes all windows, and gives focus to the desktop Ctrl-Alt-Tab Gnome Switches the focus between the panels and the desktop Alt-F4 Gnome Closes the currently focused window Alt-F5 Gnome Unmaximize the current window, if it is maximized Alt-F7 Gnome Move the currently focused window Alt-F8 Gnome Resize the currently focused window Alt-F9 Gnome Minimize the current window Alt-F10 Gnome Maximize the current window Shift-Ctrl-Alt-Arrow keys Gnome Moves the current window to another workspace in the specified direction Ctrl-N Gnome Create a new document or window Ctrl-X Gnome Cut the selected text or region and place it on the clipboard Ctrl-V Gnome Paste the contents of the clipboard Ctrl-Z Gnome Undo the last action Ctrl-S Gnome Save the current document to disk Tab Gnome Move between controls in the interface or items in a list spacebar Gnome Activate or choose the selected item F10 Gnome Activate the left-most menu of the application window Shift-F10 Gnome Activate the context menu for the selected item Esc Gnome Close a menu without selecting a menu item, or cancel a drag operation Alt+ctrl+del Gnome вызывает меню с выбором действия (ребут, шатдаун, хибернейт и т.д.) ctrl+w Gnome закрывает окно ctrl+q Gnome в большинстве своём закрывает приложение ctrl+shift+q Gnome закрывает терминал