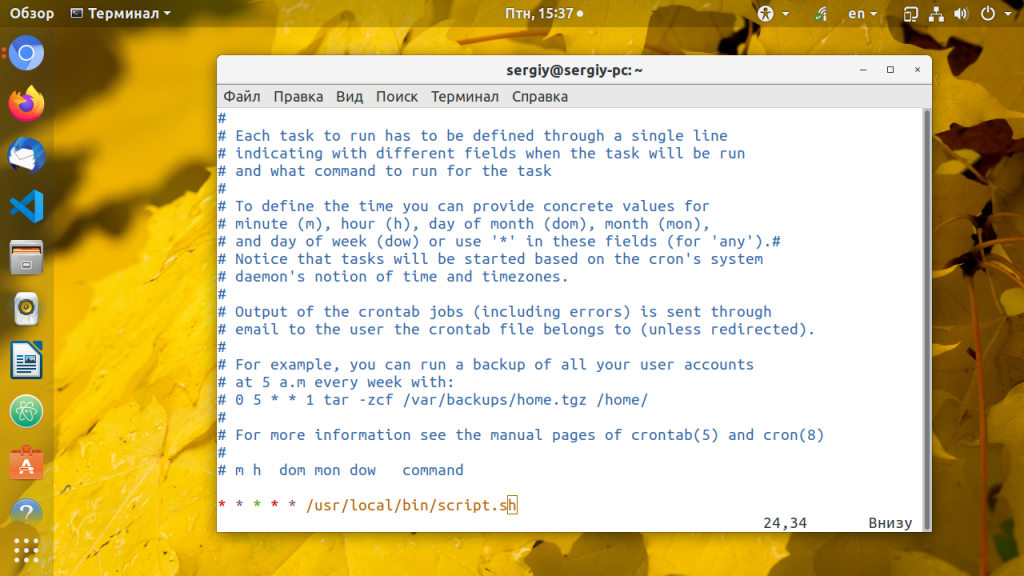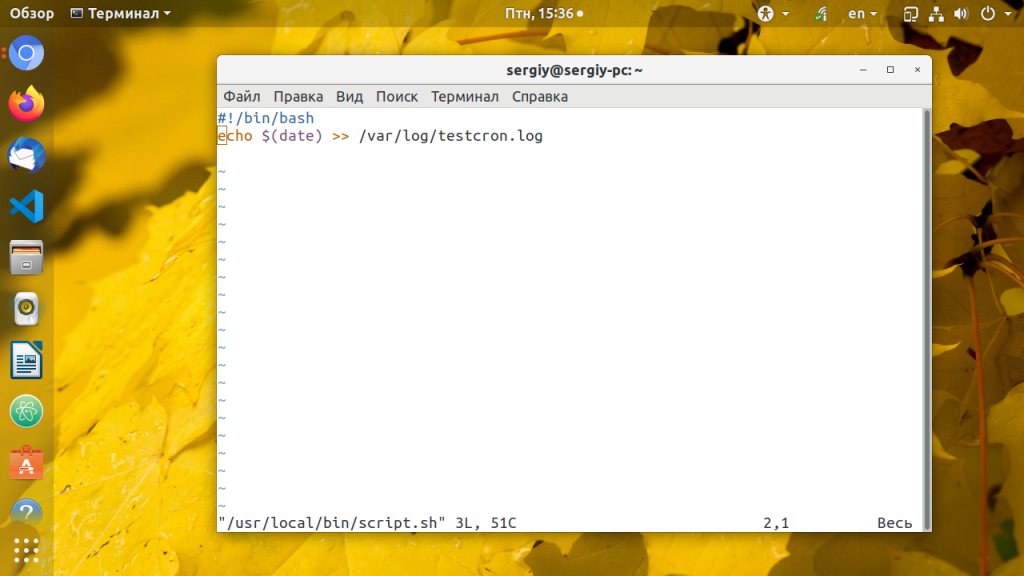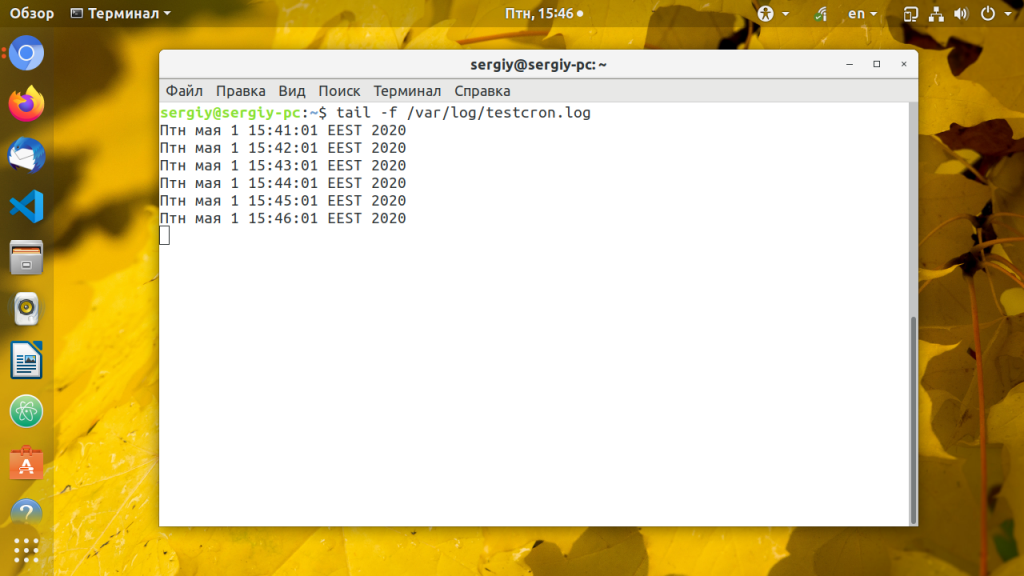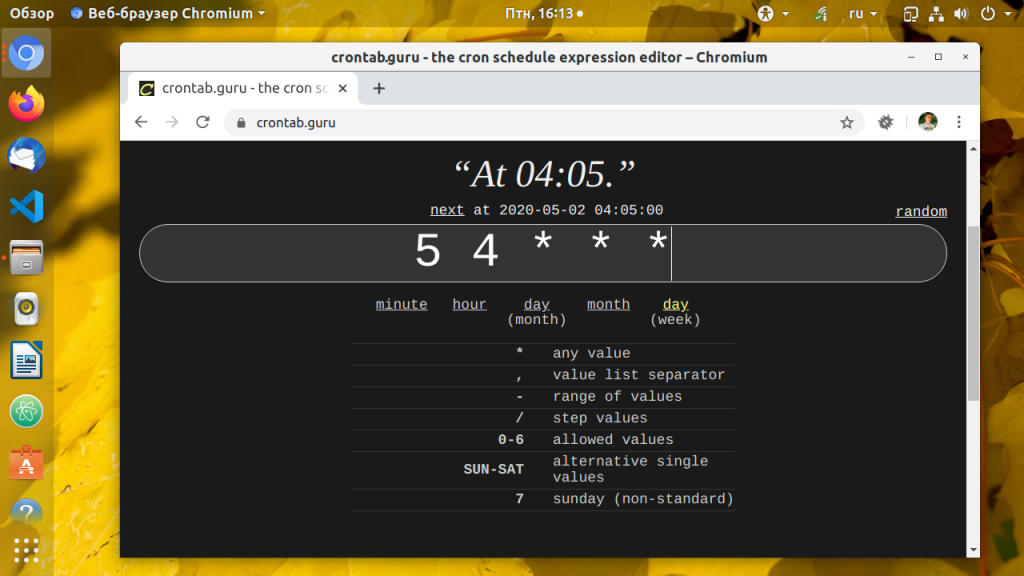Как добавить команду в Cron
При администрировании и настройке серверов очень часто надо настраивать автоматическое выполнение определенных скриптов или программ через равные промежутки времени. Это может быть резервное копирование, отправка отчётов о состоянии сервера или другие тому подобные вещи.
Служба cron — это стандартный планировщик задач в Linux. С помощью него вы можете запланировать выполнение команды или скрипта один или несколько раз, в определенную минуту, час, день, неделю и месяц. В этой статье мы подробно рассмотрим как выполняется настройка Cron в Linux на примере дистрибутива Ubuntu.
Как посмотреть задания cron
Думаю, что начать следует не с настройки, а именно как посмотреть уже настроенные задачи cron. На самом деле задачи хранятся в трёх местах:
- База данных crontab — здесь хранятся все записи cron пользователя, которые вы настраиваете вручную;
- /etc/crontab и /etc/cron.d/ — системные записи cron и записи cron различных пакетов;
- /etc/cron.hourly, /etc/cron.daily, /etc/cron.weekly, /etc/cron.monthly — здесь лежат скрипты, которые надо выполнять раз в час, день, неделю и месяц соответственно, обычно эти папки используются различными пакетами, но вы тоже можете их использовать для своих скриптов.
Чтобы посмотреть задания cron добавленные текущим пользователем используйте команду crontab и опцию -l:
Все задачи cron разделены по пользователям, и команды из этих задач будут выполнятся от имени того пользователя, для которого они были добавлены. Чтобы посмотреть задачи другого пользователя используйте опцию -u:
А теперь давайте поговорим о том, как добавить команду cron для нужного вам пользователя.
Добавление команды в cron
Чтобы добавить задание cron из терминала можно использовать утилиту crontab. Для открытия временного файла с текущими заданиями этого пользователя выполните:
Все запланированные действия будут выполнятся от текущего пользователя, если вы хотите указать другого пользователя используйте опцию -u:
sudo crontab -u имя_пользователя -e
Команда откроет текстовый редактор, где вы сможете добавлять или редактировать задания cron. Будет использован установленный по умолчанию редактор, например, vim:
Каждая задача формируется следующим образом:
минута(0-59) час(0-23) день(1-31) месяц(1-12) день_недели(0-7) /полный/путь/к/команде
Чтобы подставить любое значение используйте звездочку «*«. Первые пять параметров характеризуют время выполнения, а последний, это путь к команде или скрипту, который нужно выполнить. Обратите внимание, что значение переменной PATH здесь не действует, поэтому путь надо писать полностью либо объявлять свою переменную PATH в начале файла настройки. Давайте сделаем простой скрипт, который будет выводить в лог дату своего запуска и поможет отладить всё это:
sudo vi /usr/local/bin/script.sh
#!/bin/bash
echo $(date) >> /var/log/testcron.log
Сделайте скрипт исполняемым:
sudo chmod ugo+x /usr/local/bin/script.sh
Самый простой пример как запускать cron каждую минуту. Вместо всех параметров ставим просто звездочку:
Или только в нулевую минуту, то есть в начале каждого часа или другими словами запуск cron каждый час:
Можно указать несколько значений через запятую, для того чтобы определить несколько точек запуска. Например, будем запускать скрипт cron каждые 15 минут:
Можно записывать значения через дефис чтобы указывать промежутки точек запуска. Например, для того чтобы запускать скрипт каждую минуту, но только первые 10 минут каждого часа используйте:
Чтобы чтобы настроить интервал выполнения более тонко можно использовать слеш (/) с помощью этого символа и звездочки можно указать шаг с которым будет выполнятся команда. Например, каждые пять минут:
Чтобы запустить cron каждые 10 минут используйте:
А для запуска cron каждые 30 минут:
Аналогичным образом задаются часы, например, выполнять скрипт только 6:00 и 18:00:
0 6,18 * * * /usr/local/bin/script.sh
А вот запустить cron каждую секунду или раз в 30 секунд не получится. Минимальная единица времени в cron это минута. Но можно создать команду, которая будет запускаться раз в минуту и по 30 секунд спать и затем снова делать:
* * * * * /usr/local/bin/script.sh && sleep 30 && /usr/local/bin/script.sh
Это довольно плохой подход и лучше так не делать. Кроме того, для экономии времени при работе с cron можно использовать специальные слова-маркеры времени. Вот они:
Для подбора правильной комбинации даты можно использовать сервис crontab.guru. Он позволяет в реальном времени посмотреть когда будет выполнено то или иное условие:
Когда настройка cron linux будет завершена, сохраните изменения и закройте файл. Для этого в Nano нажмите Ctrl+O для сохранения и Ctrl+X для закрытия редактора, а в Vim нажмите Esc и наберите :wq. Теперь новые задания Cron будут добавлены и активированы. Посмотреть как выполняется ваш Cron вы можете с помощью скрипта, который я привел выше либо в лог файле. Сервис cron пишет свои логи в стандартный журнал syslog. В Ubuntu они сохраняются в файле /var/log/syslog:
cat /var/log/syslog | grep CRON
Если во время работы возникнут ошибки cron, они тоже будут здесь. Если же вам надо добавить задание Cron из какого либо скрипта, то вы всегда можете поместить свой скрипт в папку /etc/cron.d или /cron/hourly. чтобы выполнять его когда надо, только не забудьте сделать скрипт исполняемым.
Выводы
В этой статье мы разобрались как выполняется настройка cron linux на примере Ubuntu. Как видите, все только кажется сложным, но на самом деле просто если разобраться.
Обнаружили ошибку в тексте? Сообщите мне об этом. Выделите текст с ошибкой и нажмите Ctrl+Enter.
Команда at в Linux
at — это утилита командной строки, которая позволяет вам планировать выполнение команд в определенное время. Задания, созданные с помощью at , выполняются только один раз.
В этой статье мы расскажем , как использовать at и его компаньоны утилитами batch , atq , atrm просматривать, удалять и создавать новые рабочие места , которые должны выполняться в более позднее время.
Установка at
В зависимости от дистрибутива at может присутствовать или отсутствовать в вашей системе Linux.
Если at не установлен, вы можете легко установить его с помощью диспетчера пакетов вашего дистрибутива.
sudo apt updatesudo apt install at
После установки программы убедитесь, что atd , демон планирования запущен и настроен на запуск при загрузке:
sudo systemctl enable --now atdКак использовать команду at
Упрощенный синтаксис команды at выглядит следующим образом:
Команда at принимает дату и время ( runtime ), когда вы хотите выполнить задание, как параметр командной строки, и команду, которая должна быть выполнена из стандартного ввода.
Создадим задание, которое будет выполнено в 9:00:
Как только вы нажмете Enter , вам будет представлена командная строка at которая чаще всего начинается с at> . Вы также увидите предупреждение о том, в какой оболочке будет выполняться команда:
warning: commands will be executed using /bin/sh at> Введите одну или несколько команд, которые хотите выполнить:
tar -xf /home/linuxize/file.tar.gzКогда вы закончите вводить команды, нажмите Ctrl-D чтобы выйти из подсказки и сохранить задание:
at> job 4 at Tue May 5 09:00:00 2020 Команда отобразит номер задания, время и дату выполнения.
Есть и другие способы , чтобы пройти команду , которую вы хотите запустить, помимо ввода команды в at строке. Один из способов — использовать echo и направить команду по at :
echo "command_to_be_run" | at 09:00Другой вариант — использовать здесь документ :
at 09:00 command_to_be_runEND Чтобы читать команды из файла вместо стандартного ввода, вызовите команду с параметром -f путь к файлу. Например, чтобы создать задание, которое будет запускать скрипт /home/linuxize/script.sh :
at 09:00 -f /home/linuxize/script.sh
По умолчанию, если команда производит вывод, at отправит электронное письмо с выводом пользователю после завершения задания. Invoke at с -M опцией для подавления уведомлений по электронной почте:
Используйте -m чтобы отправить электронное письмо, даже если нет вывода:
batch команда
batch или его псевдоним at -b планирует задания и выполняет их в пакетной очереди, если позволяет уровень загрузки системы. По умолчанию задания выполняются, когда средняя загрузка системы ниже 1,5. Значение нагрузки можно указать при вызове демона atd . Если средняя загрузка системы выше указанной, задания будут ждать в очереди.
Чтобы создать batch задание, передайте команды, которые хотите выполнить:
echo "command_to_be_run" | batch
Указание времени выполнения
Утилита at поддерживает широкий диапазон временных характеристик. Вы можете указать время, дату и приращение от текущего времени:
- Время — чтобы указать время, используйте форму HH:MM или HHMM . Чтобы указать 12-часовой формат времени, используйте am или pm после времени. Вы также можете использовать такие строки, как now , midnight , noon или teatime (16:00). По истечении указанного времени задание будет выполнено на следующий день.
- Дата — команда позволяет запланировать выполнение задания на заданную дату. Дату можно указать, используя название месяца, за которым следует день и (необязательно) год. Вы можете использовать строки, например, today , tomorrow или будний день. Дата также может быть указана в MMDD[CC]YY , MM/DD/[CC]YY , DD.MM.[CC]YY или [CC]YY-MM-DD .
- Increment — at также принимает приращения в формате now + count time-unit , где count — это число, а time-unit может быть одной из следующих строк: minutes , hours , days или weeks .
Время, дату и приращение можно комбинировать, вот несколько примеров:
Запланируйте работу на ближайшее воскресенье на время на десять минут позже текущего:
Вы также можете указать время и дату в [[CC]YY]MMDDhhmm[.ss] используя параметр -t . Вот пример:
Указание очереди
По умолчанию задания, созданные с помощью at , планируются в очереди с именем a а задания, созданные с помощью batch , планируются в очереди b .
Запросы могут иметь имена от a до z и от A до Z Очереди с меньшими буквами работают с меньшей аккуратностью, что означает, что они имеют приоритет над очереди с более высокими буквами.
Вы можете указать очередь с помощью опции -q . Например, чтобы установить задание в L очередь, вы должны запустить:
Список незавершенных вакансий
Чтобы вывести список ожидающих заданий пользователя, выполните atq или at -l :
В выводе будут перечислены все задания, по одному в каждой строке. Каждая строка включает номер задания, дату, время, букву очереди и имя пользователя.
9 Tue May 5 12:22:00 2020 a linuxize 12 Wed Oct 21 12:30:00 2020 a linuxize 15 Tue May 5 09:00:00 2020 a linuxize 6 Tue May 5 09:00:00 2020 a linuxize 13 Mon May 4 23:08:00 2020 a linuxize 11 Wed Jul 1 10:00:00 2020 a linuxize 4 Tue May 5 09:00:00 2020 a linuxize
Когда atq вызывается от имени администратора, он перечисляет ожидающие задания всех пользователей.
Удаление незавершенных заданий
Чтобы удалить отложенное задание, atrm команду atrm или at -r после которой atrm номер задания. Например, чтобы удалить задание с номером девять, вы должны запустить:
Ограничение пользователей
/etc/at.deny и /etc/at.allow позволяют контролировать, какие пользователи могут создавать задания с помощью команды at или batch . Файлы состоят из списка имен пользователей, по одному имени пользователя в строке.
По умолчанию существует только файл /etc/at.deny и он пуст, что означает, что все пользователи могут использовать команду at . Если вы хотите отказать в разрешении определенному пользователю, добавьте имя пользователя в этот файл.
Если файл /etc/at.allow существует, только пользователи, перечисленные в этом файле, могут использовать команду at .
Если ни один из файлов не существует, только пользователи с правами администратора могут использовать команду at .
Выводы
Утилита at считывает команды со стандартного ввода и выполняет их позже. В отличие от crontab , задания, созданные с помощью at , выполняются только один раз.
Для получения дополнительной информации обо всех доступных параметрах команды at введите man at в вашем терминале.
Если у вас есть вопросы, не стесняйтесь оставлять комментарии.