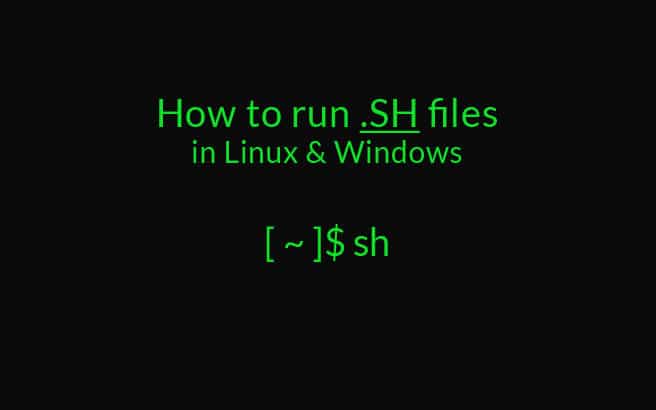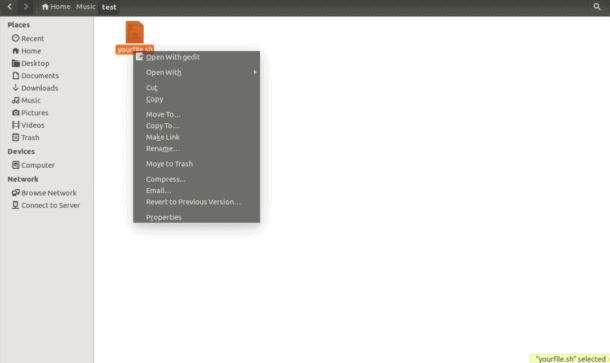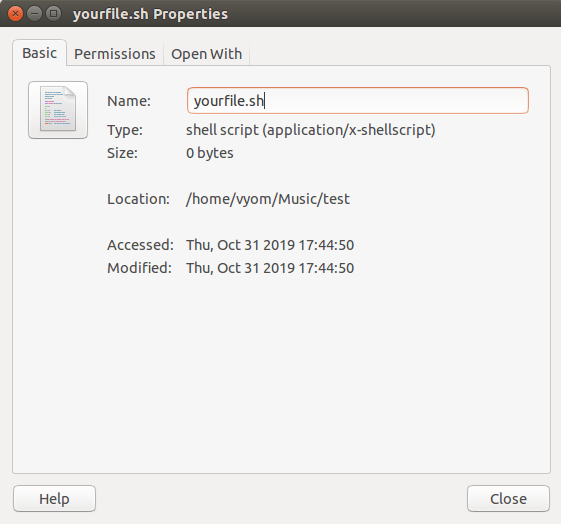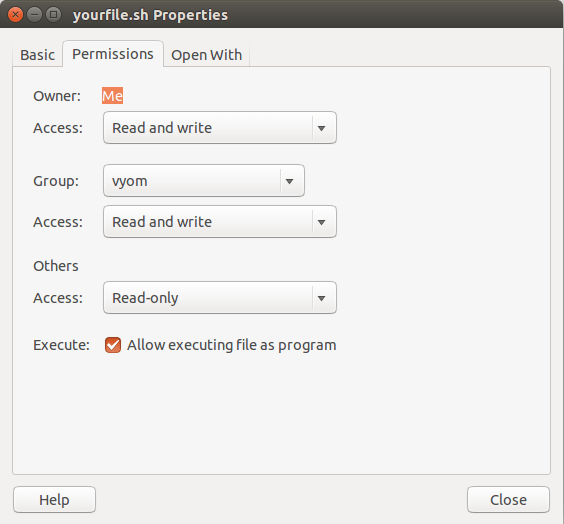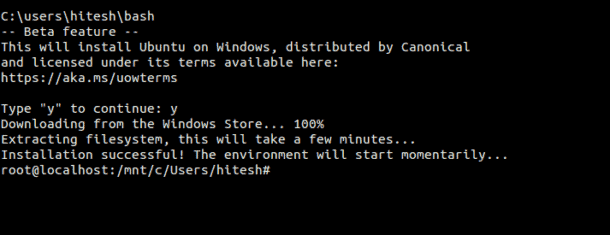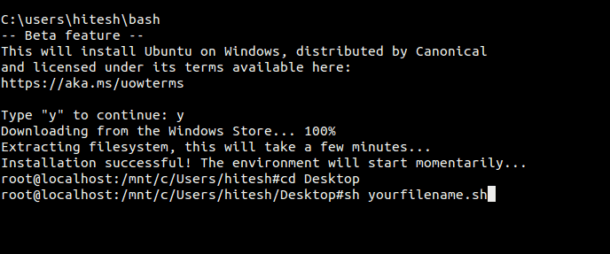- Как запустить Bash скрипт в Linux
- Подготовка
- Запустить Bash скрипт из пути к скрипту
- Запустить Bash скрипт, используя bash
- Выполнить скрипт Bash, используя sh, zsh, dash
- Запуск скрипта Bash из любого места
- Запуск Bash скриптов из графического интерфейса
- Заключение
- How to Run .SH Files in Linux & Windows Systems
- Run .SH Files in Linux
- Basic Steps to Run .SH Files
- Run .SH file as a root User
- Run .SH file with CHMOD Command
- Run .SH file with GUI Method
- Run .SH files in Windows 10
- Run .SH file with WSL
- Run .SH File with Ubuntu on Windows 10
- Conclusion
- Recent Posts
Как запустить Bash скрипт в Linux
Как системный администратор, вполне вероятно, что вы написали несколько сценариев Bash для автоматизации вашей работы. Например, вы можете запускать сценарии Bash для резервного копирования вашей работы или для регистрации некоторых событий, происходящих на вашем сервере.
Скрипты Bash, как и скрипты, написанные на других языках программирования, могут запускаться различными способами.

В этой статье мы расскажем о всех способах запуска скрипта Bash в Linux.
Подготовка
Прежде чем вы сможете запустить ваш скрипт, вам нужно, чтобы ваш скрипт был исполняемым. Чтобы сделать исполняемый скрипт в Linux, используйте команду chmod и присвойте файлу права execute . Вы можете использовать двоичную или символическую запись, чтобы сделать ее исполняемой.
$ chmod u+x script $ chmod 744 script
Если вы не являетесь владельцем файла, вам необходимо убедиться, что вы принадлежите к правильной группе или что права доступа предоставлены «другой» группе в вашей системе.
В некоторых дистрибутивах ваш файл будет выделен другим цветом, когда он исполняемый.

Теперь, когда ваш файл исполняемый, давайте посмотрим, как можно легко запустить скрипт Bash.
Запустить Bash скрипт из пути к скрипту
Чтобы запустить Bash скрипт в Linux, просто укажите полный путь к скрипту и укажите аргументы, которые могут потребоваться для запуска Bash скрипта.
В качестве примера, скажем, у вас есть Bash-скрипт, расположенный в вашем домашнем каталоге.
Чтобы выполнить этот скрипт, вы можете указать полный путь к скрипту, который вы хотите запустить.
# Абсолютный путь $ /home/user/script # Абсолютный путь с аргументами $ /home/user/script "john" "jack" "jim"
Кроме того, вы можете указать относительный путь к скрипту Bash, который вы хотите запустить.
# Относительный путь $ ./script # Относительный путь с аргументами $ ./script "john" "jack" "jim"
Таким образом вы узнали, как легко запустить Bash-скрипт в своей системе.
Запустить Bash скрипт, используя bash
Чтобы запустить скрипт Bash в вашей системе, вы должны использовать команду bash и указать имя скрипта, который вы хотите выполнить, с необязательными аргументами.
Кроме того, вы можете использовать sh , если в вашем дистрибутиве установлена утилита sh .
В качестве примера, скажем, вы хотите запустить скрипт Bash с именем script . Чтобы выполнить его с помощью утилиты bash , вы должны выполнить следующую команду
$ bash script This is the output from your script!
Выполнить скрипт Bash, используя sh, zsh, dash
В зависимости от вашего дистрибутива, в вашей системе могут быть установлены другие утилиты оболочки.
Bash — интерпретатор оболочки, установленный по умолчанию, но вы можете захотеть выполнить ваш скрипт с использованием других интерпретаторов. Чтобы проверить, установлен ли интерпретатор оболочки в вашей системе, используйте команду which и укажите нужный интерпретатор.
$ which sh /usr/bin/sh $ which dash /usr/bin/dash
Когда вы определили интерпретатор оболочки, который хотите использовать, просто вызовите его, чтобы легко запустить скрипт.
Запуск скрипта Bash из любого места
В некоторых случаях вы можете запускать скрипты Bash, где бы вы ни находились в вашей системе.
Чтобы запустить скрипт Bash из любой точки вашей системы, вам нужно добавить свой скрипт в переменную среды PATH .
Благодаря тому, что путь к скрипту добавлен в PATH , вы можете вызывать его там, где хотите в своей системе.
$ script This is the output from script!
Кроме того, вы можете изменить переменную среды PATH в вашем файле .bashrc и использовать команду source для обновления вашей текущей среды Bash.
$ sudo nano ~/.bashrc export PATH=":$PATH"
Выйдите из файла и используйте команду source для файла bashrc для внесения изменений.
$ source ~/.bashrc $ echo $PATH /home/user/bin:/usr/local/sbin:/usr/local/bin:/usr/sbin:/usr/bin:/sbin:/bin:/usr/games
Отлично! Теперь ваш скрипт может быть запущен из любой точки вашей системы.
Запуск Bash скриптов из графического интерфейса
Последний способ выполнения Bash скриптов — это использование графического интерфейса, в данном случае интерфейса GNOME.

Чтобы запустить ваши скрипты с использованием GNOME, вы должны установить в проводнике Ask what to do для исполняемых файлов.
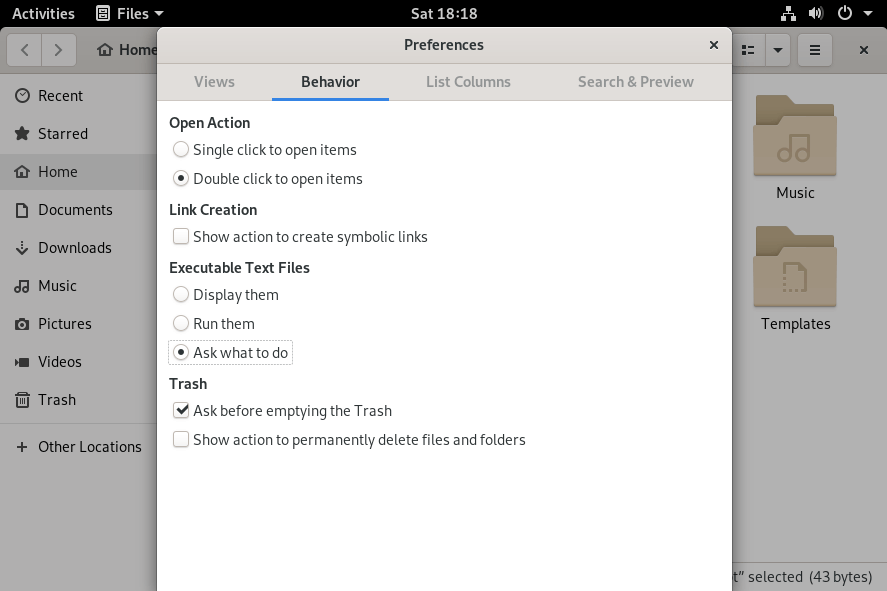
Закройте это окно и дважды щелкните файл скрипта, который вы хотите выполнить.
При двойном щелчке вам предлагаются различные варианты: вы можете выбрать запуск скрипта (в терминале или нет) или просто отобразить содержимое файла.
В этом случае мы заинтересованы в запуске этого скрипта в терминале, поэтому нажмите на эту опцию.
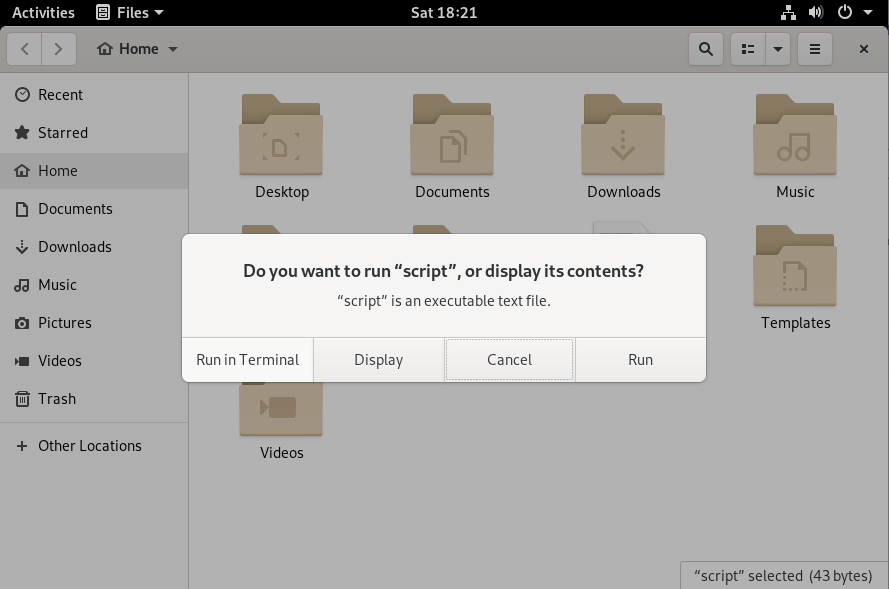
Успех! Ваш скрипт был успешно выполнен
Заключение
Из этого руководства вы узнали, как легко запускать Bash скрипты в своей системе, указав путь к скрипту или интерпретаторы, доступные на вашем хосте. Вы узнали, что можете сделать это еще проще, добавив путь к скрипту в переменную среды PATH или используя существующие функции в пользовательском интерфейсе GNOME.
How to Run .SH Files in Linux & Windows Systems
A .SH file is a simple text file that contains the commands and a little logic to it. There are several ways to run a .SH file. A .SH file is very similar to the batch file of the Windows operating system and can be run in the Linux-based operating system. It is also possible to run .SH file in Windows 10 using Windows Subsystem for Linux.
In this tutorial, we will show you how to run .SH files in Linux and Windows 10 systems.
Run .SH Files in Linux
In this section, we will show you how to run .SH file in Linux with examples.
Basic Steps to Run .SH Files
Before running .SH files, you will need to give execute permission on your file that you want to run. You can set execute permission with the following command:
Next, you can run your .SH file by running the following command:
Run .SH file as a root User
In some cases, you will need root access to install application or make system level modifications with .SH file. You can run .SH file as a root user by using the sudo command as shown below:
Type your user password and hit Enter to execute the .SH file.
You can also use su command to login with superuser and execute the .SH file.
First, switch the user to root with the following command:
Next, run .SH file with the following command:
Run .SH file with CHMOD Command
You can also use chmod command to run .SH file. First, set the execute permission on your file with the following command:
Next, run .SH file with the following command:
If your file is located at /opt directory then run the following command:
Run .SH file with GUI Method
You can also run .SH file with Graphical user interface. To do so, first right click on the file that you want to run as shown below:
Next, click on the Properties. You should see the following screen:
Next, click on the permisssion tab and select Allow executing file as a program as shown below.
Next, double click on the file to execute the file.
Run .SH files in Windows 10
There are several ways to run .SH files in Windows 10 operating systems.
Run .SH file with WSL
WSL stands for “Windows Subsystem for Linux” is a compatibility layer for running Linux binary executables natively on Windows 10 and Windows Server 2019. It allows you to run native Linux command-line tools directly on Windows.
First, you will need to install WSL in your Windows 10 systems.
To do so, go to Settings > Update & Security > For Developers and check the Developer Mode radio button. Then, search for “Windows Features”, choose “Turn Windows features on or off”.
Next, scroll down, find WSL, check the box and install it. After installing WSL, you will need to restart your system to finish the installation.
Next, open the Command prompt, change the directory where yourfilename.sh is located and type bash yourfilename.sh to execute your file as shown below:
Run .SH File with Ubuntu on Windows 10
If you want to run .SH file in a Linux environment on Windows 10 then you will need to install Ubuntu or any other Linux distros on Windows 10.
You can install Ubuntu on Windows 10 by following the below steps.
First, go to Settings > Update & Security > For Developers and check the Developer Mode radio button. Then, search for “Windows Features”, choose “Turn Windows features on or off”.
Next, scroll down, find “Windows Subsystem for Linux (Beta)”, check the box and click Ok to install it. Once the installation has been finished, you will need to restart your system to finish installing the requested changes.
Next, open your Command prompt, type bash and hit Enter to install Ubuntu on Windows 10. Once the installation has been finished you should see the following screen:
Now, change the directory with cd command to the directory where yourfilename.sh is located and hit Enter to run the file as shown below:
Conclusion
In the above tutorial, we learned how to run .SH files in Linux and Windows 10 operating systems. I hope you have now enough knowledge to run .SH files in Linux and Windows 10.
Recent Posts
- Forcepoint Next-Gen Firewall Review & Alternatives
- 7 Best JMX Monitoring Tools
- Best PostgreSQL Backup Tools
- Best CSPM Tools
- Best Cloud Workload Security Platforms
- Best Automated Browser Testing Tools
- Event Log Forwarding Guide
- Best LogMeIn Alternatives
- Citrix ShareFile Alternatives
- SQL Server Security Basics
- Cloud Security Posture Management Guide
- Cloud Workload Security Guide
- The Best JBoss Monitoring Tools
- ITL Guide And Tools
- 10 Best Enterprise Password Management Solutions