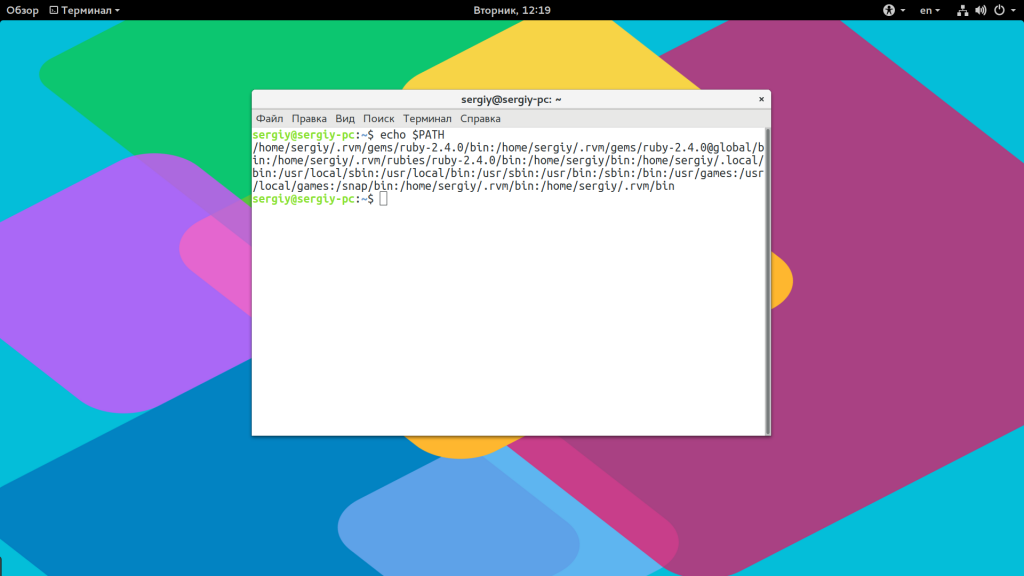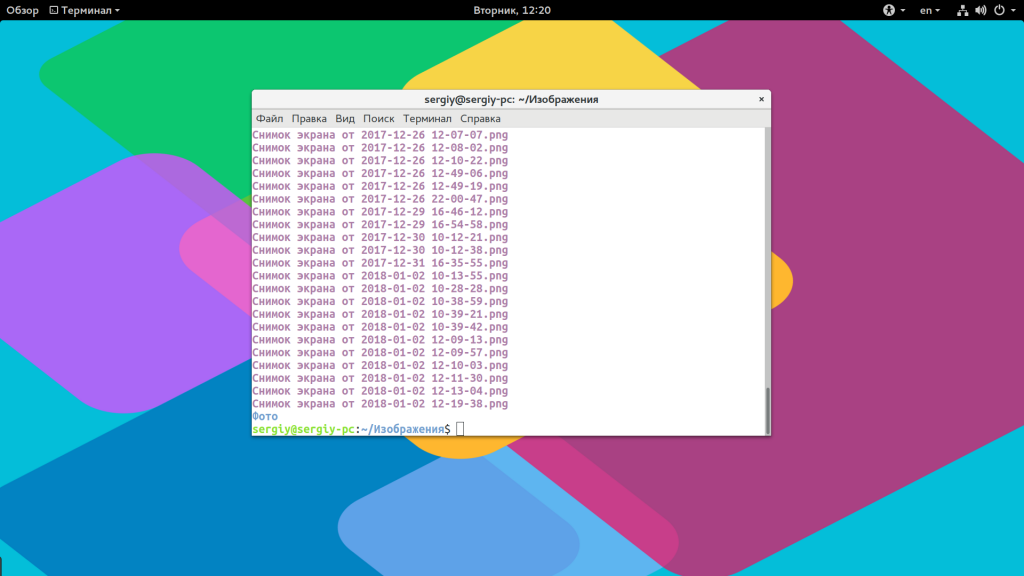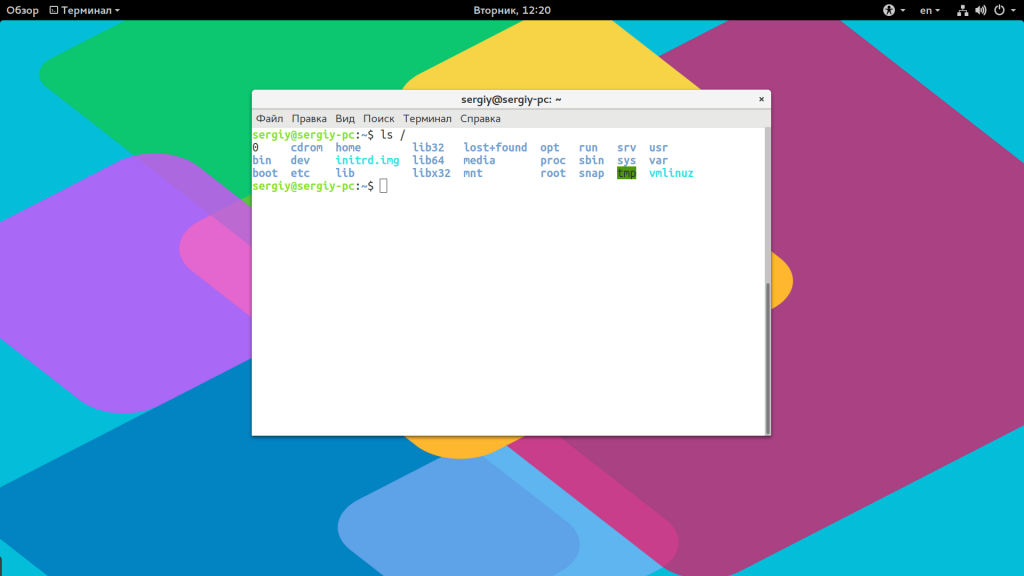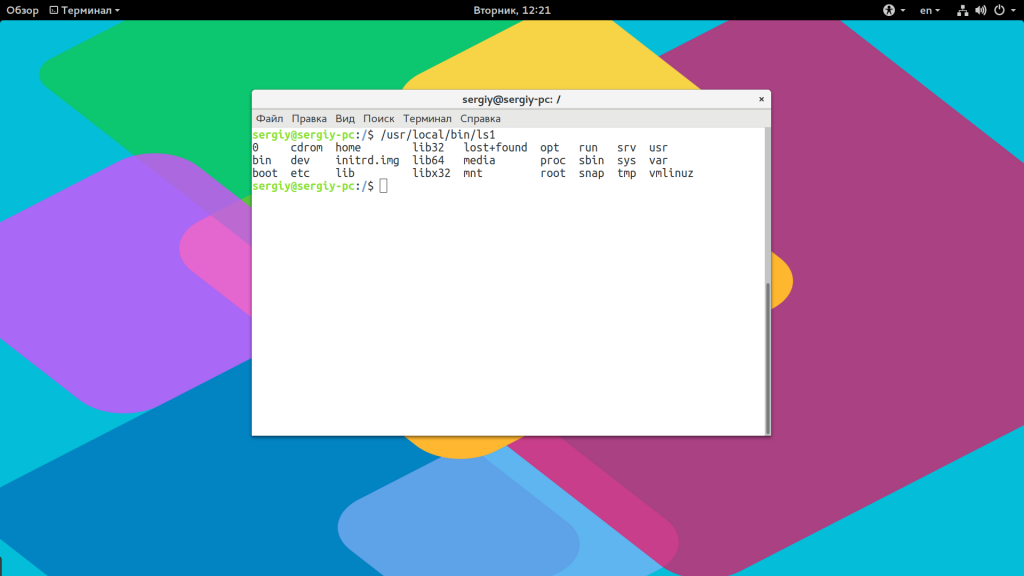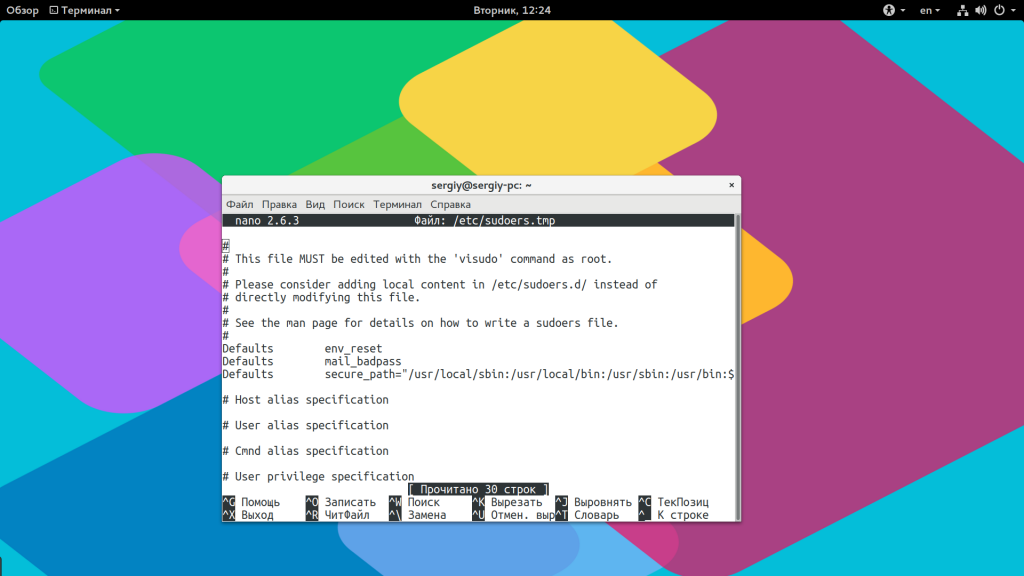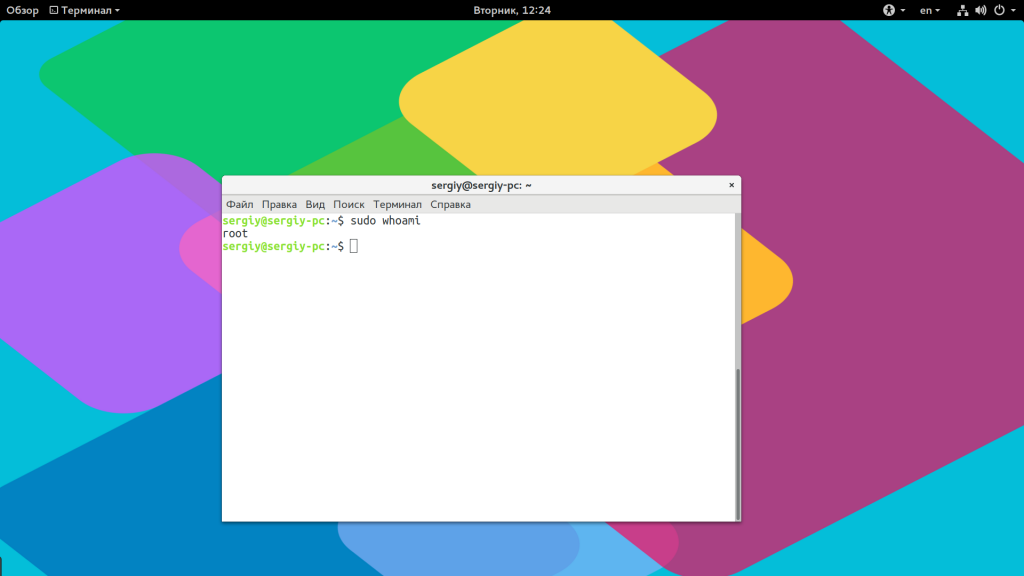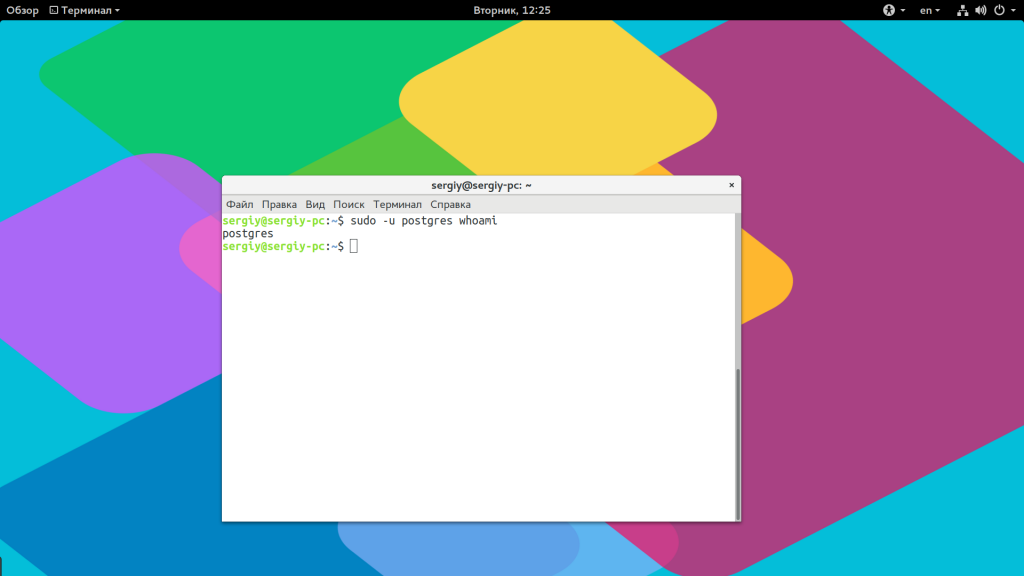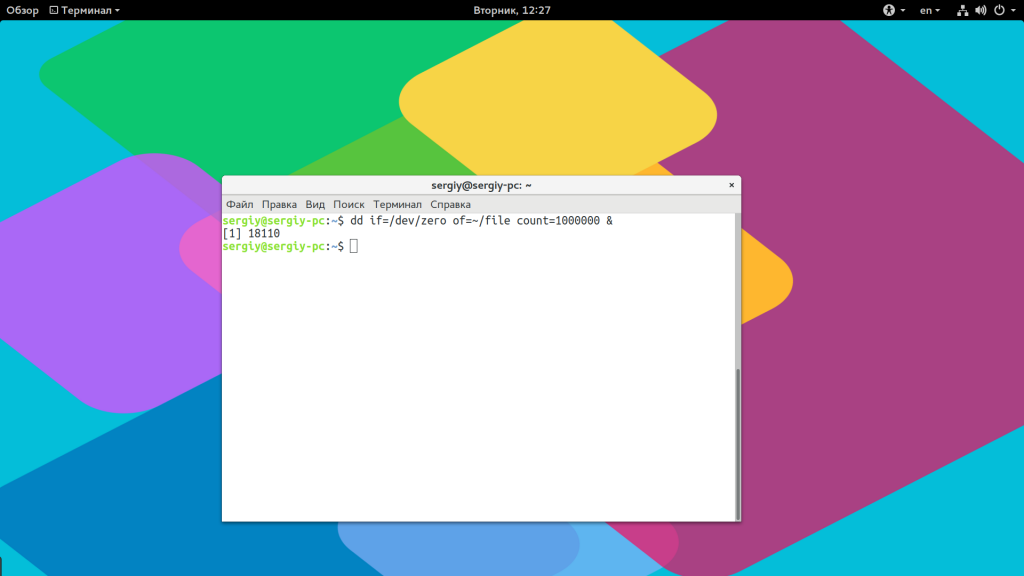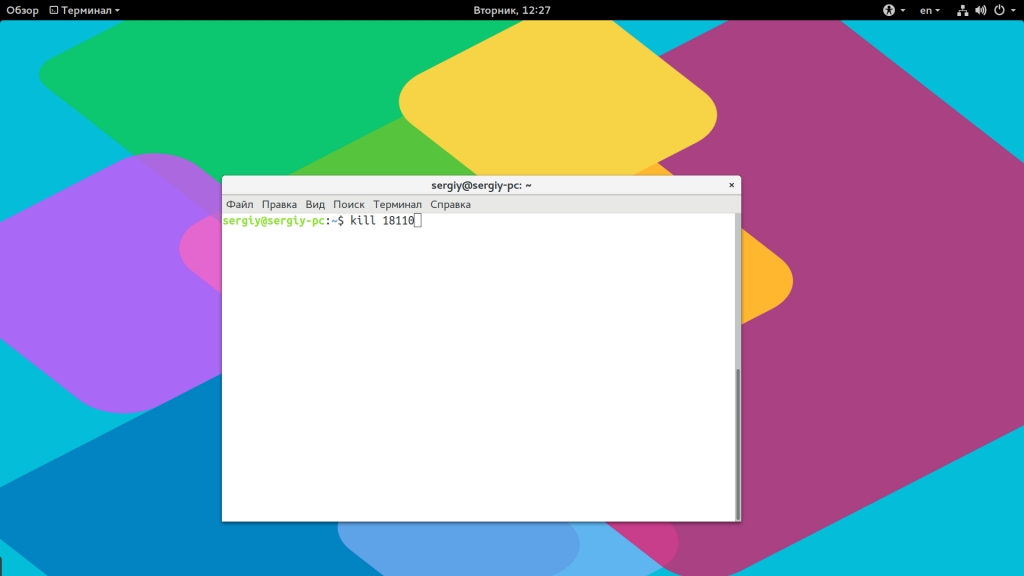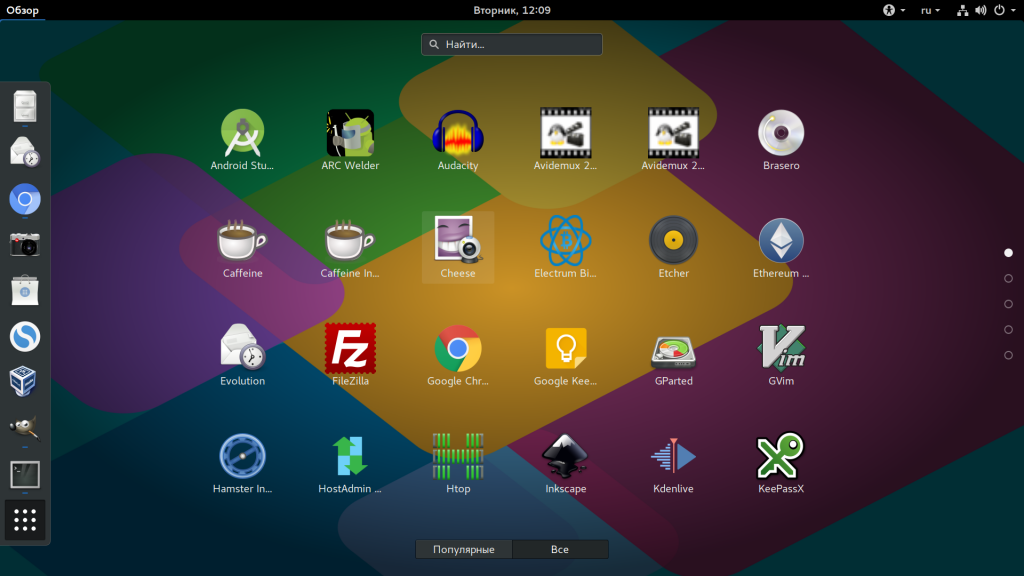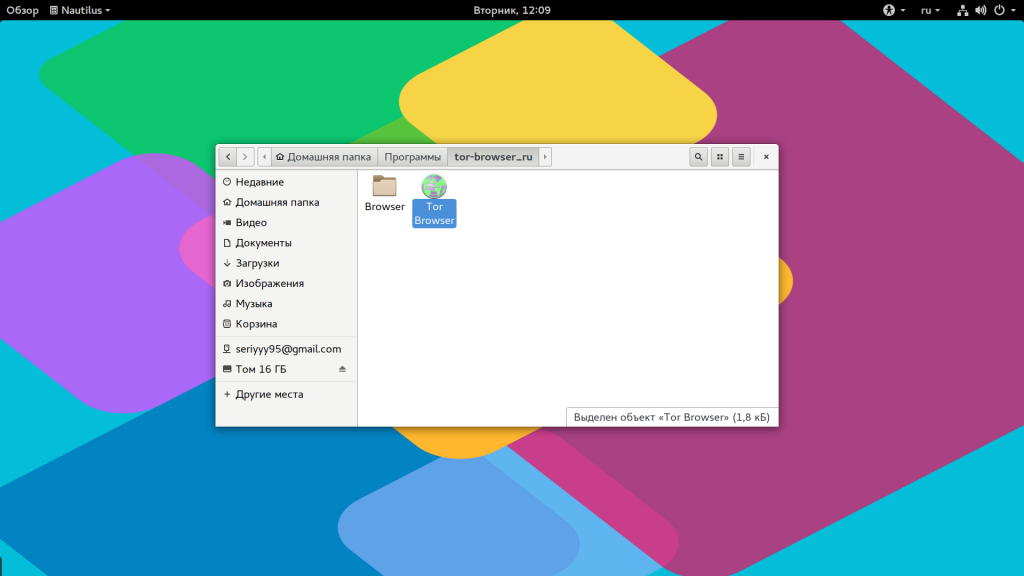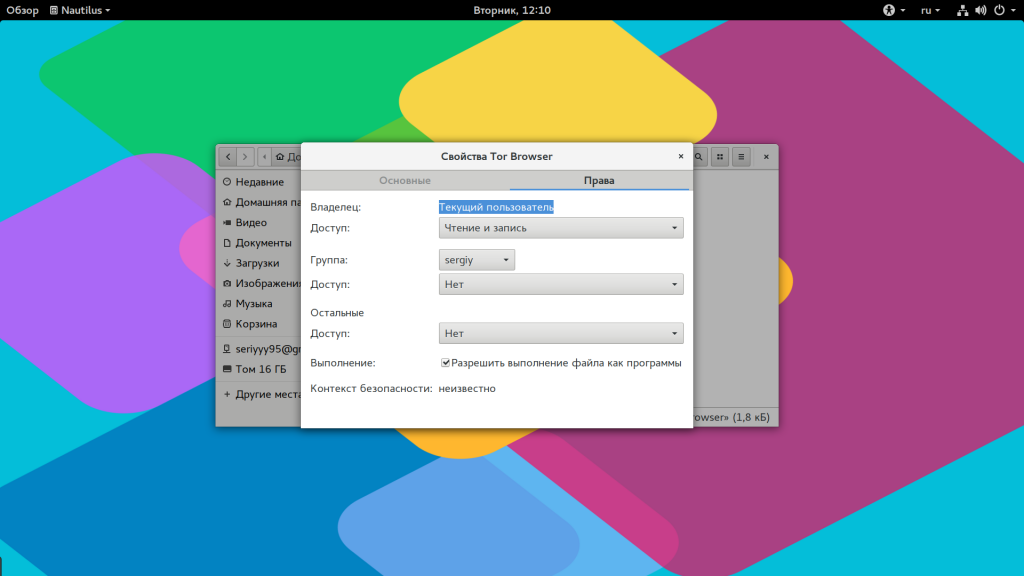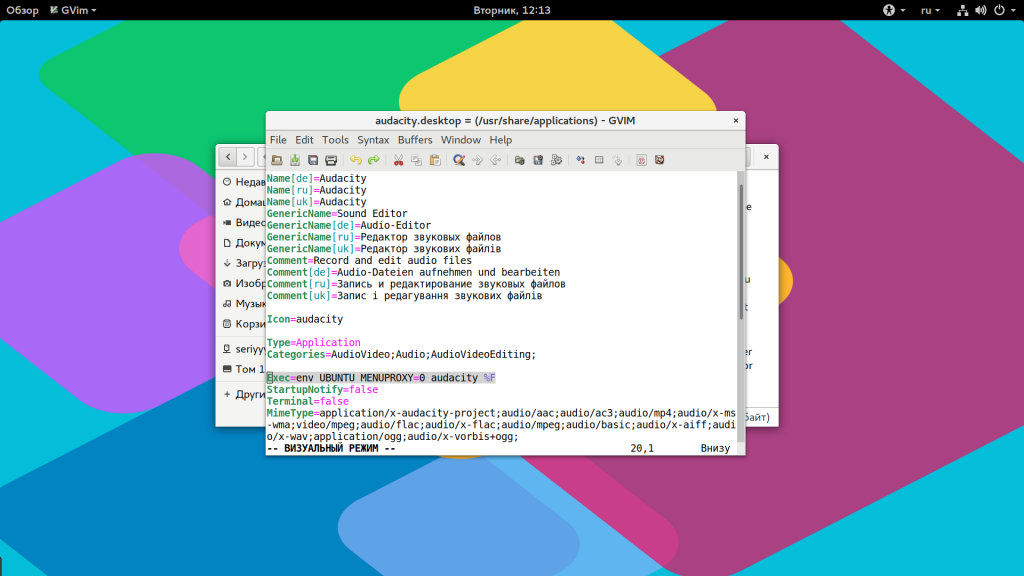- How to make a file (e.g. a .sh script) executable, so it can be run from a terminal
- 4 Answers 4
- Как запустить программу на Linux
- Виды программ в Linux
- Запуск программ в терминале
- Запуск программ от имени другого пользователя
- Как запустить программу в фоне
- Как запустить скрипт в Linux
- Запуск программ Linux в графическом интерфейсе
- Выводы
How to make a file (e.g. a .sh script) executable, so it can be run from a terminal
I have a script.sh file and type of this file is shellscript file. I want to make this file as application/x-executable file. How can I make it?
It is not a duplicate, because I have asked specifically about making it application/x-executable. The other question just asks for opening sh file in terminal.
4 Answers 4
You can mark the file as executable:
You can then execute it like this:
If you want to use a different command to start it, you can add an alias:
Add this at the end of the file:
Open a new terminal session or type source ~/.bashrc in your terminal to apply. Then simply use the new name to start the script.
Do you know how to use sudo command after entering the command as: «alias command1 = ‘/home/user_name/dir/script.sh’. In mine, it works without sudo, but not with it.
@user1993 Generally, using ./filename.sh specifies a file in the current directory and using filename.sh specifies a file in the current directory or any directory of PATH. The first usage removes any uncertainty as to which file is accessed. In this case, you are attempting to execute the script with bash or another interpreter (by virtue of assumed #!/bin/bash as first line in your script) just by entering the filename. This usage requires the directory is specified. Alternatively, you can try bash filename.sh which seems to work with unspecified directory.
There are two ways of making a file executable:
Right-click the file and select Properties. Go to the permissions tab, then tick the box Execute: [ ] Allow executing file as program or in Nautilus Program: [ ] Allow this file to run as a program in Thunar.
Terminal / Command method:
chmod +x filename.extension
chmod +x /path/to/your/filename.extension
chmod does also have some more advanced options:
The spaces are to show that it is split up: — rwx — —
The first set of — is User. The second is Group and the last is Other (anyone else)
r stands for Read, w for Write and x for eXecute.
So to allow everyone to read it, but only Group to execute and User to read and write it (but for some reason not execute) would be:
-rw- rx- r— But this would be added to the command as:
chmod +rw-rx-r— /path/to/file.extension
chmod also can do this in numbers. It is based on binary (I think, as it is 1,2 and 4)
So there are these numbers:
Execute by user is 100 . Execute by group is 010 . Execute by other is 001 .
Write by user is 200 . Write by group is 020 . Write by other is 002 .
Read by user is 400 . Read by group is 040 . Read by other is 004 .
Then you add these together to get the desired combination.
So to allow everyone to read it, but only Group to execute and User to write it (but for some reason not execute) would be:
400 + 040 + 004 and 010 and 200
That adds up to 600 + 050 + 004 = 654.
You could then run the command.
chmod +654 /path/to/file.extension to set it.
And to set all permissions you can type:
chmod +rwxrwxrwx /path/to/file.extension
Or (this is a bit easier to write, but harder to remember each one):
chmod +777 /path/to/file.extension
chmod -777 /path/to/file.extension
To take all permissions away from everyone.
chmod +300 /path/to/file.extension
To add read and write for user, without affecting any other permissions (e.g. Execute permissions).
This website has a very useful little grid checkbox thing, whereby you can tick the options you want and it gives you the command:
However, not all the possible combinations are sensible to use; the main ones that are used are the following:
755 — Owner has all, and Group and Other can read and execute
644 — Owner can read and write, and Group and Other can read
600 — Owner can read and write
And, if you’re using non-trivial user groups:
775 — Owner can read and write, and Group and Other can read
770 — Owner and Group have all, and Other can read and execute
750 — Owner has all, and Group can read and execute
664 — Owner and Group can read and write, and Other can just read
660 — Owner and Group can read and write
640 — Owner can read and write, and Group can read
777 and 666 are rarely used, except in /tmp.
Thanks Ilmari Karonen for pointing out the ones in common usage!
Как запустить программу на Linux
По сути операционная система состоит из ядра и огромного набора программ, которые предназначены для выполнения различных задач, обслуживания системы и удовлетворения потребностей пользователя. Почти все взаимодействие пользователя и операционной системы выполняется с помощью программ. Поэтому новичкам важно понять как запустить программу на Linux, что происходит во время запуска и какие есть способы запуска.
Дальше мы рассмотрим виды программ, их запуск программ на Linux различными способами и другие полезные для новичков вещи, опытным пользователям это все и так уже известно.
Виды программ в Linux
Перед тем, как мы перейдем к запуску программ, нужно сначала понять что представляет из себя программа. В Linux программы отличаются от других файлов только тем, что для них установлен флаг исполняемости. Я уже подробно писал об этом в статье что такое исполняемость поэтому не буду повторяться.
Все программы можно поделить на несколько типов:
- Бинарные программы — содержат инструкции процессору уже готовые к выполнению, большинство программ находятся в таком формате, они быстрые и выполняются сразу же системой;
- Программы на байт-коде — это уже не процессорные инструкции, а инструкции определенной виртуальной машины, которая может их выполнять, без виртуальной машины такие команды не могут быть выполнены. Такие программы потребляют больше ресурсов, но тоже достаточно быстрые, их преимущество в том, что они могут выполняться без изменения везде где может работать виртуальная машина. К таким программам можно отнести программы на Java.
- Скриптовые программы — эти программы состоят из набора команд в виде обычного текста, которые выполняет специальный интерпретатор. Такие программы более медленные, но зато они проще в разработке и их код можно легко и быстро изменить.
А теперь перейдем к запуску программ.
Запуск программ в терминале
Изначально в операционных системах Unix и Linux не было графического интерфейса, поэтому программы запускались командами из терминала. Сейчас это тоже возможно и достаточно активно используется опытными пользователями. Синтаксис запуска программы выглядит таким образом:
/путь/к/файлу/программы параметры
Параметры указываются только, когда они нужны, но всегда оболочка должна знать полный путь к программе. Все что после имени программы и пробела — это параметры. Вы, наверное, уже заметили, что обычно мы не указываем полный путь при выполнении программ. Это было бы очень долго и неудобно.
Разработчики придумали обходной путь. Была создана переменная PATH, в которой хранятся все пути к папкам где обычно находятся программы — /bin, /sbin, /usr/bin, /usr/sbin и так далее. Вы можете посмотреть ее содержимое командой:
Когда вы набираете имя программы система ищет исполняемый файл с таким именем по всем папкам из PATH и если находит — то выполняет. Если же такого файла нет, то выдается сообщение — command not found. Таким образом, чтобы запустить одну из системных программ достаточно набрать имя ее исполняемого файла, например:
И можно передать параметры после пробела:
Когда программа находится не в этих каталогах, нужно указать к ней полный путь:
Если же вы хотите запустить программу через терминал ubuntu, которая находится в текущей папке, то ситуация будет немного другой. Система выполняет только поиск по папкам из переменной PATH, в текущей директории она не ищет. Поэтому, если вы наберете имя исполняемого файла, то получите ошибку. Нужно указывать полный путь, как вы помните путь к текущей папке будет ./:
Иногда возникает необходимость передать программе, какие-либо особые переменные окружения. Например, переменная EDITOR указывает какой текстовый редактор нужно использовать по умолчанию. Вы можете указать имя переменной и ее значение перед именем команды используя синтаксис:
имя_переменной = значение команда
По умолчанию эта команда открывает настройки утилиты sudo в редакторе Vim, но с этой переменной окружения настройки откроются в редакторе nano.
Запуск программ от имени другого пользователя
Вы уже знаете как запустить программу в терминале linux, а что насчет других пользователей? В Windows достаточно часто используется запуск программ от имени администратора чтобы программа могла получить больше прав доступа в системе. В Linux для этого используется утилита sudo. Ее имя можно расшифровать как switchuserdo — изменить пользователя и выполнить. По умолчанию утилита выполняет команду от имени суперпользователя root:
Но с помощью опции -u можно выполнить программу от имени любого пользователя, зарегистрированного в системе:
sudo -u имя_пользователя команда
sudo -u postgres whoami
Команда whoami (кто я) выводит имя текущего пользователя.
Как запустить программу в фоне
Иногда возникает необходимость запустить долго выполняющуюся программу в терминале так, чтобы она не мешала дальше работать. Для этого можно использовать запуск программы в фоновом режиме linux:
dd if=/dev/zero of=~/file count=100000 &
Система выведет PID, уникальный идентификатор программы, который вы потом можете использовать чтобы закрыть ее командой kill:
Как запустить скрипт в Linux
Мы уже говорили, что программы делятся на бинарные и интерпретируемые. Раньше мы говорили только про бинарные программы. Для запуска интерпретируемых нужен непосредственно интерпретатор, к таким программам относятся написанные на таких языках, как Java, Python, Perl, Ruby, PHP, NodeJS и многих других. Синтаксис запуска такой программы отличается:
интерпретатор /путь/к/файлу/программы параметры
Разные интерпретаторы ведут себя по разному, поэтому лучше сразу указывать полный путь к программе. Python обычно подхватывает скрипты из текущей папки без указания полного пути:
А Java программы нужно запускать так:
Для файлов интерпретируемых программ флаг исполняемости необязательный, поскольку они передаются в виде параметра основной программе. Только Bash скрипты составляют исключение. Вы можете запустить скрипт интерпретатором:
Или же просто набрать путь к скрипту:
Оболочка сама определяет свои скрипты по флагу исполняемости и выполняет их. Если флаг исполняемости не установлен, то его стоит добавить:
Поэтому то и для большинства интерпретируемых программ созданы простые sh скрипты которыми их можно быстро запустить.
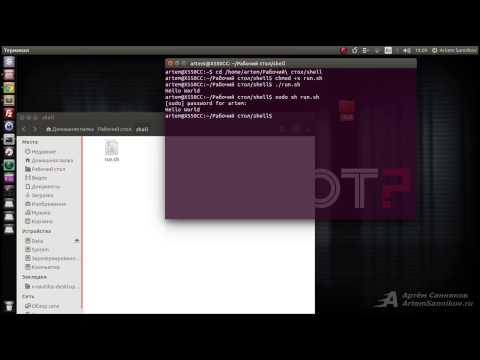
Запуск программ Linux в графическом интерфейсе
Намного удобнее запускать программы через графический интерфейс. Если консольные программы так запускать невозможно, то для всех графических утилит существуют ярлыки, которые вы можете найти в главном меню системы:
Кроме того, вы можете запустить программу из файлового менеджера, двойным кликом мышью, но тогда для нее обязательно должен быть установлен флаг исполняемости.
Точно так же работает запуск скриптов в графическом интерфейсе. Вы можете найти все ярлыки из меню в каталоге /usr/share/applications/. Любую программу можно запустить двойным щелчком отсюда. Но давайте посмотрим что находится внутри ярлыка, для этого откройте его в текстовом редакторе:
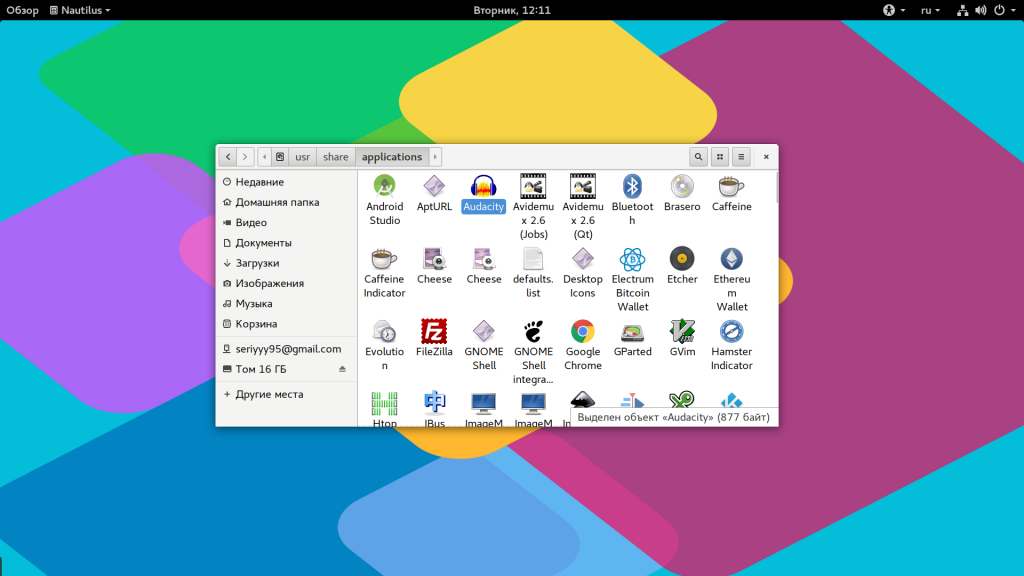
Кроме всего прочего, в строке Exec указана команда, которая выполняет запуск программы linux, когда вы делаете двойной клик на ярлыке. Вы можете взять один из существующих ярлыков и сделать на его основе свой. Здесь указано просто имя программы. Но важно заметить, что лучше указывать полный путь в таких местах, как ярлыки, скрипты, cron и так далее это уменьшит количество ошибок, поскольку вы не можете знать проверяет ли система в этом случае PATH или ищет программу только в текущем каталоге. Теперь вы знаете все о том как запустить программу на linux.
Выводы
В этой статье мы рассмотрели как запустить программу через терминал ubuntu или в других дистрибутивах Linux. Несмотря на то, что это кажется очень простой темой, тут есть свои интересные моменты, которые могут быть полезны. Но вы о них уже знаете. Если у вас остались вопросы, спрашивайте в комментариях!
Обнаружили ошибку в тексте? Сообщите мне об этом. Выделите текст с ошибкой и нажмите Ctrl+Enter.