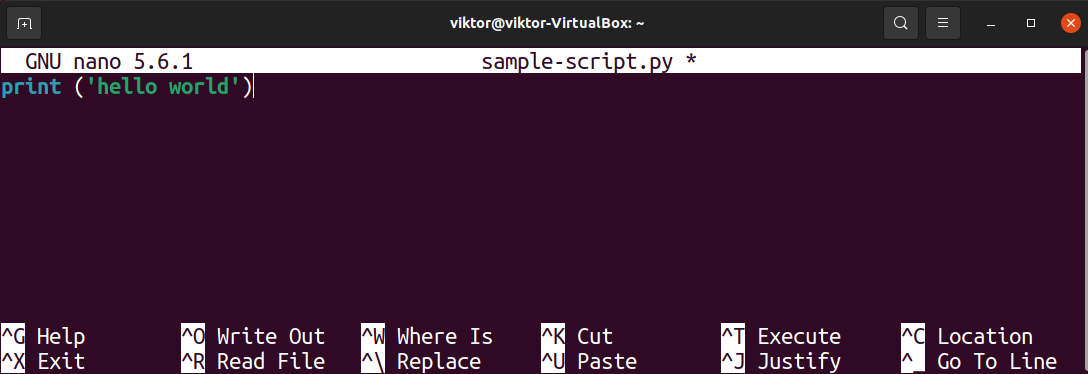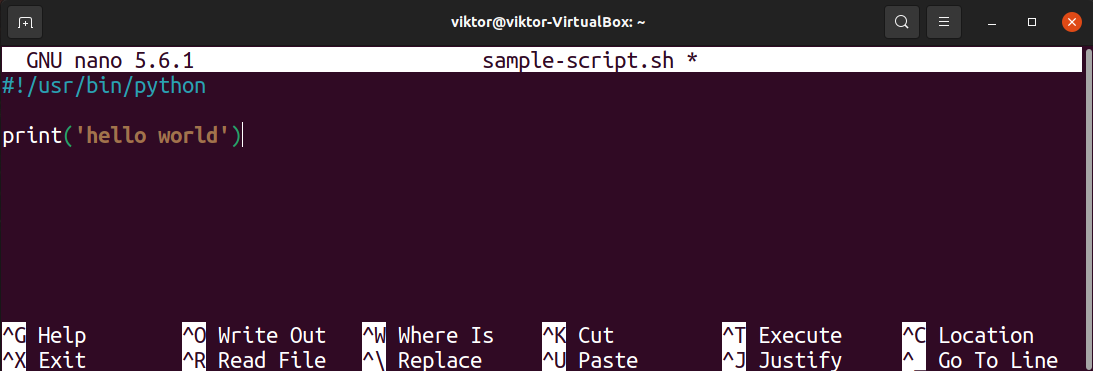- 2. Using the Python Interpreter¶
- 2.1.1. Argument Passing¶
- 2.1.2. Interactive Mode¶
- 2.2. The Interpreter and Its Environment¶
- 2.2.1. Source Code Encoding¶
- Table of Contents
- How to Run Python Scripts in Linux
- Python scripts
- Working with a Python script
- Writing a sample Python code
- Running the Python script
- Bash-style Python script
- Location of Python interpreter
- Creating a shell script
- Writing a sample shell script
- Running the script
- Final thought
- About the author
- Sidratul Muntaha
2. Using the Python Interpreter¶
The Python interpreter is usually installed as /usr/local/bin/python3.11 on those machines where it is available; putting /usr/local/bin in your Unix shell’s search path makes it possible to start it by typing the command:
to the shell. 1 Since the choice of the directory where the interpreter lives is an installation option, other places are possible; check with your local Python guru or system administrator. (E.g., /usr/local/python is a popular alternative location.)
On Windows machines where you have installed Python from the Microsoft Store , the python3.11 command will be available. If you have the py.exe launcher installed, you can use the py command. See Excursus: Setting environment variables for other ways to launch Python.
Typing an end-of-file character ( Control — D on Unix, Control — Z on Windows) at the primary prompt causes the interpreter to exit with a zero exit status. If that doesn’t work, you can exit the interpreter by typing the following command: quit() .
The interpreter’s line-editing features include interactive editing, history substitution and code completion on systems that support the GNU Readline library. Perhaps the quickest check to see whether command line editing is supported is typing Control — P to the first Python prompt you get. If it beeps, you have command line editing; see Appendix Interactive Input Editing and History Substitution for an introduction to the keys. If nothing appears to happen, or if ^P is echoed, command line editing isn’t available; you’ll only be able to use backspace to remove characters from the current line.
The interpreter operates somewhat like the Unix shell: when called with standard input connected to a tty device, it reads and executes commands interactively; when called with a file name argument or with a file as standard input, it reads and executes a script from that file.
A second way of starting the interpreter is python -c command [arg] . , which executes the statement(s) in command, analogous to the shell’s -c option. Since Python statements often contain spaces or other characters that are special to the shell, it is usually advised to quote command in its entirety.
Some Python modules are also useful as scripts. These can be invoked using python -m module [arg] . , which executes the source file for module as if you had spelled out its full name on the command line.
When a script file is used, it is sometimes useful to be able to run the script and enter interactive mode afterwards. This can be done by passing -i before the script.
All command line options are described in Command line and environment .
2.1.1. Argument Passing¶
When known to the interpreter, the script name and additional arguments thereafter are turned into a list of strings and assigned to the argv variable in the sys module. You can access this list by executing import sys . The length of the list is at least one; when no script and no arguments are given, sys.argv[0] is an empty string. When the script name is given as ‘-‘ (meaning standard input), sys.argv[0] is set to ‘-‘ . When -c command is used, sys.argv[0] is set to ‘-c’ . When -m module is used, sys.argv[0] is set to the full name of the located module. Options found after -c command or -m module are not consumed by the Python interpreter’s option processing but left in sys.argv for the command or module to handle.
2.1.2. Interactive Mode¶
When commands are read from a tty, the interpreter is said to be in interactive mode. In this mode it prompts for the next command with the primary prompt, usually three greater-than signs ( >>> ); for continuation lines it prompts with the secondary prompt, by default three dots ( . ). The interpreter prints a welcome message stating its version number and a copyright notice before printing the first prompt:
$ python3.11 Python 3.11 (default, April 4 2021, 09:25:04) [GCC 10.2.0] on linux Type "help", "copyright", "credits" or "license" for more information. >>>
Continuation lines are needed when entering a multi-line construct. As an example, take a look at this if statement:
>>> the_world_is_flat = True >>> if the_world_is_flat: . print("Be careful not to fall off!") . Be careful not to fall off!
For more on interactive mode, see Interactive Mode .
2.2. The Interpreter and Its Environment¶
2.2.1. Source Code Encoding¶
By default, Python source files are treated as encoded in UTF-8. In that encoding, characters of most languages in the world can be used simultaneously in string literals, identifiers and comments — although the standard library only uses ASCII characters for identifiers, a convention that any portable code should follow. To display all these characters properly, your editor must recognize that the file is UTF-8, and it must use a font that supports all the characters in the file.
To declare an encoding other than the default one, a special comment line should be added as the first line of the file. The syntax is as follows:
where encoding is one of the valid codecs supported by Python.
For example, to declare that Windows-1252 encoding is to be used, the first line of your source code file should be:
One exception to the first line rule is when the source code starts with a UNIX “shebang” line . In this case, the encoding declaration should be added as the second line of the file. For example:
#!/usr/bin/env python3 # -*- coding: cp1252 -*-
On Unix, the Python 3.x interpreter is by default not installed with the executable named python , so that it does not conflict with a simultaneously installed Python 2.x executable.
Table of Contents
How to Run Python Scripts in Linux
Python is one of the most popular programming languages of all. It’s an interpreted, object-oriented, high-level programming language that features dynamic semantics. If you’re using Linux, then you’ll come across Python scripts quite frequently.
One of the most basic and crucial things to learn is running a Python script when learning or working with Python. Because Python is an interpreted language, it requires the Python interpreter to execute any Python code. Depending on the type of script, there are a couple of ways you can execute it.
This guide will showcase executing a sample Python script.
Python scripts
Any script is a text file containing the code. The file can then be run using an interpreter. The same goes for any Python script.
Generally, a Python script will have the file extension PY. However, there’s another way of writing a Python script: embedding Python codes into a bash script.
Either way, you need to have the Python package installed in your system. Because it’s a popular programming language, all Linux distros offer pre-built Python binaries directly from the official package servers. Distros like Ubuntu, Linux Mint, Pop! OS etc., comes with Python pre-installed. The package name should be “python” or “python3″ for any other distros”.
Working with a Python script
Creating a sample Python script
For demonstration, let’s make a quick Python script. Open up the terminal and create a file named sample-script.py.
To be able to run the script, it must be marked as an executable file. Mark the file as an executable.
Check the file permission to verify if it worked.
Writing a sample Python code
Now, we’re going to put some code in the script. Open up the file in any text editor. For demonstration, I’m going to be using the nano text editor.
We’ll place a simple program that prints “hello world” on the console screen.
Save the file and close the editor.
Running the Python script
Finally, we can run the script. Call the Python interpreter and pass the location of the file.
Bash-style Python script
So far, we’ve seen the default way of running a Python script. However, there’s an unconventional way of writing and running a Python script as a shell script.
Generally, a shell script contains a list of commands that are interpreted and executed by a shell (bash, zsh, fish shell, etc.). A typical shell script uses shebang to declare the desired interpreter for the script.
We can take this structure to our advantage. We’ll declare the Python interpreter as the desired interpreter for our code. The body of the script will contain the desired Python scripts. Any modern shell will execute the script with the Python interpreter.
The structure will look something like this.
Location of Python interpreter
The shebang requires the path of the interpreter. It will tell the shell where to look for the interpreter. Generally, a Python interpreter is available as the command “python” or “python3”. Python 2 is deprecated, so it’s not recommended to use it anymore (except in very specific situations).
To find the location of the Python interpreter, use the which command. It finds the location of the binary of a command.
Creating a shell script
Similar to how we created the Python script, let’s create an empty shell script.
Mark the script as an executable file.
Writing a sample shell script
Open the script file in a text editor.
First, introduce the shebang with the location of the interpreter.
We’ll write a simple Python program that prints “hello world” on the next line.
Save the file and close the editor.
Running the script
Run the script as you’d run a shell script.
Final thought
It needs to be passed on to the interpreter to run a Python code. Using this principle, we can use various types of scripts to run our Python code. This guide demonstrated running Python scripts directly (filename.py scripts) or indirectly (filename.sh).
In Linux, scripts are generally used to automate certain tasks. If the task needs to be repeated regularly, it can also be automated with the help of crontab. Learn more about using crontab to automate various tasks.
About the author
Sidratul Muntaha
Student of CSE. I love Linux and playing with tech and gadgets. I use both Ubuntu and Linux Mint.