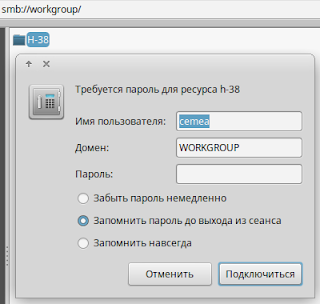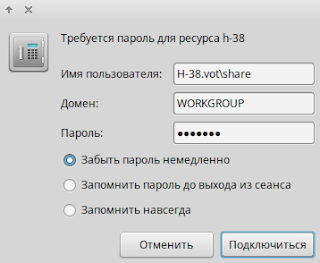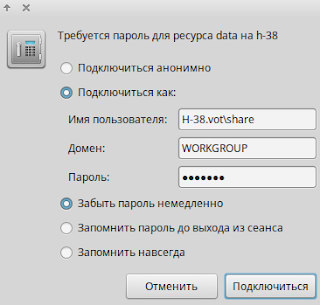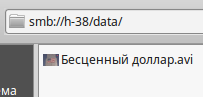Linux: подключить общую сетевую папку Windows по SMB (CIFS)
В этой статье мы рассмотрим, как в Linux смонтировать общую сетевую папку, расположенную на хосте Windows. В Windows для доступа к общим сетевым папкам используется протокол SMB (Server Message Block), который ранее назывался CIFS (Сommon Internet File System). В Linux для доступа к сетевым папкам Windows по протоколу SMB можно использовать клиент cifs-utils или Samba.
Совет. Для доступа к сетевым папкам по SMB/CIFS используется порт TCP/445. Для разрешения имени используются порты UDP 137, 138 и TCP 139. Если эти порты закрыты, вы сможете подключиться к сетевой папке Windows только по IP адресу.
Смонтировать сетевую папку в Linux с помощью cifs-util
Вы можете смонтировать сетевую папку, находящуюся на Windows хосте, с помощью утилит из пакета cifs-util. Для установки пакета выполните команду:
- В Ubuntu/Debian: $ sudo apt-get install cifs-utils
- В CentOS/Oracle/RHEL: $ sudo dnf install cifs-utils
Создайте точку монтирования:
Теперь вы можете смонтировать сетевую папку с компьютера Windows под пользователем User03с помощью команды:
$ sudo mount.cifs //192.168.31.33/backup /mnt/share -o user=User03
Укажите пароль пользователя Windows для подключения к сетевой папке.
При подключении сетевой SMB папки можно задать дополнительные параметры:
$ sudo mount -t cifs -o username=User03,password=PasswOrd1,uid=1000,iocharset=utf8 //192.168.31.33/backup /mnt/share
- //192.168.31.33/backup – сетевая папка Windows
- /mnt/share – точка монтирования
- -t cifs – указать файловую систему для монтирования
- -o опции монтирования (эту опцию можно использовать только с правами root, поэтому в команде используется sudo)
- username=User03,password=PasswOrd1 – имя и пароль пользователя Windows, у которого есть права доступа к сетевой папке. Можно указать имя пользователя guest, если разрешен анонимный доступ к сетевой папке
- iocharset=utf8 – включить поддержку кодировки UTF8 для отображения имен файлов
- uid=1000 – использовать этого пользователя Linux в качестве владельца файлов в папке
По умолчанию шары Windows монтируются в Linux с полными правами (0755). Если вы хотите изменить права по-умолчанию при монтировании, добавьте в команду опции:
dir_mode=0755,file_mode=0755
Если вы хотите использовать имя компьютера при подключении сетевого каталога Windows, добавьте в файл /etc/hosts строку:
Чтобы не указывать учетные данные пользователя Windows в команде монтирования сетевой папки, их можно сохранить в файле.
username=User03 password=PasswOrd1
Для подключения к папке под анонимным пользователем:
Если нужно указать учетную запись пользователя из определенного домена Active Directory, добавьте в файл третью строку:
$ chmod 600 ~/.windowscredentials
Теперь при подключении сетевой папки вместо явного указания имени пользователя и пароля можно указать путь к файлу:
$ sudo mount -t cifs -o credentials=/home/sysops/.windowscredentials,uid=1000,iocharset=utf8 //192.168.31.33/backup /mnt/share
Отмонтировать сетевую SMB папку:
Автоматическое монтирование сетевой папки в Linux
Можно настроить автоматическое монтирование сетевой папки Windows через /etc/fstab.
Добавьте в файл следующую строку подключения SMB каталога:
//192.168.31.33/backup /mnt/share cifs user,rw,credentials=/home/sysops/.windowscredentials,iocharset=utf8,nofail,_netdev 0 0
- rw – смонтировать SBM папку на чтение и запись
- nofail – продолжить загрузку ОС если не удается смонтировать файловую систему
- _netdev – указывает что подключается файловая система по сети. Linux не будет монтировать такие файловые системы пока на хосте не будет инициализирована сеть.
Вы можете указать версию протокола SMB, которую нужно использовать для подключения (версия SMB 1.0 считается небезопасной и отключена по-умолчанию в современных версиях Windows). Добавьте в конец строки с настройками подключения параметр vers=3.0 .
//192.168.31.33/backup /mnt/share cifs user,rw,credentials=/home/sysops/.windowscredentials,iocharset=utf8,nofail,_netdev,vers=3.0 0 0
Если на стороне хоста Windows используется несовместимая (старая версия) SMB, при подключении появится ошибка:
mount error(112): Host is downилиmount error(95): Operation not supported
Чтобы сразу смонтировать сетевую папку, выполните:
Linux: подключиться к сетевой папке с помощью клиента samba
Установите в Linux клиент samba:
- В Ubuntu/Debian: $ sudo apt-get install smbclient
- В CentOS/Oracle/RHEL: # dnf install smbclient
Для вывода всех SMB ресурсов в локальной сети:
Вывести список доступных SMB папок на удаленном хосте Windows:
Если в Windows запрещен анонимный доступ, появится ошибка:
session setup failed: NT_STATUS_ACCESS_DENIED
В этом случае нужно указать учетную запись пользователя Windows, которую нужно использовать для подключения:
smbclient -L //192.168.31.33 -U User03
Если нужно использовать учетную запись пользователя домена, добавьте опцию –W:
smbclient -L //192.168.31.33 -U User03 –W Domain
Для интерактивного подключения к сетевой папке Windows используется команда:
smbclient //192.168.31.33/backup -U User03 -W Domain
smbclient //192.168.31.33/backup -U User03
smbclient //192.168.31.33/backup -U Everyone
После успешного входа появится приглашение:
Вывести список файлов в сетевой папке:
Скачать файл из сетевой папки Windows:
get remotefile.txt /home/sysops/localfile.txt
Сохранить локальный файл из Linux в SMB каталог:
put /home/sysops/localfile.txt remotefile.txt
Можно последовательно выполнить несколько команд smbclient:
$ smbclient //192.168.31.33/backup -U User03 -c «cd MyFolder; get arcive.zip /mnt/backup/archive.zip»
Полный список команд в smbclient можно вывести с помощью команды help. Команды smbclient схожи с командами ftp клиента.
При использовании команды smbclient может появиться ошибка:
Unable to initialize messaging contextsmbclient: Can't load /etc/samba/smb.conf - run testparm to debug it.
Чтобы исправить ошибку, создайте файл /etc/samba/smb.conf.
Если на хосте Windows отключен протокол SMB 1.0, то при подключении с помощью smbclient появится ошибка:
Reconnecting with SMB1 for workgroup listing. protocol negotiation failed: NT_STATUS_CONNECTION_RESET Unable to connect with SMB1 -- no workgroup available.
Справочная информация
Несмотря на кажущуюся простоту доступа к общей папке Windows из Linux некоторые пользователи, особенно начавшие пользоваться Linux, могут столкнуться с проблемой, которая, на первый взгляд, может оказаться неразрешимой. При этом пользователи Windows будут говорить «ничего не знаю – от меня пули вылетают». Чтобы не возникло впечатления о «глючности» Linux попробуем в этом вопросе разобраться.
Рассматривается частный вопрос о работе в домашней сети Linux с общей папкой Windows XP с целью изменения в ней данных, то есть записи и удаления. Содержание публикации не раскрывает работу с более поздними версиями Windows (хотя ситуация с ними может быть похожей), а также работу в доменных сетях, то есть в сетях с централизованным управлением политикой паролей и базой данных пользователей, например, Windows Active Directory.
Итак, на Windows открывается папка общего доступа. Но при обращении пользователя Linux к этой папке через сетевое окружение оказывается, что «достучаться» невозможно даже к узлу.
В самом начале можно столкнуться с проблемой отсутствия доступа даже к рабочей группе.
Это может объясняется небольшой инерционностью при первом обращении по протоколу SMB, который используется для доступа к папкам и файлам Windows из сети. Подождите немного, хотя бы несколько секунд, и повторите попытку. В конечном счёте Вы компьютер «увидите».
При дальнейшем обращении высветится форма запроса полномочий доступа, например:
Пользователь Linux вводит свой пароль и . снова на экране получает эту же форму запроса. И так может продолжаться до бесконечности.
Причина в том, что как в Linux, так и в Windows, в целях обеспечения безопасности на уровне файловой системы действуют так называемые права на файлы и папки. А в данном случае пользователь Linux пытается обратиться к папке Windows под своим именем и паролем, о котором Windows не имеет никакого представления. Обращаться к ресурсу необходимо с использованием тех данных, о которых «знает» Windows. То есть, используя какие-то имя пользователя и пароль Windows, которые Windows известны.
Так как на русскоязычных Windows имена пользователей могут быть кириллическими, то есть, например, Администратор, Вася, Петя, красотка и т.п., то для целей предоставления доступа к папке попросите администратора компьютера Windows завести пользователя с латинским логином или переименовать существующий логин на латинские буквы. Например, можно создать специального пользователя,
у которого будет постоянный пароль и он будет находиться в группе «Пользователи». Этим можно исключить возможные дальнейшие случаи «системного непонимания» между Linux и Windows.
Права на предоставляемую в доступ папку нуждаются в некоторой корректировке, так как по умолчанию для пользователей назначаются права «только чтение».
Пояснение. Чтобы увидеть полное содержание вкладки «Безопасность» на системе Windows откройте Проводник и в разделе «Сервис – Свойства папки – Вид» снимите галочку в поле «Использовать простой общий доступ к файлам».
Не нужно выставлять «Полный доступ» ни на вкладке «Доступ – Разрешения», ни на вкладке «Безопасность», хотя очень многие поступают именно так. Полный доступ подразумевает разрешение на смену как разрешений на объект, так и его владельца. И если в какой-то мере это может быть допустимо в рамках домашней сети из 2-3 компьютеров, то в других случаях лучше так не делать.
Лучше поставить галочку в поле «Изменение» (Все – это активные, то есть не отключенные, учётные записи пользователей на компьютере Windows).
Далее необходимо перейти к вкладке «Безопасность» и для пользователей компьютера Windows поставить галочку в поле «Запись».
Но и это ещё не всё. Нужно нажать на кнопку «Дополнительно» и для строки с внесённым изменением (столбец «Разрешение – Запись») добавить галочки в полях «Обзор папок», «Содержание папки», «Удаление подпапок и файлов», «Удаление».
При этом установить галочку в поле «Применять эти разрешения к объектам и контейнерам только внутри этого контейнера» (см. рисунок выше).
Ого, сколько всего. Прямо страсти какие-то мексиканские. И всё это надо сделать на Windows.
Теперь вернёмся к вопросу обращения к папке из Linux. Вводим правильные значения. Вместо
укажем имя пользователя в формате компьютер\пользователь. Так как компьютер, к которому осуществляется обращение называется H-38, а функционирующий в моей маленькой сети сервер DHCP назначает имя домена vot, то ввожу необходимые данные и, наконец-то, получаю перечень общих ресурсов компьютера H-38.
Как видно из рисунка, клиент Samba отобразил не только папку Data, но и скрытые ресурсы ADMIN и C, используемые системой Windows для целей администрирования (скрытые ресурсы Windows отображаются значком $ после имени ресурса).
Однако при попытке обращения к папке Data система снова выдаёт запроc на введение учётных данных. При этом по умолчанию предлагается подключиться анонимно.
Вспомните, что общий доступ был предоставлен для пользователей Windows. Поэтому необходимо вводить имя и пароль конкретного пользователя.
Если пароль пользователя Windows никогда меняться не будет (а в самом начале рекомендовалось создать на Windows пользователя с неизменяемым паролем), то можно выбирать «Запомнить навсегда» и тогда пароль при обращении к папке общего доступа в дальнейшем запрашиваться не будет. Это же справедливо и для обращения к компьютеру. В приводимых примерах пароль не сохраняется.
Теперь попробуйте в общую папку Data записать какой-нибудь файл и какую-нибудь папку. Должно получиться.
При удалении данных из общей папки (как отдельных файлов, так и папок вместе с их содержимым) у Вас будет показываться предупреждение о том, что удаляемые объекты восстановлению в дальнейшем не подлежат.
Если имеется необходимость помещения удаляемых по сети объектов в Корзину, то на Windows необходимо устанавливать специальное ПО, которое, как правило, всегда коммерческое. Наилучшим решением в этой области, по моему мнению, является Executive Software Undelete.
Если Вы дочитали до конца, то, надеюсь, убедились в том, что изначально со стороны Windows оказывается пули не совсем вылетают. И кто в таком случае более «глючный»?
Увы, но виноваты в данном случае не Linux или Windows, а их пользователи. Один не до конца настроил предоставление доступа на своей системе, а второй неправильно обращается к предоставленному в доступ ресурсу.
Выходит, что для пользования компьютером в настоящее время мало уметь только нажимать на клавиши и водить по экрану мышкой. Необходима и некоторая степень понимания смысла предпринимаемых действий.