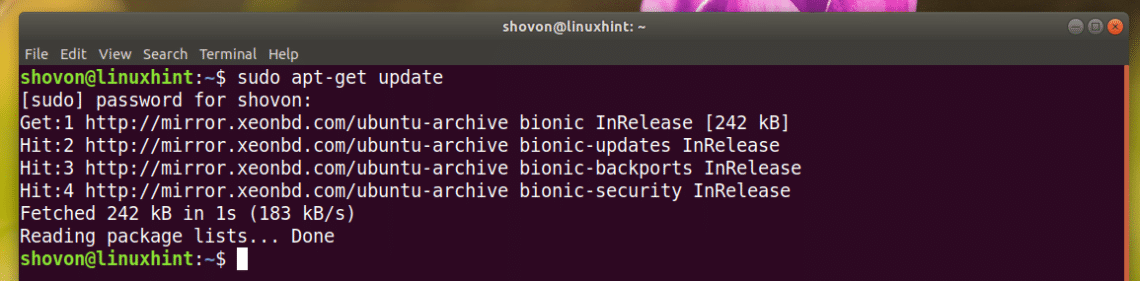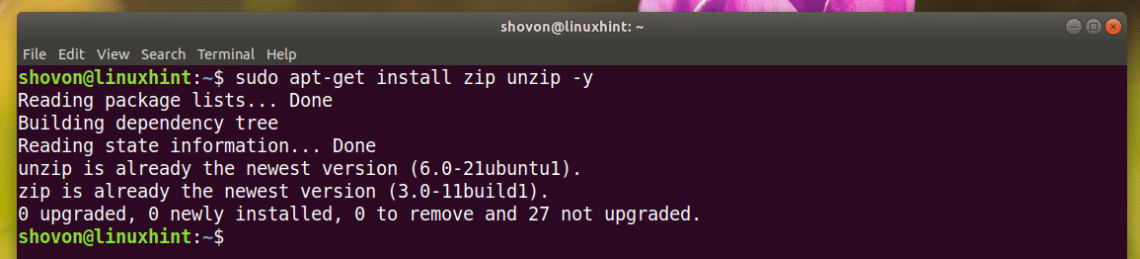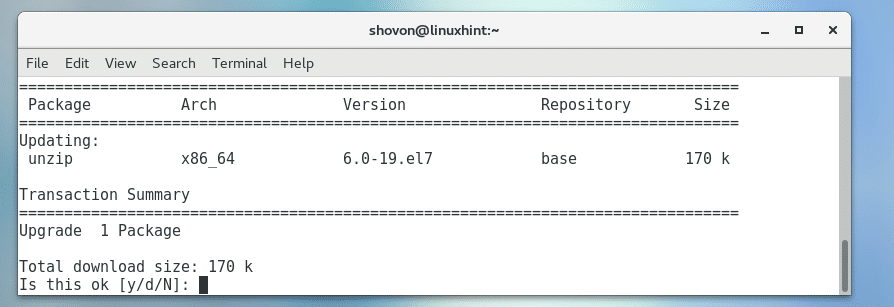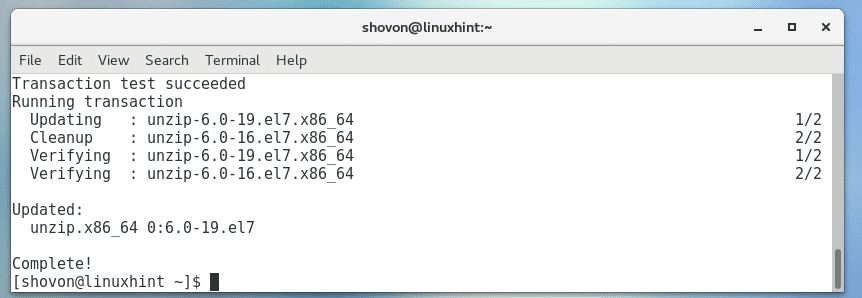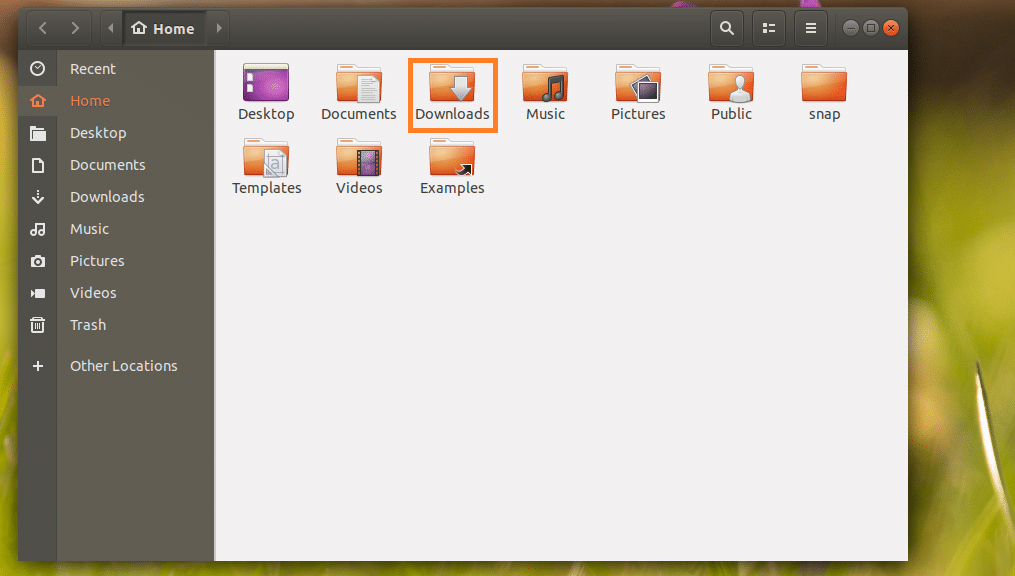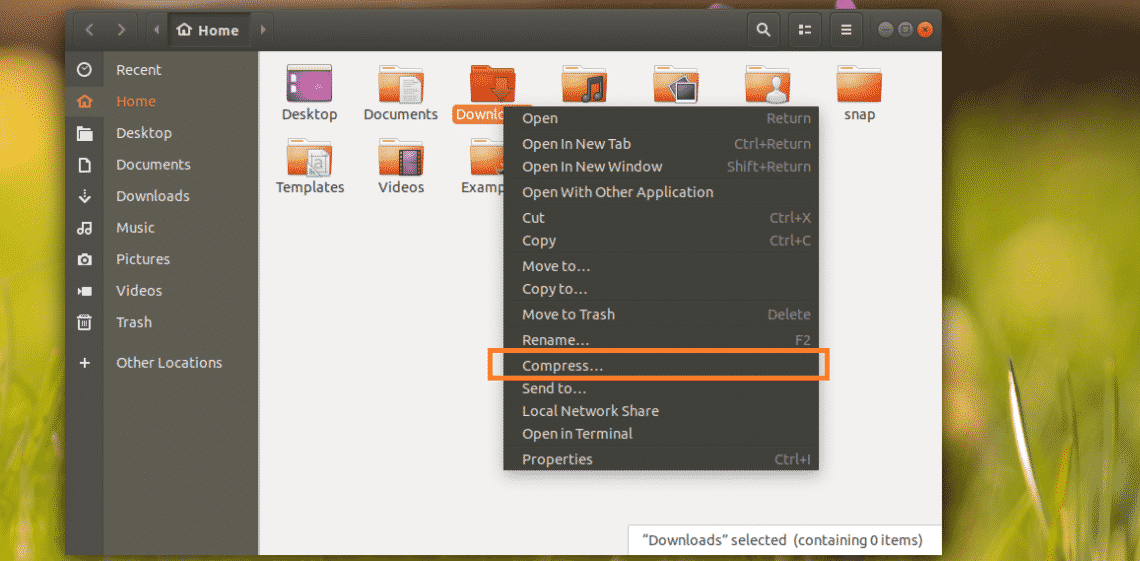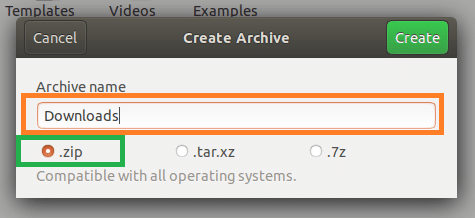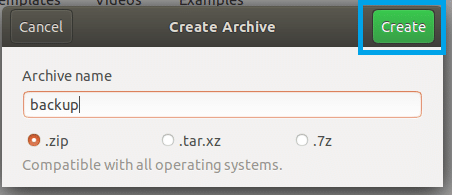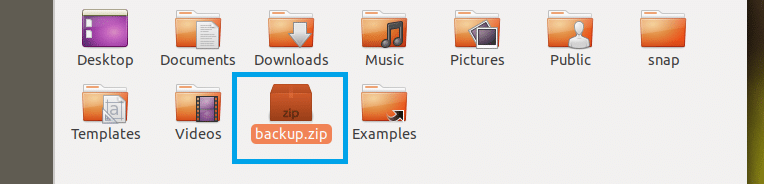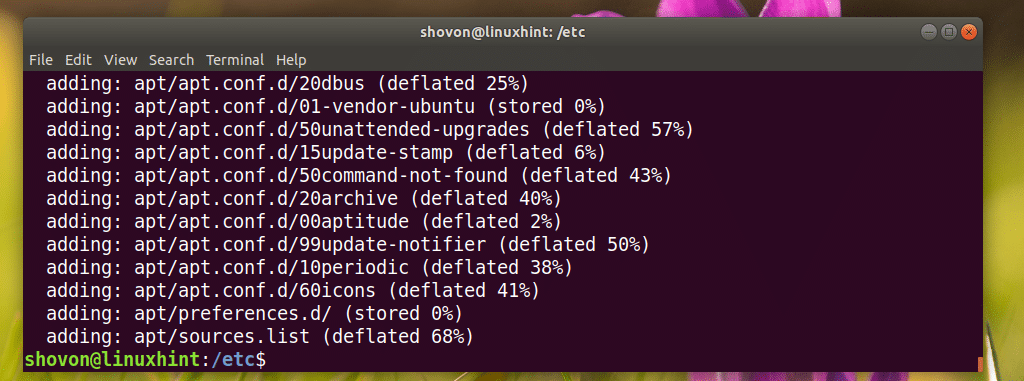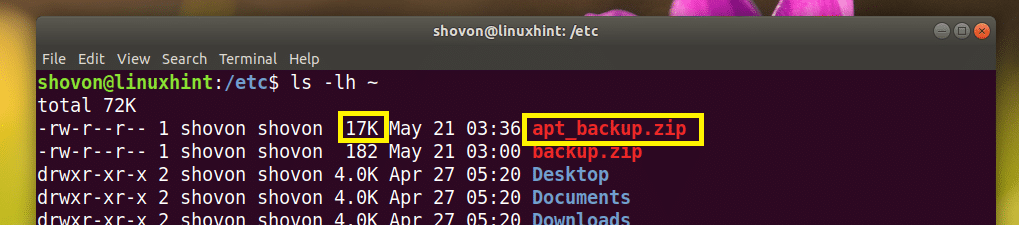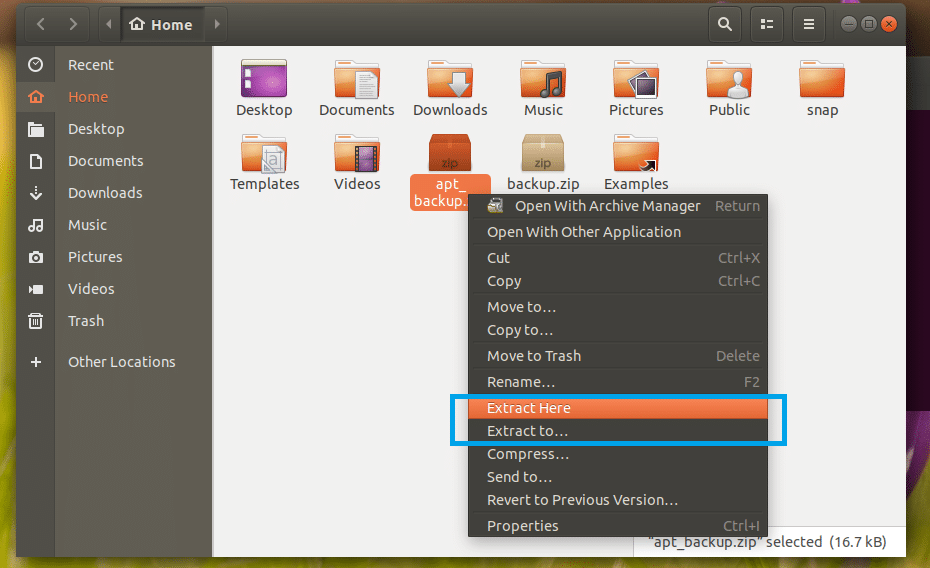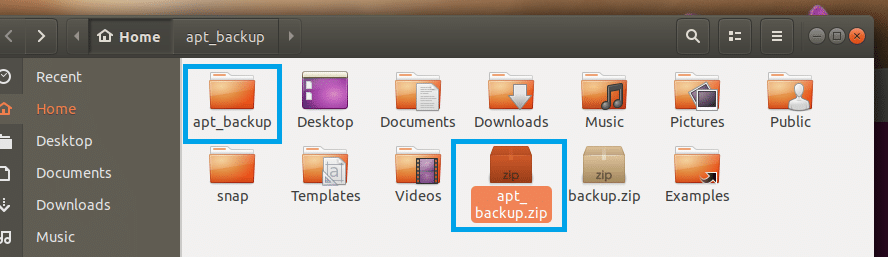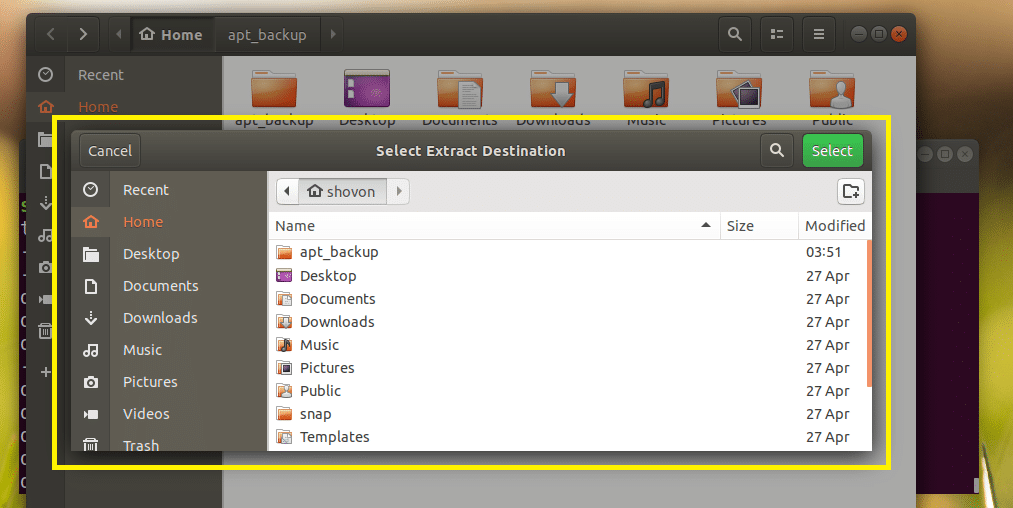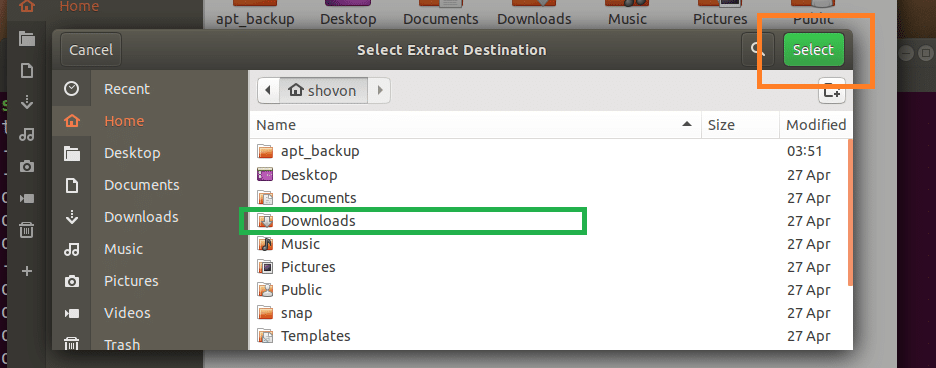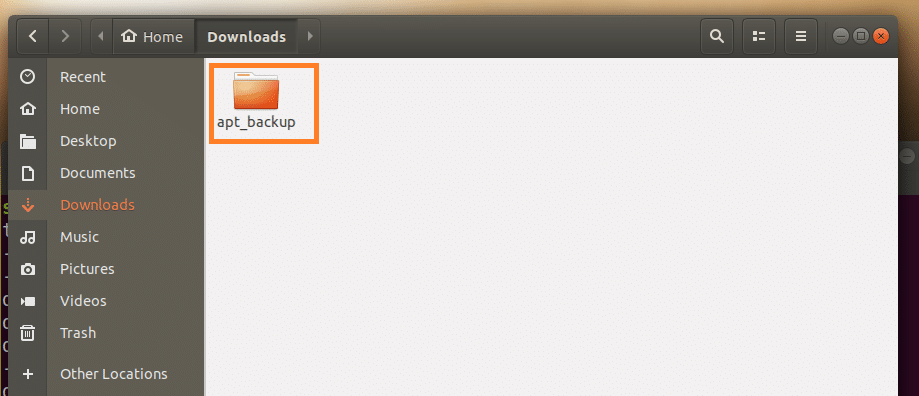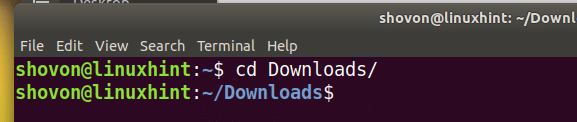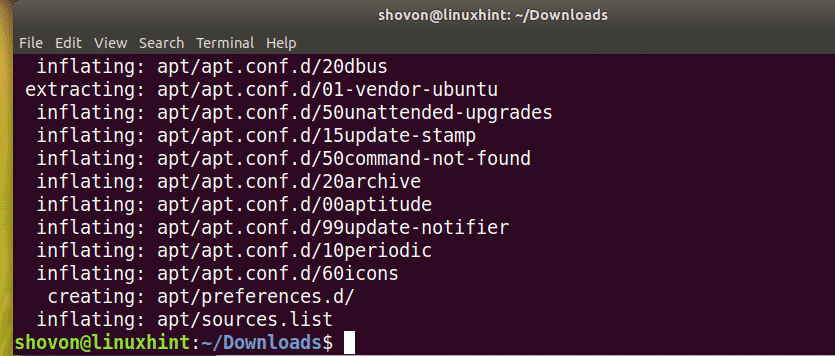- Zip and unzip a directory and its file in linux [closed]
- 3 Answers 3
- How to Zip a Folder in Linux
- Installing Zip Utilities on Ubuntu/Debian
- Installing Zip Utilities on RHEL 7/CentOS 7
- Zipping a Folder/Directory Graphically
- Zipping a Folder/Directory using the Command Line Interface (CLI)
- Extracting the Zip Archive Graphically
- Extracting the Zip Archive using the Command Line Interface (CLI)
- About the author
- Shahriar Shovon
- How to Zip and Unzip a directory and its files in Linux [duplicate]
- 3 Answers 3
Zip and unzip a directory and its file in linux [closed]
Closed. This question does not meet Stack Overflow guidelines. It is not currently accepting answers.
This question does not appear to be about a specific programming problem, a software algorithm, or software tools primarily used by programmers. If you believe the question would be on-topic on another Stack Exchange site, you can leave a comment to explain where the question may be able to be answered.
I am a newbie in Linux. Whats is the complete process to zip and unzip a directory and its files? Please mention if any installation has to be done.
3 Answers 3
To zip a folder and it’s contents recursively:
zip -r archivefile foldername @user5193454 it is the zip file. putting the .zip extension in the filename when running the commands is optional, as without it the command will append with .zip anyway 🙂
I had alot of trouble using unzip giving me errors like
sql.zip has more than one entry—rest ignored
Using php worked like a sharm. Oneliner:
php -r '$zip = new ZipArchive; $zip->open("db.sql.zip"); $zip->extractTo("./"); $zip->close(); echo "Yay!";' Run in cmd / terminal after php is installed
Several options exist, the most common ones:
On CLI (command line interface) there are the two utilities zip and unzip which do the obvious thing. For example to compress a directory «my-folder» with all its content using the zip algorithm you would do a zip -r my-folder.zip myfolder . To uncompress it your would use unzip my-folder.zip . Paths are always relative to the current working directory, so where you execute the command. Take a look at the «man page» to find out about the usage: man zip .
There are also GUI utilities (so utilities with a graphical user interface), but it depends on what desktop environment you use, since they are typically integrated. There is ark for KDE and a differente service menus that can be used for example in the file manager dolphin. There certainly are similar solutions for desktop environments like GNOME or Unity.
The question what packages you have to install depends a bit on the Linux distribution you use. The package names may vary slightly, but in general you certainly should be able to find the «zip» package in your local package management system.
How to Zip a Folder in Linux
In this article, I will show you how to Zip and Unzip a Folder or Directory in Linux. This might seem trivial, but sometimes people will struggle to get it right. Let’s get started.
Installing Zip Utilities on Ubuntu/Debian
First update the apt package repository cache with the following command:
The apt package repository cache should be updated.
Now install zip and unzip packages with the following command:
Zip and unzip packages should be installed. In my case, they are already installed.
Installing Zip Utilities on RHEL 7/CentOS 7
First update the yum package repository cache with the following command:
Now install the zip and unzip packages with the following command:
Now press y and then press to continue.
zip and unzip packages should be installed.
Zipping a Folder/Directory Graphically
If you have any graphical desktop environment installed on your chosen Linux distribution, then you can use it to Zip archive any folder you like very easily.
First open your favorite File Manager and go to the location where you have the folder you want to Zip archive. In my case I am using the Nautilus file manager in GNOME 3 desktop environment.
Let’s say you want to Zip archive the Downloads/ directory as marked in the screenshot below.
Now right click on the Downloads/ directory and click on Compress… as marked in the screenshot below.
Now type in a name for your Zip archive and select .zip
Once you’re done, click on Create.
A backup.zip file should be created. This is the Zip archive of the Downloads/ directory.
Zipping a Folder/Directory using the Command Line Interface (CLI)
If you don’t have any graphical desktop environment installed on your computer, don’t worry. You can still use the command line interface (CLI) to Zip archive a folder.
First go to the location where the folder you want to zip archive is available with the following command:
NOTE: PATH is the location where your desired folder is located.
For example, if you want to Zip archive the /etc directory. So the PATH should be the root directory /.
Again, if you want to Zip archive the /etc/apt directory, then the PATH should be /etc.
Let’s Zip archive, /etc/apt directory.
The command for Zipping a folder or directory is:
NOTE: Here FOLDER is the directory that you want to Zip archive. OUTPUT is the path to a file where the Zip archive of FOLDER will be saved.
For example, run the following command to Zip archive /etc/apt directory and save it to the HOME directory of your login user as apt_backup.zip:
The /etc/apt directory or folder should be Zip archived.
It should be save to ~/apt_backup.zip file as you can see from the screenshot below.
Extracting the Zip Archive Graphically
If you have a graphical desktop environment installed, then extracting the Zip archive is very easy.
Just right click on the Zip archive you want to extract and you should see the following menu. Select either Extract Here or Extract to… to unzip it.
If you want to extract the archive to your current working directory (the directory you’re in right now), then click on Extract Here. It should be extracted as you can see from the marked section of the screenshot below.
If you want to extract it to a different directory, then click on Extract to…
A directory picker should be opened as you can see in the marked section of the screenshot below.
Select a directory and click on Select.
The Zip archive should be extracted in that directory as you can see in the marked section of the screenshot below.
Extracting the Zip Archive using the Command Line Interface (CLI)
If you don’t have the graphical desktop environment installed on your Linux distribution, don’t worry. You can extract the Zip archive using the command line interface (CLI).
First navigate to the directory where you want to extract the Zip archive with the following command:
NOTE: EXTRACT_DIR is the directory where you want to extract the Zip archive.
Then run the following command to extract the Zip archive:
NOTE: Here ZIP_ARCHIVE is the path to the Zip archive that you want to extract.
For example, let’s extract the ~/apt_backup.zip file to ~/Downloads/ directory.
First navigate to the ~/Downloads directory:
Now run the following command to extract apt_backup.zip file:
The extracted apt/ directory.
That’s how you Zip and Unzip a Folder or Directory in Linux. Thanks for reading this article.
About the author
Shahriar Shovon
Freelancer & Linux System Administrator. Also loves Web API development with Node.js and JavaScript. I was born in Bangladesh. I am currently studying Electronics and Communication Engineering at Khulna University of Engineering & Technology (KUET), one of the demanding public engineering universities of Bangladesh.
How to Zip and Unzip a directory and its files in Linux [duplicate]
I am a newbie in Linux.Whats is the complete process to zip and unzip a directory and its files.Please mention if any installation has to be done.
3 Answers 3
You say you are a newbie. Maybe you got Windows-experiences. If you do not have the packages installed yet, you need to
sudo apt-get install zip gzip tar first (or by a graphical pkg-manager).
Then, for an entry it would be the easiest way to use zip/unzip:
zip -r my_arch.zip my_folder Zip stores relative path names by default. There are several parameter-options available for zip. For that read: the manual (man zip). For a starting this will do.
Most often you will see .tar.gz endings in linux-world. That’s the product of two tools: TAR (the tape archiver) and GZIP (the GNU-Zip). Tar has got the call option to automatically gzip/gunzip files after «taring».
tar -cvzf may_arch.tar.gz my_folder - -c means «create»
- -v means «verbose» (sometimes bothersome and slowing down. )
- -z means «use (GNU)zip»
- -f XYZ declares the name of the output file. (You should chose a helping name like XYZ.tar.gz)
There may also be .tar.bz2 endings. This is the product of the -j parameter instead of the -z parameter: you will choose compression with BZIP2 (-> man bzip2).
To extract you simply use -x (eXtract) instead of -c (Create):
You can use the zip and unzip command line utilities. These can be installed by running
sudo apt-get install zip unzip I know several ways, but since you’re new on linux. So I’ll tell you how to zip a file using GUI method (the easiest way).
- Create a new folder and fill it with anything you want, for example many of file (In my case, I’ll fill it with theme folder) :
- Right click the folder you want to zip and select «Compress. » option :
- You can choose which file format you want by clicking combobox next to «Filename» textbox. Also you can set the folder you want to zip location.
Clicking «Other options» will lead you to password section, in other word you can set password for your preferred file so someone (include you) have to enter password before unzip the file.