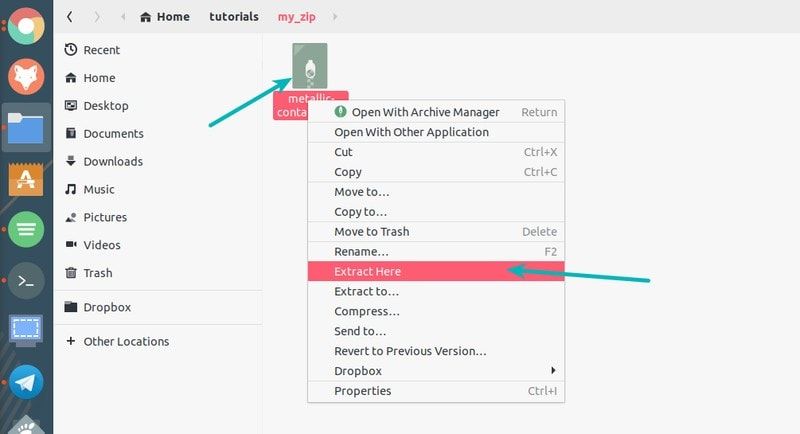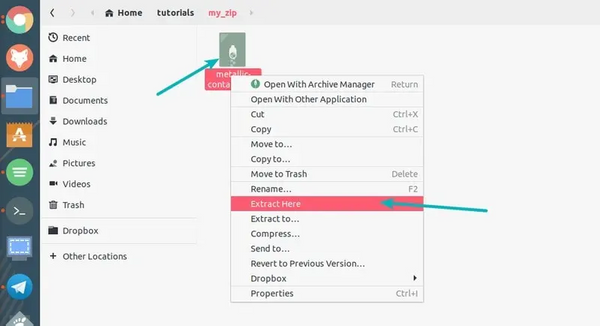Как распаковать ZIP в Linux
В операционной системе Windows формат архивов ZIP считается чуть ли не стандартным, он даже поддерживается в этой операционной системе, что называется «из коробки». Если вы только перешли с Windows, то у вас, наверное, есть много таких архивов с различными файлами, также ZIP-архивы могут часто попадаться на просторах интернета. Поэтому работать с такими файлами в Linux вам однозначно придётся.
В этой небольшой статье мы рассмотрим, как распаковать ZIP Linux. Разберём несколько способов и воспользуемся несколькими утилитами, которые справятся с этой задачей.
Распаковка ZIP Linux
Формат ZIP был создан в 1989 году на замену очень медленному формату ARC. Здесь используется сжатие deflate, и на то время оно работало намного быстрее чем ARC. Исторически сложилось так, что стандартным форматом для Linux стали TAR и GZ — это усовершенствованные алгоритмы сжатия и архивации. Многие графические распаковки воспринимают и ZIP-файлы. Но они обрабатывают архивы не сами, а дают команду предназначенным для этого формата утилитам.
Утилита для распаковки ZIP называется unzip, она не всегда установлена по умолчанию. Но вы можете очень просто добавить её в свою систему из официальных репозиториев. Для этого в Ubuntu выполните:
А в системах, использующих формат пакетов Red Hat, команда будет выглядеть немного по-другому:
sudo yum install unzip zip
После установки большинство графических утилит для работы с архивами смогут распаковать архив ZIP Linux. Команда ZIP Linux установлена на случай, если вы захотите создавать ZIP-архивы.
Но этой утилите не нужны дополнительные оболочки для распаковки архива. Вы можете сделать всё прямо из консоли. Давайте рассмотрим синтаксис утилиты:
$ unzip опции файл_архива.zip файлы -x исключить -d папка
- файл архива — это тот файл, с которым нам предстоит работать;
- файлы — здесь вы можете указать файлы, которые нужно извлечь, разделять имена файлов пробелом;
- исключить — файлы, которые извлекать не нужно;
- папка — папка, в которую будет распакован архив.
Теперь рассмотрим опции утилиты, поскольку она позволяет не только распаковывать архивы, но и выполнять с ними определённые действия:
- -l — вывести список файлов в архиве;
- -t — протестировать файл архива на ошибки;
- -u — обновить существующие файлы на диске;
- -z — вывести комментарий к архиву;
- -c — извлекать файлы на стандартный вывод, перед каждым файлом будет выводиться его имя;
- -p — то же самое, только имя выводится не будет;
- -f — извлечь только те файлы, которые уже существуют на диске, и файлы в архиве более новые;
- -v — вывести всю доступную информацию;
- -P — указать пароль для расшифровки архива;
- -n — не перезаписывать существующие файлы;
- -j — игнорировать структуру архива и распаковать всё в текущую папку;
- -q — выводить минимум информации.
Все самые основные опции рассмотрели, теперь давайте рассмотрим несколько примеров работы с программой в терминале. Чтобы распаковать ZIP Linux в текущую папку, достаточно набрать:
Причём расширение указывать не обязательно. Протестировать архив можно с помощью опции -t:
Вы можете протестировать все архивы в текущей папке, выполнив:
Если нужно распаковывать архив не в текущую папку, можно очень просто указать нужную:
Также можно распаковывать не весь архив, а только нужные файлы или файлы нужного формата:
unzip имя_файла.zip \*.txt -d /tmp
С помощью опции -l вы можете посмотреть список файлов в архиве:
Утилиту unzip разобрали и теперь вы с ней точно справитесь. Но я говорил, что мы рассмотрим несколько способов, как выполняется распаковка ZIP Linux. Поэтому дальше мы поговорим об утилите 7z.
Демонстрация работы утилит zip и unzip в терминале:
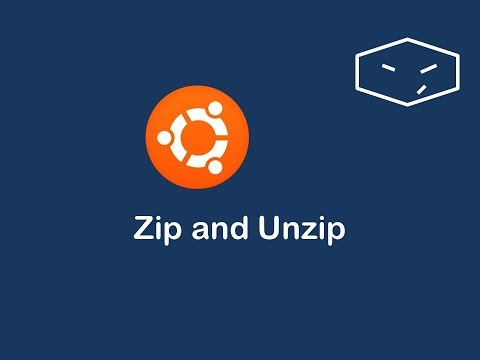
Как распаковать ZIP Linux с помощью 7z
7z — это кроссплатформенный набор утилит для работы с архивами. Кроме собственного формата, здесь поддерживается большое количество других, в том числе tar и zip. Плюс этой утилиты — в контекстное меню файлового менеджера будет добавлен пункт, с помощью которого вы сможете распаковывать или создавать архивы.
Для установки утилиты в Ubuntu или Debian выполните:
sudo apt install p7zip-full
Теперь вы можете использовать контекстное меню вашего файлового менеджера, чтобы распаковать архив ZIP Linux. Также можно использовать программу в консоли. Синтаксис очень похож на unzip:
$ 7z команда опции имя_архива
Команда задаёт нужное действие. Нас будут интересовать только четыре команды:
Теперь рассмотрим самые полезные опции:
- -o — указать папку для распаковки;
- -p — указать пароль;
- -x — не извлекать эти файлы;
- -w — указать рабочую директорию;
- -y — отвечать положительно на все вопросы;
Ну и рассмотрим примеры работы с утилитой. Сначала проверим содержимое архива:
Распаковываем архив, сохраняя структуру подкаталогов:
Или распаковываем все файлы в одну папку, игнорируя подкаталоги:
Или вы можете указать папку, в которую нужно распаковать файлы с помощью опции -o:
Выводы
В этой статье была рассмотрена распаковка ZIP Linux, как видите, это ненамного сложнее, чем распаковка стандартных архивов TAR. Мы рассмотрели два способа ,и теперь вы точно будете знать, что делать, когда столкнетесь с такой ситуацией. Если у вас остались вопросы, спрашивайте в комментариях!
Обнаружили ошибку в тексте? Сообщите мне об этом. Выделите текст с ошибкой и нажмите Ctrl+Enter.
Как распаковать Zip файл в Linux
Zip — это один из самых распространенных и наиболее популярных способов создания сжатых архивных файлов. Это также один из самых старых форматов архивных файлов, он был создан в 1989 году. Поскольку он широко используется, вы будете регулярно сталкиваться с zip-файлами.
В одном из предыдущих уроков я показал, как заархивировать папку в Linux. В этом кратком руководстве для начинающих я покажу вам, как распаковывать файлы в Linux.
Важно: Проверьте, установлен ли у вас unzip.
Для того чтобы распаковать архивный файл, в вашей системе должен быть установлен пакет unzip. Большинство современных дистрибутивов Linux поставляются с поддержкой unzip, но не помешает проверить это, чтобы избежать неприятных сюрпризов в дальнейшем.
В дистрибутивах на базе Ubuntu и Debian для установки unzip можно использовать приведенную ниже команду. Если пакет уже установлен, вы получите уведомление об этом.
После того как вы убедились, что в вашей системе есть поддержка unzip, пришло время распаковать zip-файл в Linux.
Для этого можно использовать как командную строку, так и графический интерфейс, и я покажу вам оба метода.
- Распаковка файлов в терминале Linux
- Распаковка файлов в Ubuntu с помощью графического интерфейса пользователя
Распаковка файла в терминале Linux
Использовать команду unzip в Linux очень просто. В каталоге, где находится zip-файл, используйте такую команду:
Вы также можете указать путь к zip-файлу вместо перехода к каталогу. Вы увидите извлеченные файлы в выводе:
unzip metallic-container.zip -d my_zip Archive: metallic-container.zip inflating: my_zip/625993-PNZP34-678.jpg inflating: my_zip/License free.txt inflating: my_zip/License premium.txtСуществует небольшая проблема с приведенной выше командой. Она извлечет все содержимое zip-файла в текущий каталог. Это не очень красиво, потому что у вас будет горстка файлов, оставляющих текущий каталог неорганизованным.
Распаковка в каталог
Хорошей практикой является распаковка в каталог в командной строке Linux. Таким образом, все извлеченные файлы будут храниться в указанной вами директории. Если каталог не существует, он будет создан.
unzip zipped_file.zip -d unzipped_directoryТеперь все содержимое файла zipped_file.zip будет извлечено в каталог unzipped_directory.
Поскольку мы обсуждаем передовой опыт, еще один совет, который вы можете использовать, — посмотреть на содержимое zip-файла, не распаковывая его.
Просмотр содержимого zip-файла без его распаковки
Вы можете проверить содержимое zip-файла, даже не извлекая его, с помощью опции -l.
unzip -l metallic-container.zip Archive: metallic-container.zip Length Date Time Name --------- ---------- ----- ---- 6576010 2019-03-07 10:30 625993-PNZP34-678.jpg 1462 2019-03-07 13:39 License free.txt 1116 2019-03-07 13:39 License premium.txt --------- ------- 6578588 3 filesЕсть много других вариантов использования команды unzip в Linux, но я думаю, что теперь у вас достаточно знаний о том, как распаковывать файлы в Linux.
Unzip files in Linux using GUI
Если вы используете настольный Linux, вам не всегда нужно обращаться к терминалу. Давайте посмотрим, как распаковывать файлы в Ubuntu Linux графически. Я использую рабочий стол GNOME в Ubuntu 18.04, но процесс практически такой же и в других настольных дистрибутивах Linux.
Откройте файловый менеджер и перейдите в папку, где хранится ваш zip-файл. Щелкните файл правой кнопкой мыши, и вы увидите опцию «извлечь здесь». Выберите этот пункт меню.
В отличие от команды unzip, опции «извлечь здесь» создают папку с тем же именем, что и заархивированный файл, и все содержимое заархивированных файлов извлекается в эту вновь созданную папку. Я рад, что это поведение по умолчанию, а не извлечение всего содержимого в текущий каталог.
Также есть опция «извлечь в», с помощью которой вы можете указать папку, в которую хотите извлечь файлы.
Вот и все. Теперь вы знаете, как разархивировать файлы в Linux. Если у вас есть вопросы или предложения, дайте мне знать в разделе комментариев.