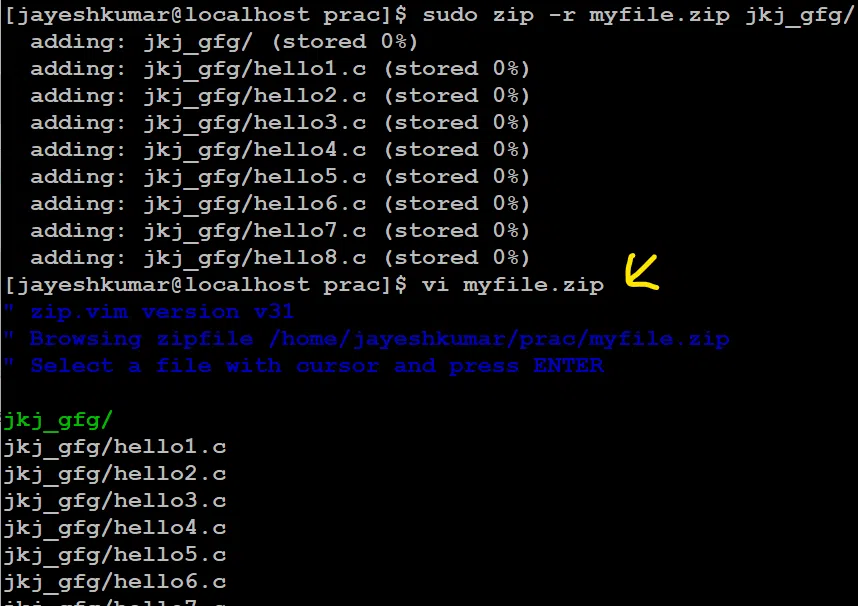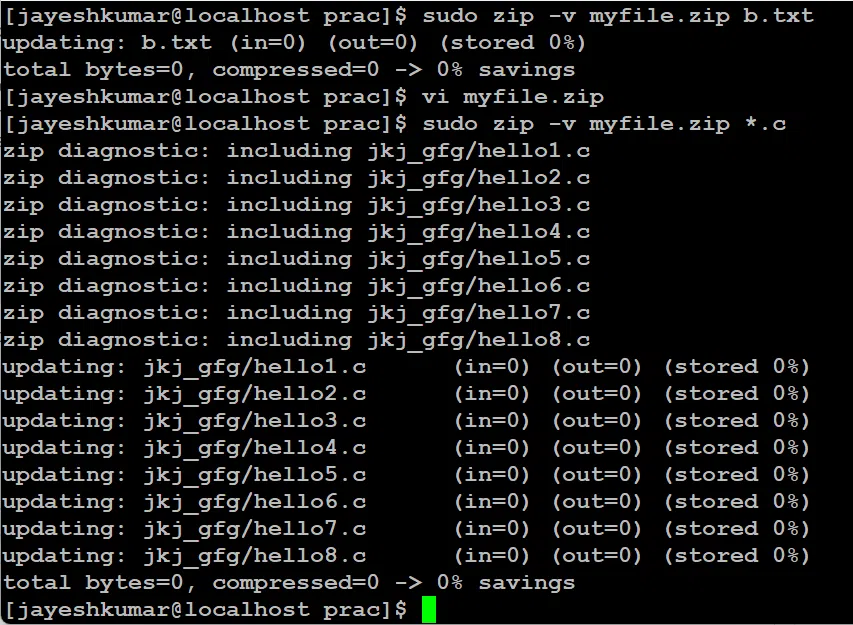- ZIP command in Linux with examples
- Options in ‘Zip’ command in Linux
- Examples of ‘Zip’ command in Linux
- 1) `unzip` command in ‘Zip’
- 2) `-d` Option in Zip command
- 3) `-u` option in Zip command
- 4) `-m` option in Zip command
- 5) `-r` option in Zip command
- 6) `-x` option in Zip command
- 7) `-v` options in Zip command
- Most Frequently asked Question about `zip` command in Linux
- 1) How do I create a zip file in Linux?
- 2) How do I extract a zip file in linux?
- 3) How do i exclude specific files from a zip archive?
- 4) How do I include hidden files in a zip archive?
- 5) How do I password-protect a zip archive?
- Conclusion
- Как заархивировать файлы и каталоги в Linux
- zip Команда
- Установите Zip в Ubuntu и Debian
- Установите Zip на CentOS и Fedora
- Как архивировать файлы и каталоги
- Методы и уровни сжатия
- Создание ZIP-файла, защищенного паролем
- Создание разделенного Zip-файла
- Примеры ZIP
- Выводы
ZIP command in Linux with examples
ZIP is a compression and file packaging utility for Unix. Each file is stored in a single .zip file with the extension .zip.
- Zip is used to compress files to reduce file size and is also used as a file package utility. Zip is available in many operating systems like Unix, Linux, windows, etc.
- If you have limited bandwidth between two servers and want to transfer the files faster, then zip the files and transfer them.
- The zip program puts one or more compressed files into a single zip archive, along with information about the files (name, path, date, time of last modification, protection, and check information to verify file integrity). An entire directory structure can be packed into a zip archive with a single command.
- Compression ratios of 2:1 to 3:1 is common for text files. zip has one compression method (deflation) and can also store files without compression. zip automatically chooses the better of the two for each file to be compressed. The program is useful for packaging a set of files for distribution, archiving files, and for saving disk space by temporarily compressing unused files or directories.
zip [options] [file_name.zip] [files_names]
The syntax for Creating a zip file:
zip [file_name.zip] [file_name]
Options in ‘Zip’ command in Linux
(Remove files from the archive):
This option allows you to remove specific files from a zip archive. After creating a zip file, you can selectively remove files using the -d option.
zip -d [file_name.zip] [files_name]
(Update files in the archive):
The -u option enables you to update files in an existing zip archive. You can specify a list of files to update or add new files to the archive. The update occurs only if the modified version is more recent than the one already in the zip archive.
zip -u [file_name.zip] [files_name]
(Move files into the archive):
With the -m option, you can move specified files into the zip archive. This operation also deletes the target directories or files after creating the zip archive. If a directory becomes empty after removing the files, it is also deleted. Use this option with caution, as it permanently removes the input files.
zip -m [file_name.zip] [files_name]
(Recursively zip a directory):
The -r option allows you to recursively zip a directory and its files. It includes all the files present in the specified directory and its subdirectories in the resulting zip archive.
zip -r [file_name.zip] [directory_name]
(Exclude files from the zip):
Using the -x option, you can exclude specific files from being included in the zip archive. This is useful when you want to zip all files in a directory but want to exclude certain unwanted files.
zip -r [file_name.zip] -x [directory_name]
(Verbose mode):
The -v option enables the verbose mode, providing diagnostic information during compression. It displays a progress indicator and offers verbose diagnostic information about the zip file structure. When used alone, it prints a diagnostic screen along with details about the zip executable and the target environment.
zip -v [file_name.zip] [file_name]
Examples of ‘Zip’ command in Linux
1) `unzip` command in ‘Zip’
unzip will list, test, or extract files from a ZIP archive, commonly found on Unix systems. The default behavior (with no options) is to extract into the current directory (and sub-directories below it) all files from the specified ZIP archive.
Suppose we have a zip file “name = jayesh_gfg.zip” and we have three text files inside it “name = a.txt, b.txt and c.txt”. we have to unzip it in the current directory.
Syntax and Output:
Here, we used `ls` command to display all the files that has be unzipped from the zipped file.
2) `-d` Option in Zip command
zip -d [file_name.zip] [files_name]
Suppose we have zip file “name = myfile.zip” and have eight files in it “name = hello1.c, hello2.c, hello3.c, hello4.c, hello5.c, hello6.c, hello7.c, hello8.c “.
We have to delete hello7.c, then…
Syntax and Output:
- First, we have deleted `hello7.c` successfully.
- Then we used “sudo unzip myfile.zip” to unzip the file for confirming that our file is deleted.
- Then we used “ls” to see the file that had been unzipped.
delete a file from zip file
3) `-u` option in Zip command
zip -u [file_name.zip] [files_name]
Suppose we have zip file “name= myfile.zip” and we have to add a new file “name = hello9.c” in it.
Syntax and Output:
we have used `vi` to see that our file is added successfully.
4) `-m` option in Zip command
zip -m [file_name.zip] [files_name]
Suppose we have zip file “name= myfile.zip” and we have to move files “name = hello1.c, hello2.c, hello3.c, hello4.c, hello5.c, hello6.c, hello8.c, hello9.c ” Present in current directory to zip file.
Syntax and Output:
we have used `ls` to see that our files are moved successfully.
To check files inside “myfile.zip” we can type “vi myfile.zip”.
moved files inside zip file
5) `-r` option in Zip command
zip -r [file_name.zip] [directory_name]
Suppose we have zip file “name= myfile.zip” and we have to move files “name = hello1.c, hello2.c, hello3.c, hello4.c, hello5.c, hello6.c, hello7.c, hello8.c ” present in directory “name= jkj_gfg” to zip file recursively.
Syntax and Output:
To check files inside “myfile.zip” we can type “vi myfile.zip”.
copy file recursively form a directory to a zip file
6) `-x` option in Zip command
zip -r [file_name.zip] -x [directory_name]
Suppose we have zip file “name= myfile.zip” and we have to move files “name = hello1.c, hello2.c, hello3.c, hello4.c, hello5.c, hello6.c, hello7.c, hello8.c ” present in directory “name= jkj_gfg” to zip file recursively.
Syntax and Output:
Here, the -r option is used to recursively add all files and directories in the current directory to the archive, and the. specifies the current directory as the source directory. The -x a.txt option excludes the file “a.txt” from the archive.
To check files inside “myfile.zip” we can type “vi myfile.zip”.
file copied recursively except one file we mentioned.
7) `-v` options in Zip command
zip -v [file_name.zip] [file_name]
If we want to know about all the files with extension “.c”
Syntax and Output:
checking information about all files inside zip
Most Frequently asked Question about `zip` command in Linux
1) How do I create a zip file in Linux?
By using `zip` command itself.
Example:
We are creating a zip file named = `gfg.zip` containing the files `first.txt` and `second.txt`:
zip gfg.zip first.txt second.txt
2) How do I extract a zip file in linux?
By using `unzip` command.
Example:
we are extracting file name = `gfg.zip`:
3) How do i exclude specific files from a zip archive?
By using `-x` option in zip command.
Example:
To exclude specific files from a zip archive, we can use the -x option followed by the name of the file you want to exclude. For example, the following command creates a zip file named `gfg.zip` containing all files in the current directory except for `third.txt`:
4) How do I include hidden files in a zip archive?
By just using `-r` option, which is copying every file recursively. For example, our zip file name is ‘gfg.zip` and we want to archive hidden files of the current directory.
5) How do I password-protect a zip archive?
By using option `-P` followed by the password we want to use. For example, our zip file name = `gfg.zip` which contain file name = `first.txt` and `second.txt`. And we also used `-e` to encrypt our zip archive, so whenever a user extracts the archive file, a prompt will come to enter the password.
zip -e -P [my_password] gfg.zip first.txt second.txt
Conclusion
Zip command in Linux is used to compress files and packaging them into a single .zip archive, which overall helps us in saving disk space and making it easy to handle big data. We have discussed various options used in zip command like -d, -u, -m, -r, -x, and -v. Overall, it is a recommended tool for Linux users to efficiently manage their files.

Как заархивировать файлы и каталоги в Linux
Zip — это наиболее широко используемый формат архивных файлов, поддерживающий сжатие данных без потерь.
Zip-файл — это контейнер данных, содержащий один или несколько сжатых файлов или каталогов. Сжатые (заархивированные) файлы занимают меньше места на диске, их можно перенести с одного компьютера на другой быстрее, чем несжатые файлы. Zip-файлы можно легко извлечь в Windows, macOS и Linux с помощью утилит, доступных для всех операционных систем.
В этом руководстве мы покажем вам, как архивировать (сжимать) файлы и каталоги в Linux с помощью команды zip .
zip Команда
zip — это утилита командной строки, которая помогает создавать Zip-архивы.
Команда zip имеет следующий синтаксис:
zip OPTIONS ARCHIVE_NAME FILES Чтобы создать Zip-архив в определенном каталоге, пользователю необходимо иметь права на запись в этот каталог.
Zip-файлы не поддерживают информацию о владельце в стиле Linux. Извлеченные файлы принадлежат пользователю, выполняющему команду.
Чтобы сохранить право собственности на файл и права доступа, используйте команду tar .
Утилита zip не устанавливается по умолчанию в большинстве дистрибутивов Linux, но вы можете легко установить ее с помощью диспетчера пакетов вашего дистрибутива.
Установите Zip в Ubuntu и Debian
Установите Zip на CentOS и Fedora
Как архивировать файлы и каталоги
Чтобы заархивировать один или несколько файлов, укажите файлы, которые вы хотите добавить в архив, через пробел, как показано ниже:
zip archivename.zip filename1 filename2 filename3adding: filename1 (deflated 63%) adding: filename2 (stored 0%) adding: filename3 (deflated 38%) По умолчанию команда zip печатает имена файлов, добавленных в архив, и метод сжатия. Мы объясним методы и уровень сжатия позже в этом руководстве.
При указании имени архива Zip, если вы опускаете расширение .zip оно будет добавлено автоматически, если имя архива не содержит точки. zip archivename.zip filename создаст архив с тем же именем, что и zip archivename filename .
Чтобы подавить вывод команды zip , используйте параметр -q :
zip -q archivename.zip filename1 filename2 filename3Часто вы создаете Zip-архив каталога, включающего содержимое подкаталогов. Параметр -r позволяет рекурсивно просматривать всю структуру каталогов.
Чтобы создать Zip-архив каталога, вы должны использовать:
zip -r archivename.zip directory_nameВы также можете добавить несколько файлов и каталогов в один архив:
zip -r archivename.zip directory_name1 directory_name2 file1 file1Методы и уровни сжатия
Метод сжатия Zip по умолчанию — deflate . Если утилита zip определяет, что файл нельзя сжать, она просто сохраняет файл в архиве, не сжимая его с помощью метода store . В большинстве дистрибутивов Linux утилита zip также поддерживает метод сжатия bzip2 .
Чтобы указать метод сжатия, используйте параметр -Z .
zip -r -Z bzip2 archivename.zip directory_name. adding: sub_dir/ (stored 0%) adding: sub_dir/file1 (bzipped 52%) adding: sub_dir/file2 (bzipped 79%) Команда zip позволяет указать уровень сжатия с помощью числа с префиксом от 0 до 9. Уровень сжатия по умолчанию -6 . При использовании -0 все файлы будут сохраняться без сжатия. -9 заставит команду zip использовать оптимальное сжатие для всех файлов.
Например, чтобы использовать уровень сжатия -9 , введите что-то вроде этого:
zip -9 -r archivename.zip directory_nameЧем выше уровень сжатия, тем интенсивнее процесс архивирования, и для его завершения потребуется больше времени.
Создание ZIP-файла, защищенного паролем
Если у вас есть конфиденциальная информация, которую необходимо сохранить в архиве, вы можете зашифровать ее с помощью параметра -e :
zip -e archivename.zip directory_nameВам будет предложено ввести и подтвердить пароль архива:
Enter password: Verify password: Создание разделенного Zip-файла
Представьте, что вы хотите сохранить Zip-архив на сервисе хостинга файлов, который имеет ограничение на размер загружаемого файла 1 ГБ, а ваш Zip-архив — 5 ГБ.
Вы можете создать новый разделенный Zip-файл, используя параметр -s с указанием размера. Множитель может быть k (килобайты), m (мегабайты), g (гигабайты) или t (терабайты).
zip -s 1g -r archivename.zip directory_nameПриведенная выше команда продолжит создание новых архивов в наборе после достижения указанного предельного размера.
archivename.zip archivename.z01 archivename.z02 archivename.z03 archivename.z04 Примеры ZIP
Создайте Zip-архив с именем archivename.zip, содержащий все файлы в текущем каталоге.
То же, что и выше, включая скрытые файлы (файлы, начинающиеся с точки):
Создайте Zip-архив с именем archivename.zip содержащий все файлы MP3 в текущем каталоге, без сжатия файлов.
Выводы
В Linux вы можете создавать Zip-архивы с помощью команды zip .
Чтобы распаковать ZIP-архив в системе Linux, вы можете использовать команду unzip .
Если вы хотите узнать больше о Zip, посетите страницу Zip Man .