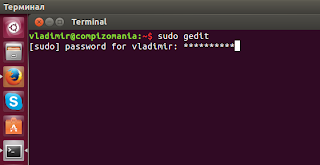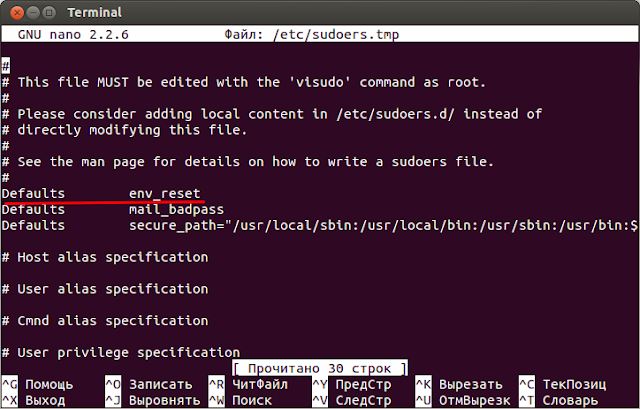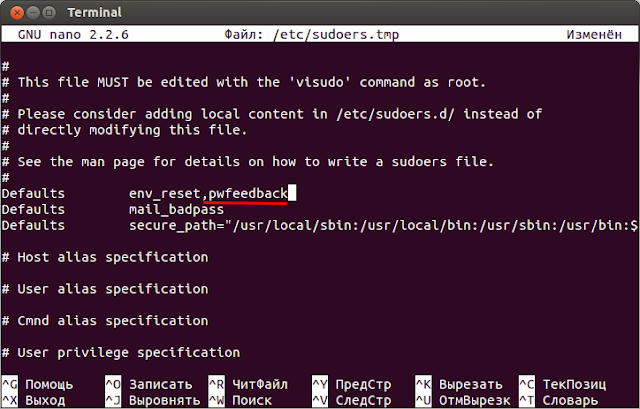- How can I make stars appear when I type sudo password? [duplicate]
- 1 Answer 1
- Как в Linux заменить пустой пароль root звездочками или вообще его отключить
- Замена пустого пароля root звездочками
- Отключение требования пароля root
- Как выводить звездочки при вводе пароля в терминале Debian
- Показать звездочки пароля в терминале
- Похожие записи:
- 🔐Как отображать звездочки при вводе пароля в терминале Linux
- Как отобразить звездочки при вводе пароля в терминале Linux?
- compizomania
How can I make stars appear when I type sudo password? [duplicate]
For most applications when you type a password stars or asterisks ( * ) appear to indicate each key you’ve typed. However, when you type sudo and are prompted for a password nothing appears as you type. How can you make stars appear when you type sudo password?
1 Answer 1
After entering sudo at the Terminal if you want stars / asterisks to appear with each password character you type you need to configure it using:
Locate the line containing env_reset and add the parameter , pwfeedback behind it. Here is an example:
GNU nano 2.5.3 File: /etc/sudoers.tmp Modified # # This file MUST be edited with the 'visudo' command as root. # # Please consider adding local content in /etc/sudoers.d/ instead of # directly modifying this file. # # See the man page for details on how to write a sudoers file. # Defaults env_reset, timestamp_timeout=120, pwfeedback Defaults mail_badpass Defaults secure_path="/usr/local/sbin:/usr/local/bin:/usr/sbin:/usr/bin:/sbin:/bin:/snap/bin" # Host alias specification # User alias specification # Cmnd alias specification # User privilege specification ^G Get Help ^O Write Out ^W Where Is ^K Cut Text ^J Justify ^C Cur Pos ^Y Prev Page ^X Exit ^R Read File ^\ Replace ^U Uncut Text ^T To Spell ^_ Go To Line ^V Next Page After making changes save the file using Ctrl + O to write the file. You will be prompted for the file name but simply press Enter to accept the default. After saving, exit the editor using Ctrl + X .
Also on this example the timeout value has been set to 120 minutes (2 hours) so that you aren’t constantly prompted for sudo password every 15 minutes. You can leave this option out if you like or increase / decrease it as you like.
Как в Linux заменить пустой пароль root звездочками или вообще его отключить
При выполнении любых более или менее серьезных настроек в терминале Linux операционная система требует прав суперпользователя, грубо говоря, перед основной командой вам нужно ввести команду sudo . Эта команда имеет множество опций, но рассматривать их по отдельности значило бы уйти от нашей основной темы — упрощения операции с вводом требуемого ею пароля. Попробуйте, к примеру, установить в Ubuntu редактор inkscape командой apt install inkscape .
Очевидно, что при этом вы получите ошибку, но если перед apt дописать sudo, то ошибки не произойдет, но при этом Ubuntu запросит подтверждение инсталляции паролем.
Примечательно, что сам пароль при вводе никак не отображается, в связи с чем возникает вопрос: а нельзя ли сделать так, чтобы вместо пустых символов, да еще и при неподвижном курсоре отображались замещающие символы, скажем, звездочки? Для чего это нужно, разве скрытие пароля реализовано в Linux не для повышения уровня безопасности? Всё верно, но если вы печатаете быстро, то можете случайно набрать лишний символ или что-то вроде того.
Замена пустого пароля root звездочками
Итак, что нам для этого понадобиться. Для этого нам нужно отредактировать файл sudoers.tmp в каталоге etc . Открыв терминал, выполните команду sudo visudo , которая откроет его для редактирования.
Обратите внимание на значение env_reset параметра Defaults.
Вам его нужно заменить на env_reset,pwfeedback с помощью клавиш-стрелок и контекстного меню, если вы решите использовать его, а не ручной ввод.
Сохраните результат редактирования нажатием Ctrl + X , а затем и клавиши Y , чтобы подтвердить действие.
Всё готово, нажмите ввод , дабы выйти из редактора и закройте терминал.
Открыв его повторно и введя ту же команду sudo visudo , вы так же увидите приглашение ввести пароль, но на этот раз вместо пустых символов станут отображаться звездочки.
Кстати, захотите вернуть настройки по умолчанию, отредактируйте указанный выше файл, удалив добавленный ключ pwfeedback .
Отключение требования пароля root
Впрочем, вы можете пойти еще дальше, вообще отключив запрос пароля для команды sudo. Настройка, его отключающая, находится в том же файле sudoers.tmp .
Открываем его уже известным нам способом, прокручиваем в самый низ, где ниже комментария «#includedlr /etc/sudoers.d» вставляем команду kompik ALL=(ALL) NOPASSWD:ALL , где kompik — имя пользователя.
Сохраняем файл нажатием Ctrl + X и Y , а затем перезапускаем терминал. Больше команда sudo пароля требовать не будет. Соответственно, если хотим восстановить исходные настройки безопасности, удаляем из файла sudoers.tmp добавленную строку.
Не отключайте запрос пароля суперпользователя без причины
Если кроме вас вашим компьютером пользуются и другие люди, не отключайте требование пароля root. Да, получив локальный доступ к компьютеру, опытный пользователь без особого труда сбросит пароль root, но зачем лишний раз рисковать, открывая доступ к настройкам вашей системы кому попало.
Как выводить звездочки при вводе пароля в терминале Debian
Всякий раз, когда вы используете sudo в Debian , терминал попросит вас ввести пароль пользователя. Это нормально. Мы все привыкли к этому. Это отличная мера безопасности. Но вот в чем проблема: терминал не предлагает никаких визуальных подсказок, когда вы вводите пароль. Это сбивает с толку новых пользователей, которые часто остаются в неведении относительно того, ввели ли они вообще что-нибудь!
Вот изображение того, как я ввожу свой пароль:
Это небольшое неудобство, конечно. Как только вы узнаете, что отсутствие визуальной индикации задумано. вы продолжаете жить дальше и смиряетесь с этим!
Хорошая новость заключается в том, что легко заставить ваш Linux показывать звездочки пароля при вводе в терминале.
Но — и это немаловажное но — если это беспокоит вас каждый раз, когда вас просят ввести пароль; если вы предпочитаете видеть несколько традиционных звездочек (звездочек), прорастающих при каждом нажатии клавиши, то вот краткое руководство специально для вас.
Показать звездочки пароля в терминале
Откройте новое окно терминала и введите следующую команду:
Используйте навигационные клавиши клавиатуры (или колесо прокрутки мыши), чтобы перейти к строке, которая гласит:
Переместите квадратное поле в конец этой строки и добавьте следующий текст, чтобы он гласил:
Defaults env_reset,pwfeedbackНажмите Ctrl + X для завершения редактирования, затем Y и Enter/Return для сохранения внесенных изменений.
Вот и все. В следующий раз, когда вы будете использовать sudo, при вводе пароля появятся маленькие звездочки.
Этот хак не является революционным, меняющим жизнь, изменяющим опыт, но, тем не менее, его полезно знать.
Похожие записи:
🔐Как отображать звездочки при вводе пароля в терминале Linux
Мануал
Терминал является важным инструментом для администратора Linux, который позволяет им выполнять любые задачи безопасным способом.
Когда вы вводите пароль на любом портале GUI, он будет маскироваться как звездочки (*******).
Это встроенный механизм безопасности, который запрещает другим пользователям просматривать ваш пароль при вводе.
Но в терминале Linux ничего не отображается при вводе пароля.
Это распространено в терминале Linux, и большинство из нас адаптировали эту функцию.
Есть вероятность, что вы можете ввести свой пароль несколько раз неправильно, что может вас раздражать.
Чтобы избежать этой ситуации, вам нужно видеть звездочки при вводе пароля.
Они показывают, сколько символов вы ввели.
Это поможет вам повторно проверить, что вы пропустили какие-либо символы или набрали дополнительные символы в пароле.
В этой статье мы расскажем вам, как вы можете включить эту функцию в операционной системе Linux.
По умолчанию вы получите следующий вывод при вводе пароля.
$ sudo pacman -Syu [sudo] password for itsecforu:
Как отобразить звездочки при вводе пароля в терминале Linux?
Для этого вам нужно добавить слово pwfeedback в файл /etc/sudoers.
Рекомендуется создавать резервные копии файлов перед внесением каких-либо изменений в Linux.
Итак, сделайте резервную копию файла sudoers, прежде чем добавлять что-либо в его содержание.
Это поможет вам восстановить систему до прежнего состояния без каких-либо повреждений, если что-то пойдет не так.
$ sudo /etc/sudoers /etc/sudoers.bak
Как только вы сделали резервную копию, вы готовы пойти дальше.
Это можно сделать двумя способами.
Либо добавьте следующее pwfeedback в файл, как показано ниже, либо добавьте значения по умолчанию pwfeedback в качестве новой строки в конце файла.
# visudo Defaults env_reset,pwfeedback
# visudo Defaults pwfeedback
После внесения изменений просто сохраните и выйдите из файла.
Наконец, мы можем проверить все это, вызвав любые команды с помощью sudo, как показано ниже.
$ sudo pacman -Syu [sudo] password for itsecforu: *********
Если статья полезна для вас, пожалуйста, потратьте меньше минуты, чтобы поделиться своими ценными комментариями в разделе комментариев или опубликовать ее в социальных сетях.
Пожалуйста, оставайтесь с нами на связи … Удачи.
Пожалуйста, не спамьте и никого не оскорбляйте. Это поле для комментариев, а не спамбокс. Рекламные ссылки не индексируются!
- Аудит ИБ (49)
- Вакансии (12)
- Закрытие уязвимостей (105)
- Книги (27)
- Мануал (2 306)
- Медиа (66)
- Мероприятия (39)
- Мошенники (23)
- Обзоры (820)
- Обход запретов (34)
- Опросы (3)
- Скрипты (114)
- Статьи (352)
- Философия (114)
- Юмор (18)
Anything in here will be replaced on browsers that support the canvas element
OpenVPN Community Edition (CE) – это проект виртуальной частной сети (VPN) с открытым исходным кодом. Он создает защищенные соединения через Интернет с помощью собственного протокола безопасности, использующего протокол SSL/TLS. Этот поддерживаемый сообществом проект OSS (Open Source Software), использующий лицензию GPL, поддерживается многими разработчиками и соавторами OpenVPN Inc. и расширенным сообществом OpenVPN. CE является бесплатным для […]
Что такое 404 Frame? Большинство инструментов для взлома веб-сайта находятся в 404 Frame. Итак, что же представляют собой команды? Вы можете отдавать команды, используя повседневный разговорный язык, поскольку разработчики не хотели выбирать очень сложную систему команд. Команды Команды “help” / “commands” показывают все команды и их назначение. Команда “set target” – это команда, которая должна […]
В этой заметке вы узнаете о блокировке IP-адресов в Nginx. Это позволяет контролировать доступ к серверу. Nginx является одним из лучших веб-сервисов на сегодняшний день. Скорость обработки запросов делает его очень популярным среди системных администраторов. Кроме того, он обладает завидной гибкостью, что позволяет использовать его во многих ситуациях. Наступает момент, когда необходимо ограничить доступ к […]
Знаете ли вы, что выполняется в ваших контейнерах? Проведите аудит своих образов, чтобы исключить пакеты, которые делают вас уязвимыми для эксплуатации Насколько хорошо вы знаете базовые образы контейнеров, в которых работают ваши службы и инструменты? Этот вопрос часто игнорируется, поскольку мы очень доверяем им. Однако для обеспечения безопасности рабочих нагрузок и базовой инфраструктуры необходимо ответить […]
Одной из важнейших задач администратора является обеспечение обновления системы и всех доступных пакетов до последних версий. Даже после добавления нод в кластер Kubernetes нам все равно необходимо управлять обновлениями. В большинстве случаев после получения обновлений (например, обновлений ядра, системного обслуживания или аппаратных изменений) необходимо перезагрузить хост, чтобы изменения были применены. Для Kubernetes это может быть […]
compizomania
При запуске в терминале команды с sudo (с правами администратора) вам будет предложено ввести пароль, но по умолчанию вводимый пароль не отображается ни какими символами. Сделано это в целях безопасности, чтобы за Вашей спиной ни кто не мог подсмотреть даже количество вводимых символов и если Вы ввели пароль неверно (не в том регистре, не в нужной раскладке и т.д.), то придётся снова вводить его. С отображаемыми звездочками намного проще, т.к. на лету можно менять пароль, зачеркнув неправильный ввод и ввести правильный.
Делается это следующим образом:
1. Скопируйте и выполните следующую команду в терминале:
Клавишами с стрелками перейдите к строке, которая выглядит следующим образом:
2. Дополните строку следующим содержанием (выделено красным):
Defaults env_reset ,pwfeedback
У вас должно получиться, как на снимке:
3. Сохраните файл, нажатием Ctrl+X, введите y (игрек) чтобы сохранить изменения и Enter.
Теперь, когда Вы будете выполнять в терминале команду с sudo, то должны получить звёздочки при вводе пароля.
Эта инструкция работает во всех версиях Ubuntu/Linux Mint, а также во многих других версиях Linux, в которых выполняются команды с sudo.