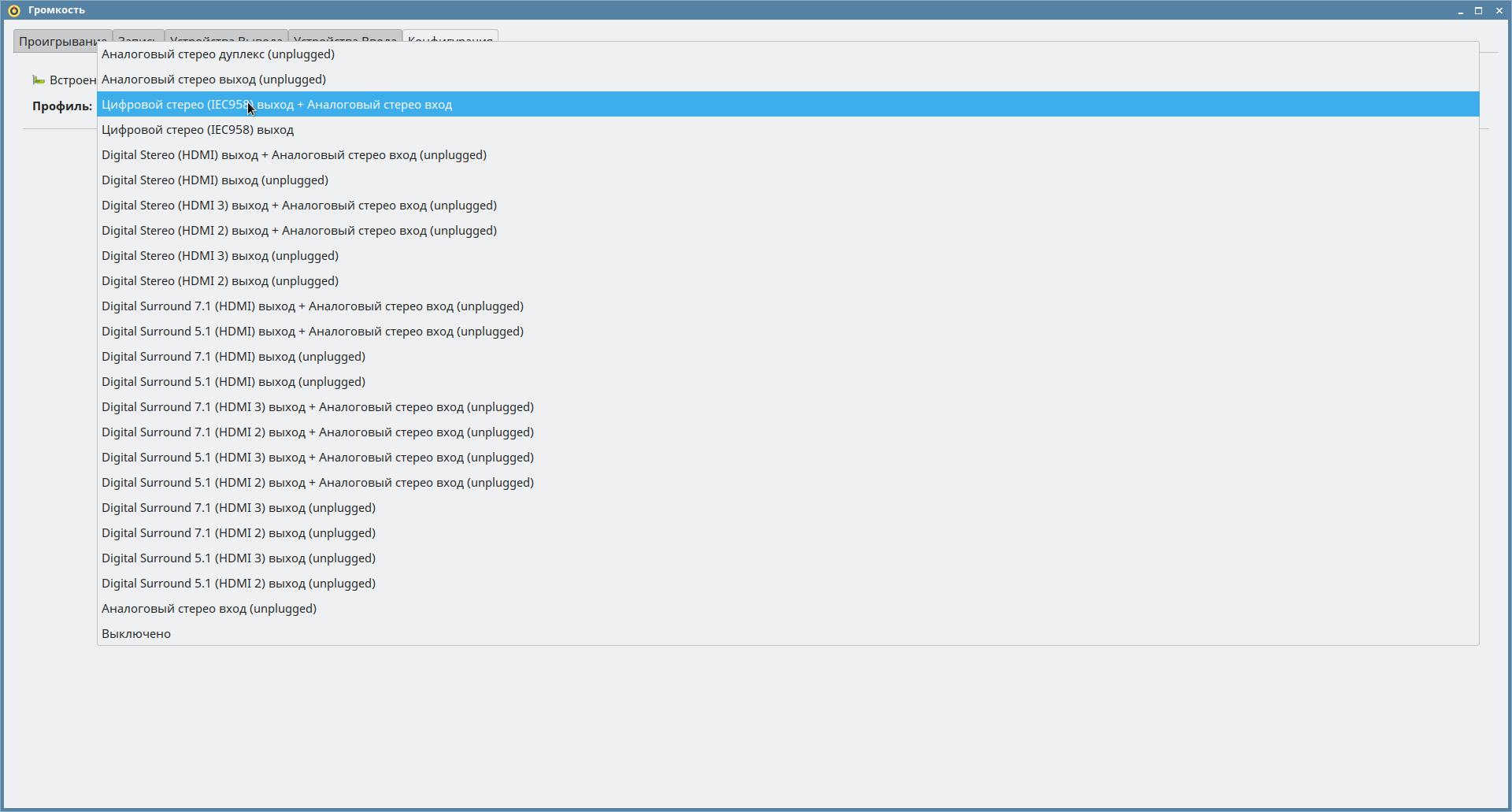Вывод звука в Astra Linux
Эти пакеты входят в дистрибутивы Astra Linux. В Astra Linux Special Edition РУСБ.10015-01 (очередное обновление 1.5) требуется ручная установка, в более поздних очередных обновлениях пакеты устанавливаются автоматически при установке ОС.
При этом в современных компьютерах, в большинстве случаев, «из коробки» имеется два варианта вывода звука:
- аналоговый звук через аналоговый кодек, обычно интегрированный в материнскую плату;
- цифровой звук через порт HDMI/Display Port видеокарты (как интегрированной в материнскую плату, так и дополнительной, если таковая имеется). Так как интерфейсы HDMI и Display Port поддерживают передачу и видео и звука, большинство современных видеокарт умеют передавать звук в видеопотоке, возлагая задачу воспроизведения на подключенное устройство.
Особенности настройки звука в Astra Linux Special Edition с включенным МРД
При работе в Astra Linux Special Edition с включенным МРД для включения вывода звука в пользовательских сессиях, имеющих ненулевую классификационную метку, настройка звуковых устройств должна быть выполнена индивидуально для каждой ненулевой классификационной метки пользовательской сессии.
Быстрая настройка с использованием pulseaudio
Основным инструментом для работы с pulseaudio является графический инструмент pavucontrol.
Инструмент устанавливается автоматически при установке ОС и доступен для запуска пользователями из меню («Пуск» — «Мультимедиа» — «Регулятор громкости PulseAudio) или из командной строки командой:
Инструмент позволяет выбрать и настроить нужное устройство для вывода звука в графическом режиме (Закладка «Конфигурация» — «Профиль»):
Работа с ALSA
Файлы конфигурации alsa
Файлы конфигурации описаны в таблице в порядке их применения:
Основной файл конфигурации.
Обрабатывается первым при запуске системы или при подключении нового устройства.
Отвечает за расположение всех остальных файлов конфигурации
С подробным описанием синтаксиса конфигурационных файлов можно ознакомиться по ссылке: https://www.alsa-project.org/main/index.php/Asoundrc
Определение звуковой карты
Как уже сказано выше, в современных компьютерах в большинстве случаев присутствуют два звуковых устройства: аналоговое и видеокарта.
В большинстве случаев, они интегрированы в материнскую плату, представлены одним устройством, и определяют подключение к ним звуковоспроизводящих устройств автоматически.
Однако, часто возникает ситуация, когда используемой по умолчанию звуковой картой определяется нежелательное устройство, которое не может или не должно воспроизводить звук.
Для изменения порядка загрузки звуковых карт сначала требуется узнать под каким порядковым номером распознается необходимая звуковая карта. Для этого выполните команду:
**** List of PLAYBACK Hardware Devices ****
card 0: Intel [HDA Intel], device 0: CONEXANT Analog [CONEXANT Analog]
Subdevices: 1/1 Subdevice #0: subdevice #0
card 0: Intel [HDA Intel], device 1: Conexant Digital [Conexant Digital]
Subdevices: 1/1 Subdevice #0: subdevice #0
card 1: JamLab [JamLab], device 0: USB Audio [USB Audio]
Subdevices: 1/1 Subdevice #0: subdevice #0
card 2: Audio [Altec Lansing XT1 — USB Audio], device 0: USB Audio [USB Audio]
Subdevices: 1/1 Subdevice #0: subdevice #0
Если, например, требуется, чтобы первой звуковой картой определялась карта:
card 2: Audio [Altec Lansing XT1 — USB Audio], device 0: USB Audio [USB Audio]
Subdevices: 1/1 Subdevice #0: subdevice #0
создать файл переопределения карты:
- файл /etc/asound.conf (для общесистемной настройки)
- или файл пользователя .asoundrc (для индивидуальной настройки )
pcm.!default type hw
card 2
device 0
>
ctl.!default type hw
card 2
device 0
>
Альтернативный вариант определения списка карт (однако, этот способ не позволит определить устройство внутри карты):
0 [PCH ]: HDA-Intel — HDA Intel PCH
HDA Intel PCH at 0xfb400000 irq 39
1 [NVidia ]: HDA-Intel — HDA NVidia
HDA NVidia at 0xfb080000 irq 17
Тогда содержание файлов /etc/asound.conf или .asoundrc может иметь вид:
pcm.!default type hw
card PCH
>
ctl.!default type hw
card PCH
>
Настройка вывода через HDMI
card 0: PCH [HDA Intel PCH], device 0: ALC887-VD Analog [ALC887-VD Analog]
Subdevices: 1/1
Subdevice #0: subdevice #0
card 0: PCH [HDA Intel PCH], device 1: ALC887-VD Digital [ALC887-VD Digital]
Subdevices: 1/1
Subdevice #0: subdevice #0
card 1: NVidia [HDA NVidia], device 3: HDMI 0 [HDMI 0]
Subdevices: 1/1
Subdevice #0: subdevice #0
card 1: NVidia [HDA NVidia], device 7: HDMI 0 [HDMI 0]
Subdevices: 1/1
Subdevice #0: subdevice #0
card 1: NVidia [HDA NVidia], device 8: HDMI 0 [HDMI 0]
Subdevices: 1/1
Subdevice #0: subdevice #0
card 1: NVidia [HDA NVidia], device 9: HDMI 0 [HDMI 0]
Subdevices: 1/1
Subdevice #0: subdevice #0
Выбрать нужное устройство можно опытным путем или проверив содержимое файлов eld#* в каталогах /proc/asoud/card*/ (в этих файлах хранится информация, которую сообщило о себе устройство, подключенное через HDMI/Display Port):
Пример информации, когда никакого устройства нет:
monitor_present 0
eld_valid 0
Пример информации при наличии подключенного устройства
monitor_present 1
eld_valid 1
monitor_name TX-SR606
connection_type HDMI
eld_version [0x2] CEA-861D or below
edid_version [0x3] CEA-861-B, C or D
manufacture_id 0xcb3d
product_id 0x863
port_id 0x0
support_hdcp 0
support_ai 1
audio_sync_delay 0
speakers [0x4f] FL/FR LFE FC RL/RR RLC/RRC
sad_count 8
sad0_coding_type [0x1]
LPCM sad0_channels 2
sad0_rates [0x1ee0] 32000 44100 48000 88200 96000 176400 192000
sad0_bits [0xe0000] 16 20 24
sad1_coding_type [0x1] LPCM
sad1_channels 8
sad1_rates [0x1ee0] 32000 44100 48000 88200 96000 176400 192000
sad1_bits [0xe0000] 16 20 24
sad2_coding_type [0x2] AC-3
sad2_channels 8 sad2_rates [0xe0] 32000 44100 48000
sad2_max_bitrate 640000
sad3_coding_type [0x7] DTS
sad3_channels 8 sad3_rates [0xc0] 44100 48000
sad3_max_bitrate 1536000
sad4_coding_type [0x9] DSD (One Bit Audio)
sad4_channels 6
sad4_rates [0x40] 44100
sad5_coding_type [0xa] E-AC-3/DD+ (Dolby Digital Plus)
sad5_channels 8
sad5_rates [0xc0] 44100 48000
sad6_coding_type [0xb] DTS-HD
sad6_channels 8 sad6_rates [0x1ec0] 44100 48000 88200 96000 176400 192000
sad7_coding_type [0xc] MLP (Dolby TrueHD)
sad7_channels 8 sad7_rates [0x1480] 48000 96000 192000
Т.е. подключенное устройство сообщило, что оно поддерживает LPCM (Linear PCM, т.е. несжатое аудио) до 8-ми каналов, 192KHz, 24-bi, AC3, DTS, DSD, DD+, DTS-HD, и Dolby TrueHD.
(при этом поддерживаемые устройством форматы можно передавать на устройство без какой-либо обработки на компьютере).
Пример содержимого файла /etc/asound.conf
pcm.!default type hw
card 1
device 7
>
ctl.!default type hw
card 1
>
ctl.!default type hw card 1
>
После перезагрузки первой определится указанная звуковая карта.
Если необходимо применить индивидуальные настройки для пользователей, то используйте файл .asoundrc в соответствующем домашнем каталоге пользователя (следует помнить, что при работе в пользовательских сессиях, имеющих ненулевую классификационную метку, индивидуальные настройки для пользователей должны быть заданы для каждого значения классификационной метки).
Linux звуковая карта настройка
В статье даны конкретные примеры настройки звуковой карты (или нескольких карт) компьютера с помощью «стандартных средств», входящих в состав дистрибутива Ubuntu (в моей Runtu 14.04 были установлены по-умолчанию).
1. Консольная утилита «AlsaMixer».
Открыть терминал и ввести : alsamixer.
Откроется такое окно. Как видно, хоть программа и терминальная, но имеет графическое оформление, вполдне доступное для понимания. Всё просто и даже в основном по-русски! :-))
При нажатии на клавиатуре «F6» (см меню в верхней части справа окна), появляется окошко , где белым по синему указаны все найденные звуковые карты и можно выбрать предпочитаемую, если их у вас несколько. (у меня их, как видно — три. Хоть мне это и не нужно по-жизни, но поставил ради эксперимента и сравнений) :
С остальными настройками также несложно разобраться, а для посильной бесплатной помощи существует клавиша «F1». Стрелками «вверх-вниз-влево-вправо» можно выбирать нужное звуковое устройство и задавать уровень его громкости/чувствительности.
2. Утилита «Pavucontrol» («PulseAudio»)
Для запуска набрать в терминале: pavucontrol :
Но можно запустить программу и через меню (у меня — «Мультимедиа» — «Настройка PulseAudio») с рабочего стола:
Либо сделать это же, щёлкнув по значку динамика («Рег. Громкости») и, далее, по «Параметрам звука» :
А можно ещё кликнуть по «динамику» правой кнопкой мыши и выпадет дополнительное меню, где следует выбрать строчку «Настройка каналов (двойной щелчок)» :
(что делает двойной щелчок лично я так и не понял. Для запуска программы оказалось достаточно даже одного щелчка, что экономит силы и время :-))
Таким образом, существует возможность зайти в программу настройки звука аж тремя способами! Это «разнообразие» способов вряд-ли имеет особый практический смысл, однако может вселить в пользователя уверенность в полной власти над «системой» и поверить в возможность свободного выбора! :-)) Как хочу, так и ворочу.
Каким бы из вышеуказанных способом вы не воспользовались, результат будет одинаковым и, скорее всего — положительным. Тогда откроется следующее окно настроек:
В верхней части окошка можно увидеть вкладки для настройки устройств ввода/вывода («Запись», «Проигрывание» . ), с помощью которых можно задавать необходимые параметры для различных микрофонов, системных звуков, оптических и иных дисков :
Здесь важно не поддаться ложному чувству вседозволенности и фанатизма, и не делать уровень усиления слишком большим (больше 100 %), иначе при воспроизведении звука возможно появление значительных искажений ! Например, это может выразиться в появлении характерных неприятных «тресков» на пиках низких частот.
Но для начала во вкладке «Конфигурация» следует выбрать свою звуковую карту. Если у вас она одна, то делать здесь, в общем-то, ничего особо не придётся. У меня же их три, что предоставляет, опять же, свободу действий и право личного выбора, но несколько усложняет жизнь :-)) :
Следует выбрать одну из звуковых карт, для остальных желательно указать параметр «Выключено» (при включении, например, сразу двух карт, у меня звук появлялся и пропадал на обеих картах совершенно непредсказуемым образом). Вообще, чтобы карта «активировалось» для настроек, необходимо воткнуть в неё необходимые разъёмы — наушники, колонки, микрофоны и т.д. (по крайней мере, это будет более корректно). Не следует втыкать в карту посторонние предметы и всё что попало (спички, отвёртки и им подобное), ибо это никак не поспособствует улучшению качества звука, а приведёт к непредсказуемым для науки результатам и даже порче дорогого имущества! :-))
В строке выбранной звуковой карты, справа, можно разглядеть «кнопку» со стрелкой :
При нажатии на неё выпадет спиcок возможных конфигураций звуковой схемы:
В этом списке нужно указать подходящий вам вариант. Если при этом были заранее подключены все используемые колонки, то при выборе нужной строки можно будет реально услышать, что и как «играет» (на скриншоте показан вариант для моего варианта звуковой схемы 5.1) .
Ну и на этом я позволю себе закончить увлекательное и познавательное (отчасти) повествование, ибо на этом известные мне в настоящий момент времени способы настроек звуковых карт, в общем то, исчерпаны.
Автор предупреждает, что его мнение не всегда совпадает с тем, что он тут пишет :-))
Если у Вас есть замечания или конструктивные предложения об улучшении окружающей жизни, пишите на почту: ab679@mail.ru
И Вам обязательно ответят.
Спасибо всем, кто уделил время,