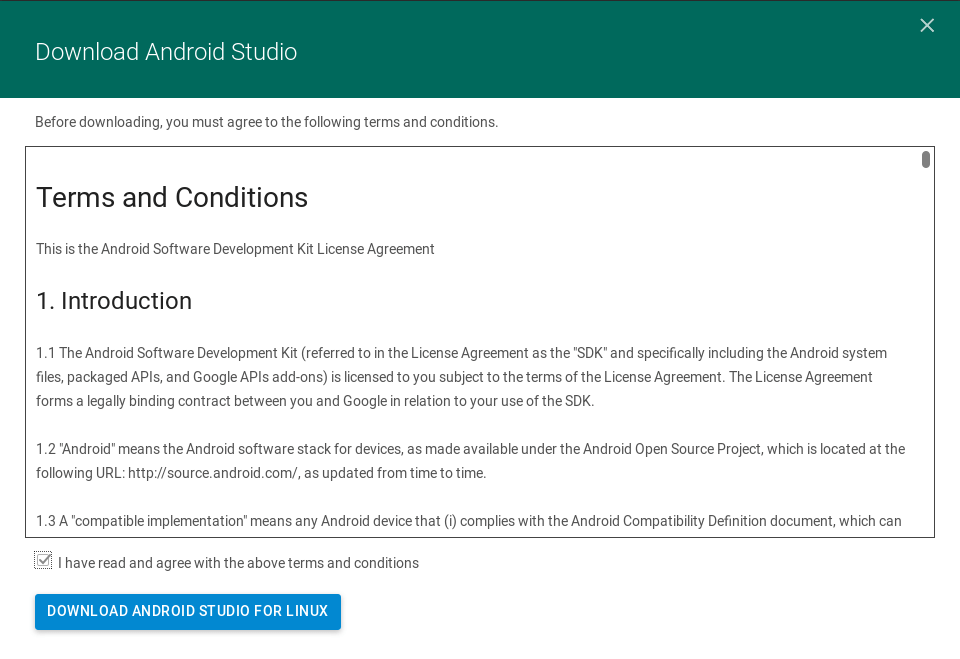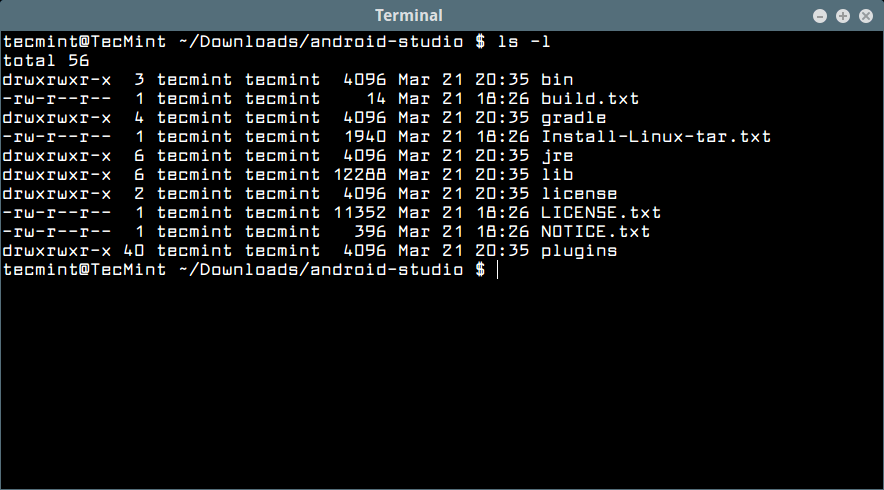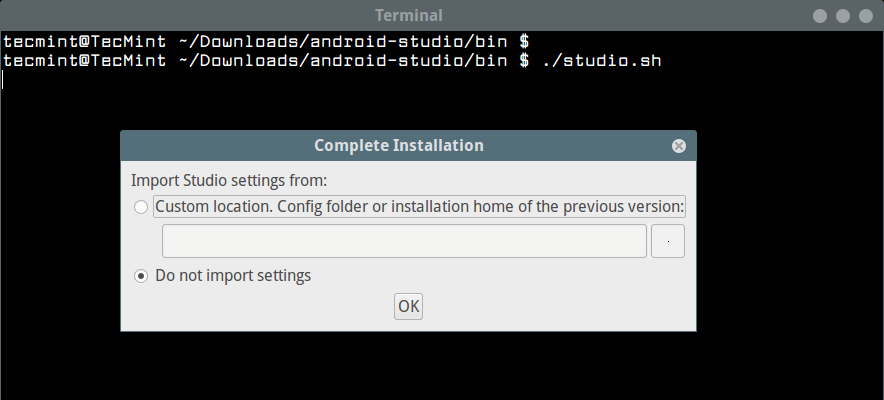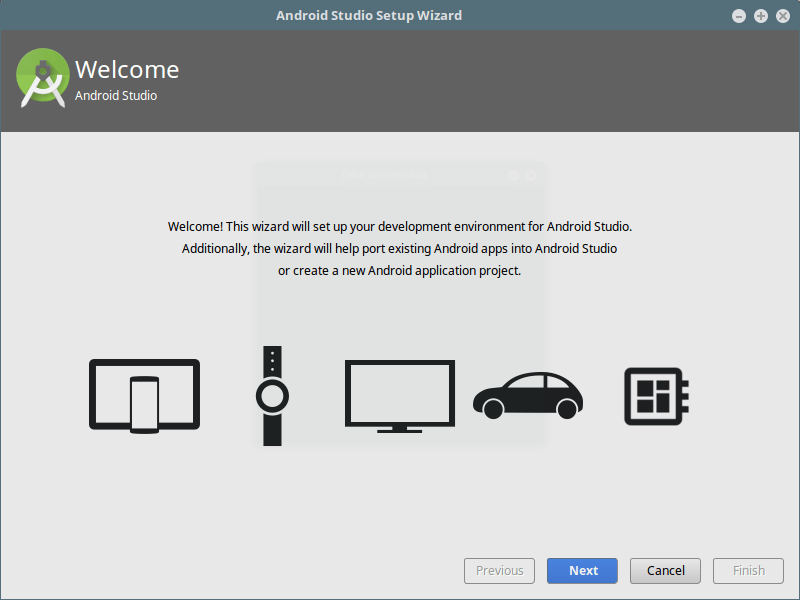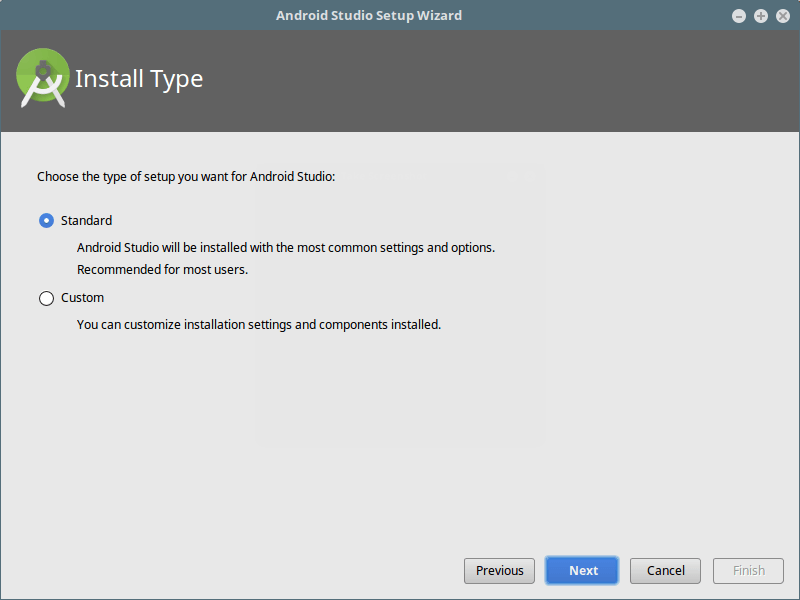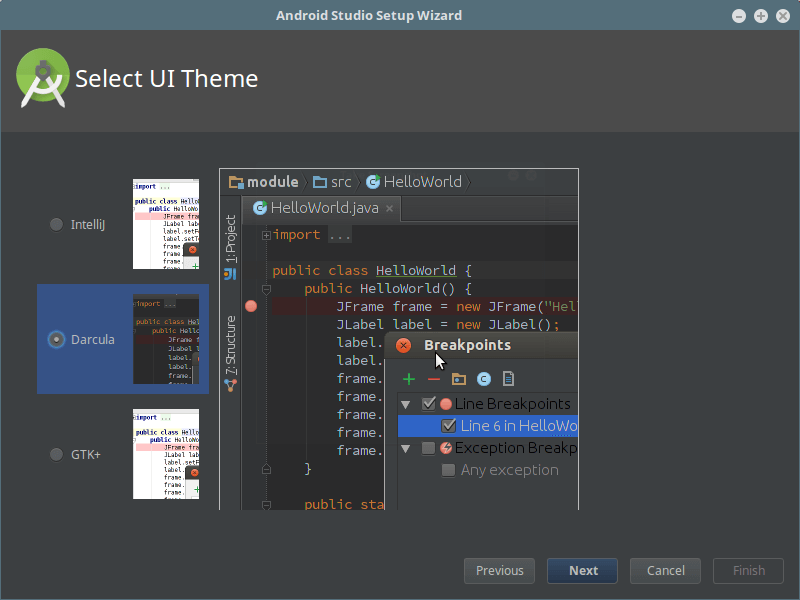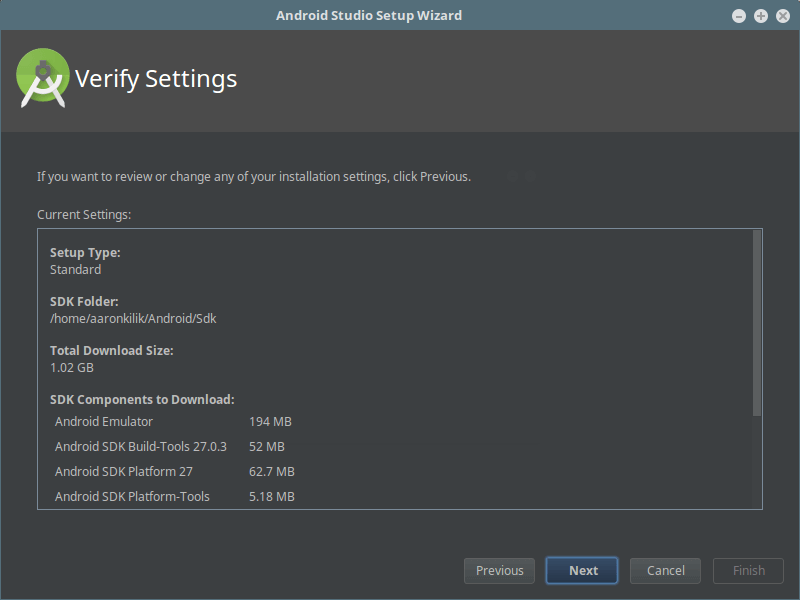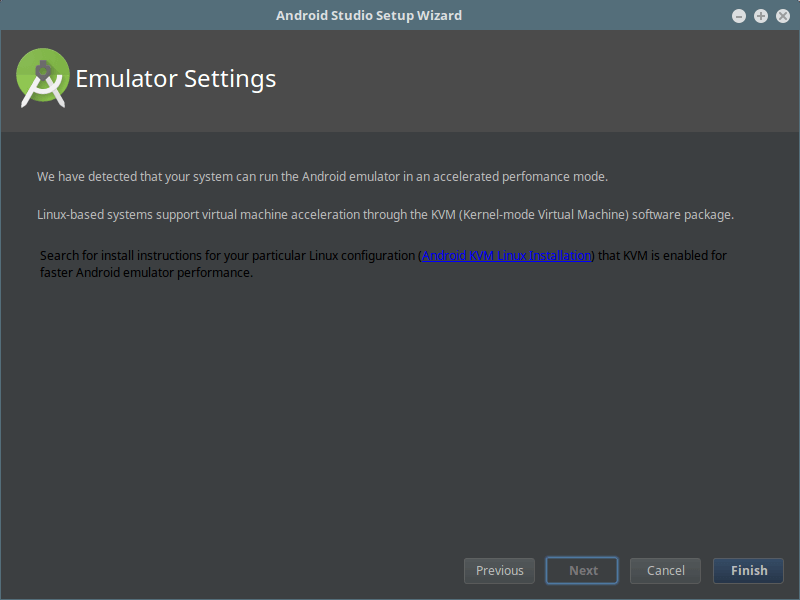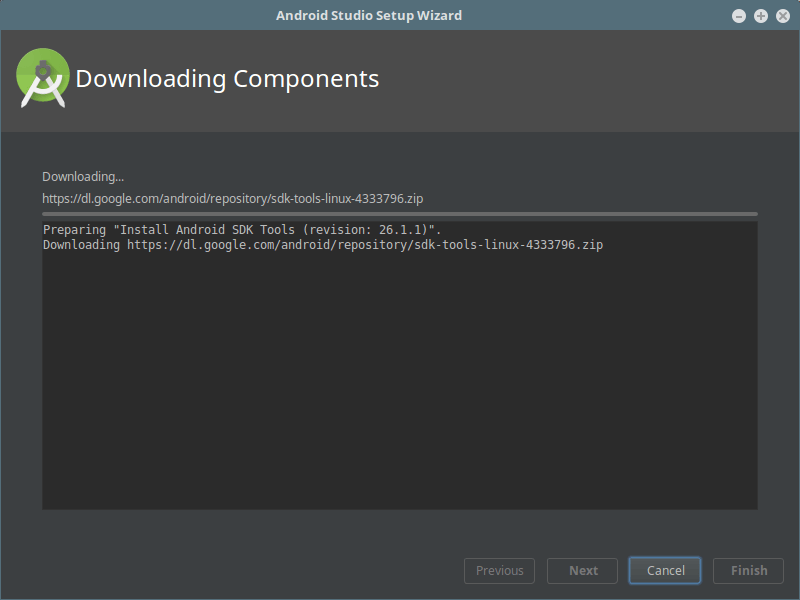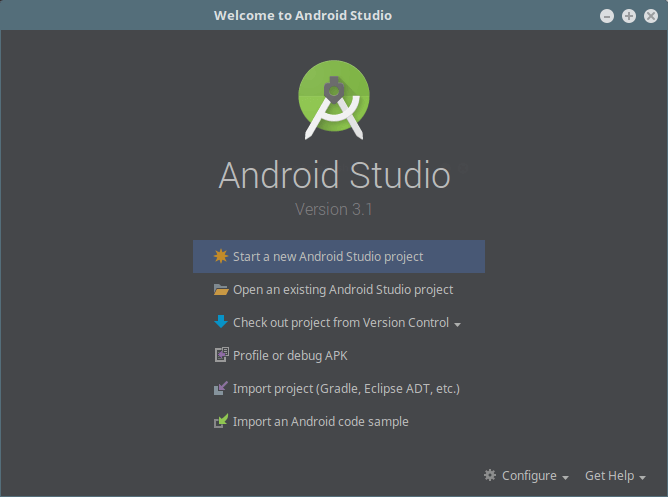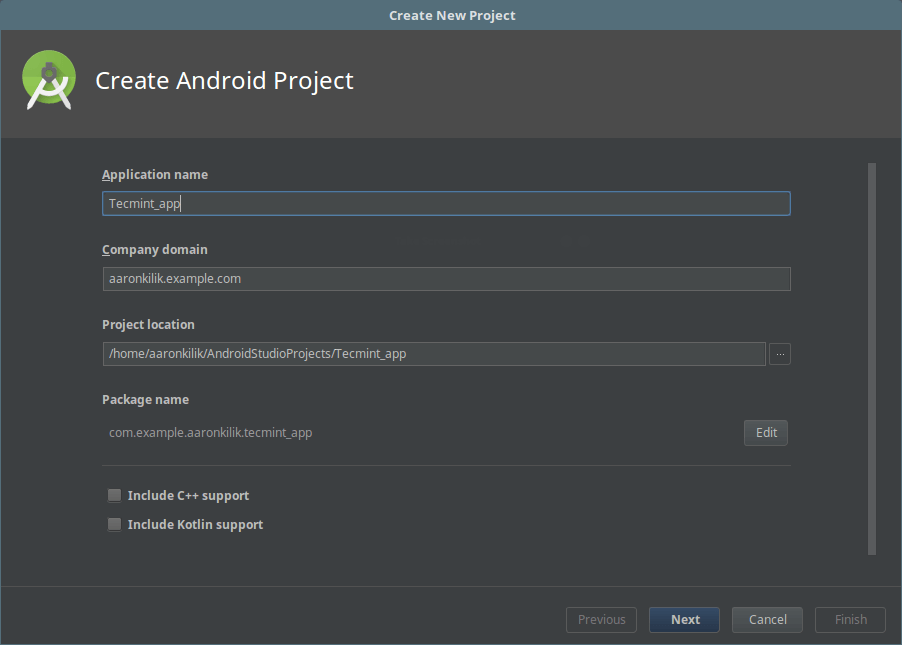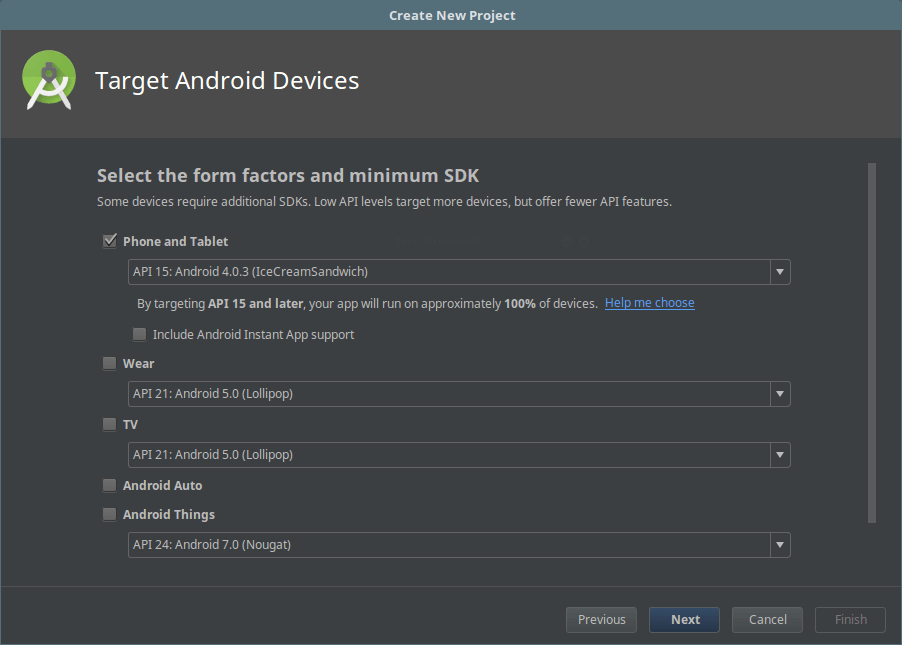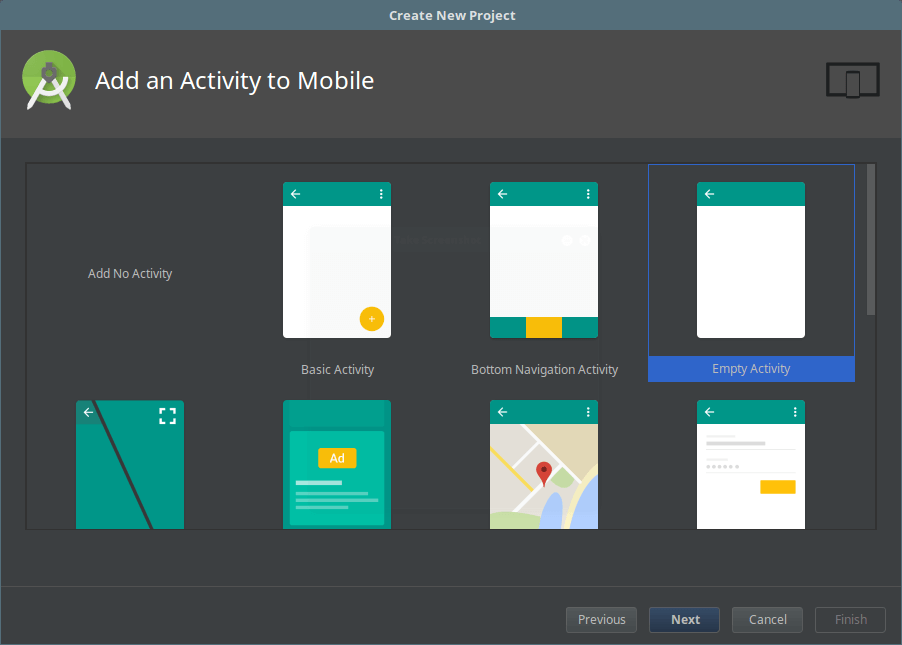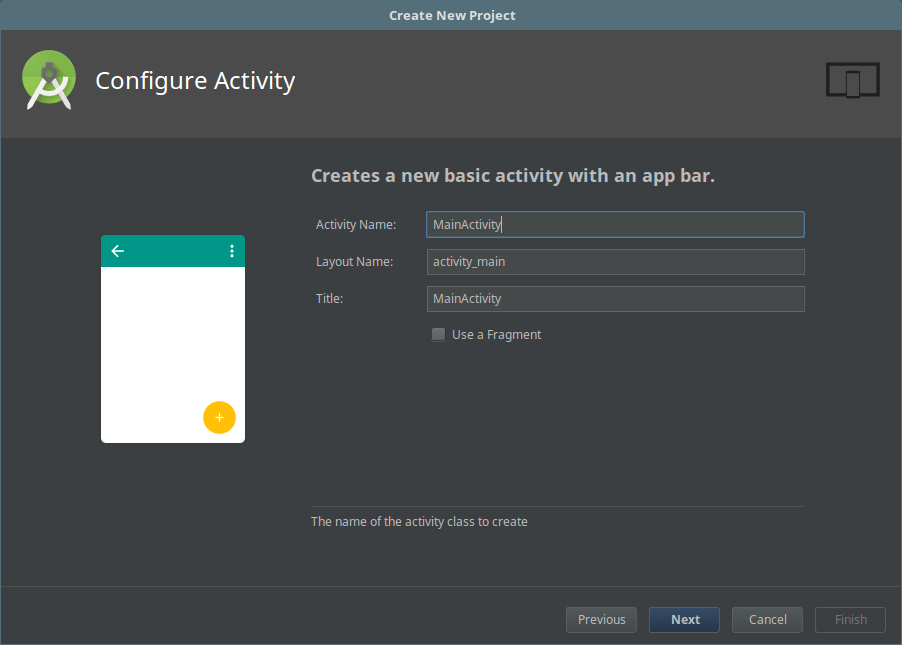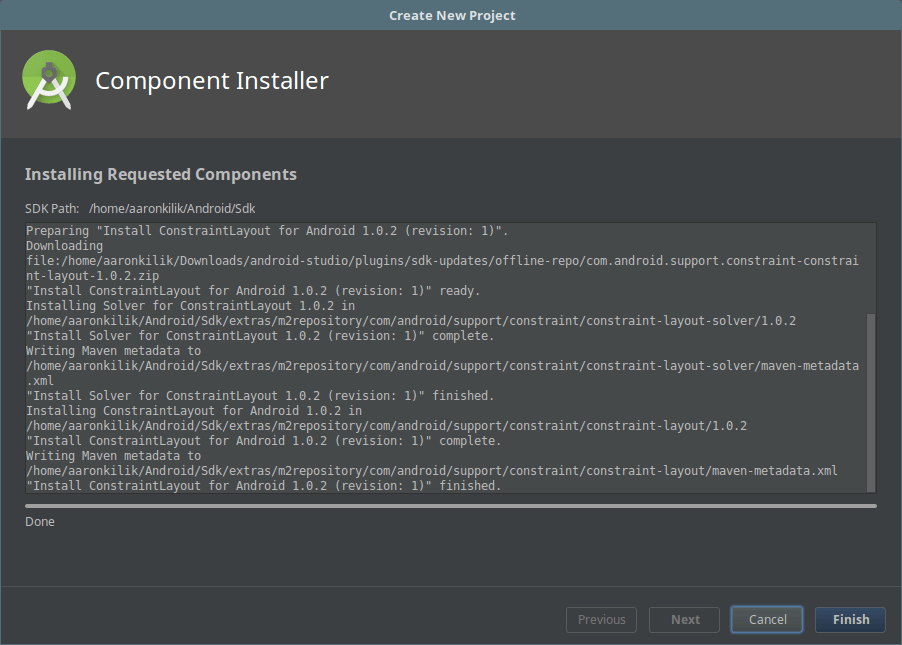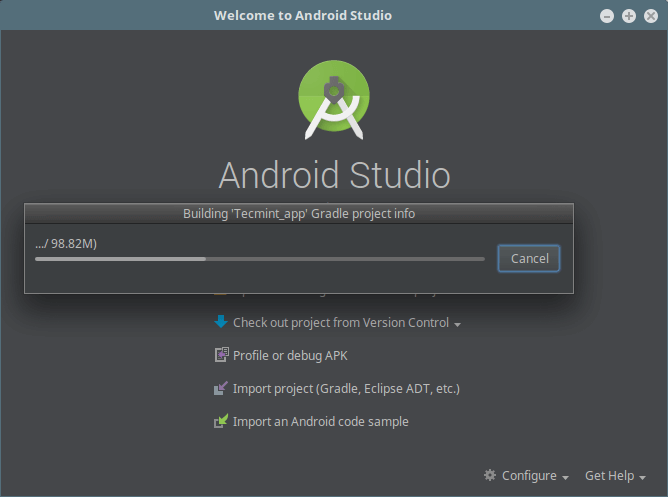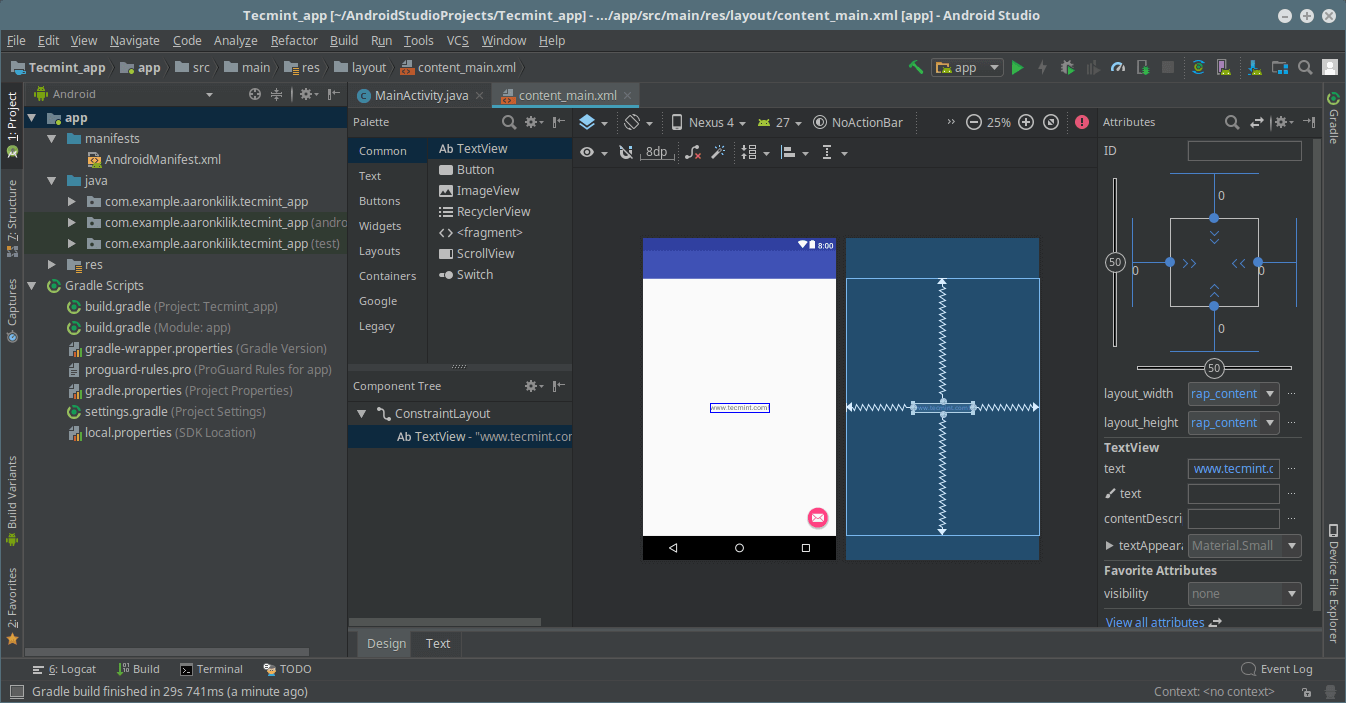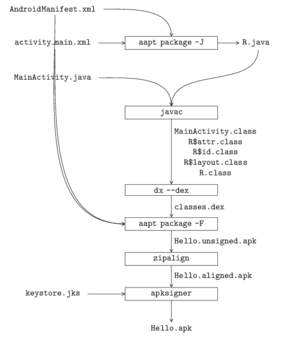- Android Studio – A Powerful IDE for Building Apps for All Android Devices
- Android Studio Features:
- Requirements:
- How to Install Android Studio in Linux Systems
- Пишем и собираем приложения для Android в linux консоли
- Введение
- Железо
- Операционная система
- Установка пакетов
- Настройка adb
- Постановка задачи
- Создание подписи
- Манифест
- Layout
- Исходный код приложения
- Скрипт для сборки
- Сборка и установка
- Заключение
Android Studio – A Powerful IDE for Building Apps for All Android Devices
Android Studio, Android’s official IDE, is a powerful and popular, feature-rich IDE for building apps for all Android compatible devices. It is specifically designed for Android platform to speed up building of apps and help users develop top-quality, reliable and efficient apps from scratch, for every type of Android device.
Android Studio Features:
- It runs instantly
- Has a fast and feature-rich emulator.
- Provides an intelligent code editor.
- It is designed for teams.
- It is also optimized for all Android devices.
- Provides code templates as well as sample apps.
- Offers testing tools and frameworks.
- Has C++ and NDK support.
- Supports firebase and cloud integration.
- Provides GUI tools such as layout editor, APK analyzer, vector asset studio and translation editor and much more.
Requirements:
- 64-bit distribution that also run 32-bit applications.
- Desktop environment: GNOME or KDE, but most desktops should work.
- GNU C Library (glibc) 2.19 or newer.
- At least 2 GB of available disk space, but 4 GB Recommended (500 MB for IDE + 1.5 GB for Android SDK and emulator system image).
- At least 3 GB RAM, but 8 GB RAM recommended, the Android Emulator consumes 1 GB of RAM.
- At least 1280 x 800 screen resolution.
How to Install Android Studio in Linux Systems
First, you need to download Android Studio package for Linux. Accept the terms and conditions before you can access the download link, as shown in the screenshot below.
Alternatively, you can use wget command to download the Android Studio package from your terminal, then unpack the Android Studio distribution archive and move into the extracted directory, as follows
$ cd Download $ unzip android-studio-ide-173.4670197-linux.zip $ cd android-studio/ $ ls
To launch Android Studio, navigate to the android-studio/bin/ directory, and execute studio.sh. This application initializer script will create several configuration files in the ~/.AndroidStudio3.1 directory.
Once you run script, it will ask you to import previous Android Studio settings or not, then click OK.
After the applications download and loads a number of components, you will see the setup wizard shown in the screen shot below. Click Next to proceed.
Next, select the type of installation you want and click Next.
Then, choose a UI theme and click Next.
Now verify settings and click Next to continue.
At this point, you should check emulator settings and click Finish to complete the setup process.
Next, the application will download several components as shown. Once all the necessary components have been downloaded, your Android studio will be up to date. Click Finish to start using Android Studio.
Now create your first project or open an existing one.
For example, if you choose to start a new project (a mobile phone app), define its settings as shown below and click Next.
Then select the form factor and minimum SDK for your app and click Next.
Next, choose an activity for mobile and click Next to continue.
Afterwards, create a new basic activity with an app bar. Then click Next to continue.
Then the application will install the requested components, one it has done that, click on Finish.
Next, the application will also build the gradle project info for your app, as shown, this may take a few minutes.
After building the gradle project info, you should be set, you can now work on your project.
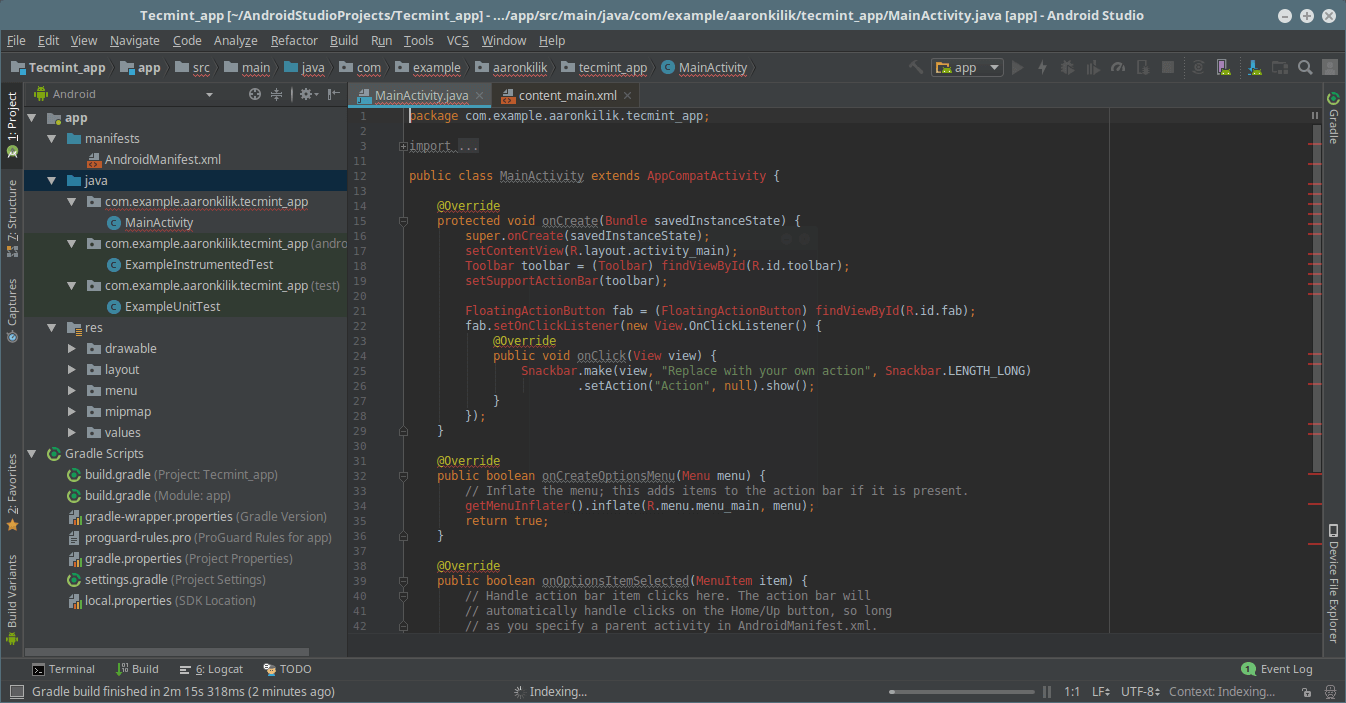
Conclusion
Android Studio is a powerful and feature-rich IDE for building apps for all android compatible devices. It offers the fastest tools for building apps, and most importantly, it is Android’s official IDE. Use the comment from below to share your thoughts or queries about it, with us.
Пишем и собираем приложения для Android в linux консоли
В данной статье я покажу как можно собрать apk файл в Ubuntu используя лишь
утилиты командной строки.
Обычно для создания приложений для Adroid используется Android Studio. Но для сборки небольших программ можно обойтись командной строкой. Например, когда ресурсы компьютера ограничены и ваше приложение очень простое.
В качестве постоянной среды разработки это, возможно, не очень удобно, но если вам нужно
иногда собирать какие-нибудь мелкие утилиты — это в самый раз.
Введение
Разработка под Android не является основным направлением моей деятельности, я иногда делаю какие-то небольшие приложения для своих нужд.
Раньше я использовал QPython, но он достаточно тяжел и неудобен в работе. Поэтому я перешел к разработке нативных программ. Даже при поверхностном знании Java
это не составляет больших трудностей.
Данное руководство в большой степени базируется на этом документе: Building an Android App
from the Command Line. Кому интересны подробности, обращайтесь к первоисточнику.
Похожая статья: Пишем, собираем и запускаем HelloWorld для Android в блокноте уже встречалась на этом ресурсе, но в ней было рассмотрена разработка в Windows.
Здесь же я рассмотрю, как можно собрать приложение в linux.
Железо
Тестирование проводилось на стареньком нетбуке с процессором Атом, 1Гб ОЗУ
и 8Гб SSD диска.
Операционная система
Я тестировал приложение на Ubuntu 17.04. Начиная с Ubunu 16.04 android-sdk можно установить через пакетный менеджер.
В принципе, тот же SDK можно
скачать с сайта.
Качать файл из раздела ‘Get just the command line tools’
По сути это не сильно меняет процесс, но через пакетный менеджер все гораздо проще.
Разница будет лишь в путях и установке дополнительных пакетов «android-platform».
Установка пакетов
Итак, приступим к установке.
sudo apt install android-sdkБудет установлено большое количество пакетов, включая Java.
Далее, в зависимости от требуемой версии Android, необходимо установить нужную
версию пакетов. Для lolipop 5.1 необходимо ставить:
sudo apt install google-android-platform-22-installer sudo apt install google-android-build-tools-22-installerТак же необходимо установить дополнительный пакет.
sudo apt install apksignerЕсли вы планируете устанавливать apk-пакет через adb, то необходимо немного дополнительных настроек.
Настройка adb
С помощью lsusb найти подключенное устройство
# lsusb . Bus 001 Device 004: ID 1782:75b0 MyDevice . И создать файл с правилом:
sudo vi /etc/udev/rules.d/51-android.rulesВ файл добавить одну строку:
SUBSYSTEM=="usb", ATTR=="1782", MODE="0666", GROUP="plugdev"Здесь «1782» взято из вывода lsusb.
sudo systemctl restart udevПосле подключения через adb, на устройстве необходимо подтвердить соединение.
Теперь все готово к работе.
Постановка задачи
Приложение, которое будем собирать немного сложнее, чем ‘Hello world’.
- Требуется по нажатию кнопки взять строку из буфера обмена.
- Вырезать подстроку
- Записать подстроку обратно в буфер.
- С помощь Toast вывести подстроку или сообщение об ошибке.
Я подготовил пример который возьмем за основу.
Создание подписи
Сначала создадим ключ для подписи файла:
keytool -genkeypair -keystore keystore.jks -alias androidkey \ -validity 10000 -keyalg RSA -keysize 2048 \ -storepass android -keypass androidМанифест
Здесь указываем имя приложения в атрибуте «android:label». Так же приложение будет использоваться свою иконку, она указана в атрибуте «android:icon». Сама иконка лежит в каталоге «res/drawable-mdpi» файл «icon.png». В качестве иконки можно взять любой небольшой png файл.
Layout
Файл с расположением элементов находится в каталоге «/res/layout/».
В него можно добавлять виджеты, если вы захотите расширить функционал.
Исходный код приложения
Исходный код приложения находится здесь «java/ru/kx13/extractvidid»
package ru.kx13.extractvidid; import android.app.Activity; import android.os.Bundle; import android.widget.TextView; import android.widget.Button; import android.widget.Toast; import android.view.View; import android.content.ClipboardManager; import android.content.ClipData; public class MainActivity extends Activity < private static String extract(String s) < int start = s.indexOf("%3D"); int end = s.indexOf("%26"); if(start == -1 || end == -1) < return "error"; >return s.substring(start + 3, end); > @Override protected void onCreate(Bundle savedInstanceState) < super.onCreate(savedInstanceState); setContentView(R.layout.activity_main); TextView text = (TextView)findViewById(R.id.my_text); text.setText("Извлечь youtube video id"); Button button = (Button) findViewById(R.id.button_id); button.setOnClickListener(new View.OnClickListener() < public void onClick(View v) < ClipboardManager myClipboard = (ClipboardManager) getSystemService(CLIPBOARD_SERVICE); ClipData abc = myClipboard.getPrimaryClip(); ClipData.Item item = abc.getItemAt(0); String text = item.getText().toString(); String video_id = MainActivity.extract(text); ClipData myClip = ClipData.newPlainText("text", video_id); myClipboard.setPrimaryClip(myClip); Toast toast = Toast.makeText(getApplicationContext(), video_id, Toast.LENGTH_SHORT); toast.show(); >>); > >Код весьма прост и примитивен, но этот шаблон можно использовать в других приложениях.
Скрипт для сборки
Я не стал использовать утилит сборки типа make или ant, т.к. весь код находится в одном файле и особых преимуществ это не даст. Поэтому это обычный shell скрипт:
#!/bin/sh SOURCE=ru/kx13/extractvidid BASE=/usr/lib SDK="$/android-sdk" BUILD_TOOLS="$/build-tools/22.0.1" PLATFORM="$/platforms/android-22" mkdir -p build/gen build/obj build/apk "$/aapt" package -f -m -J build/gen/ -S res -M AndroidManifest.xml -I "$/android.jar" javac -source 1.7 -target 1.7 -bootclasspath "$/jre/lib/rt.jar" \ -classpath "$/android.jar" -d build/obj \ build/gen/$/R.java java/$/MainActivity.java "$/dx" --dex --output=build/apk/classes.dex build/obj/ "$/aapt" package -f -M AndroidManifest.xml -S res/ -I "$/android.jar" \ -F build/Extractor.unsigned.apk build/apk/ "$/zipalign" -f 4 build/Extractor.unsigned.apk build/Extractor.aligned.apk apksigner sign --ks keystore.jks \ --ks-key-alias androidkey --ks-pass pass:android \ --key-pass pass:android --out build/Extractor.apk \ build/Extractor.aligned.apkНекоторые замечания по поводу путей.
- По умолчанию, переменная BASE указывает на путь, в который пакетный менеджер сохраняет файлы. Если вы ставите SDK вручную, то путь надо будет изменить.
- Если вы используете версию API отличную от 22, то вам надо подправить переменные BUILD_TOOLS и PLATFORM
Сборка и установка
Для сборки просто запустите
Если все настроено правильно никаких сообщений не будет выведено, а в каталоге «build» появится файл «Extractor.apk»
Теперь надо установить наше приложение
adb install -r build/Extractor.apkЕсли все прошло нормально, на устройстве появится новое приложение. Можно запускать и пользоваться.
В общем случае можно перекинуть файл apk на устройство любым удобным способом.
Заключение
Как видно из статьи начать разработку в консоли совсем несложно.
Консольные утилиты позволяют разрабатывать программы при весьма небольших ресурсах.