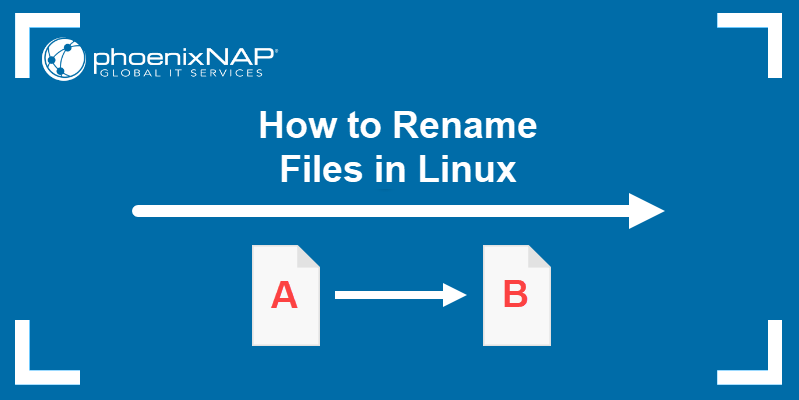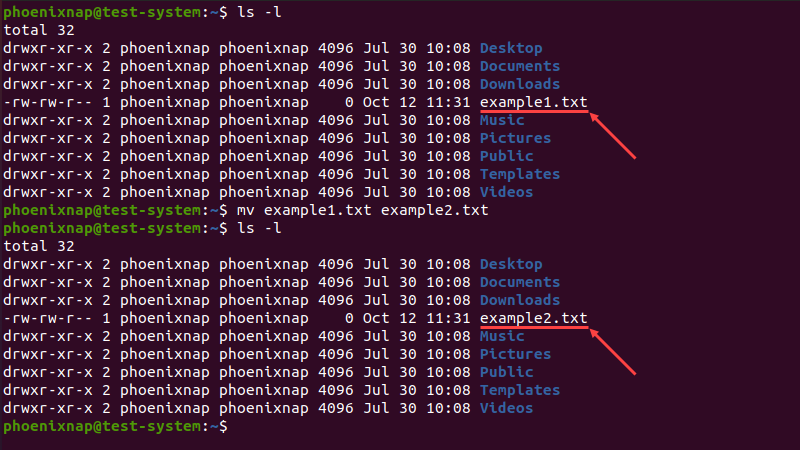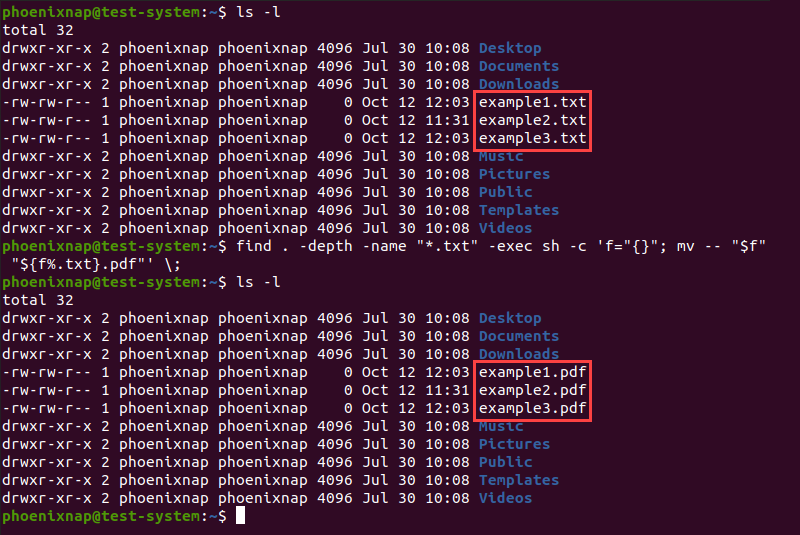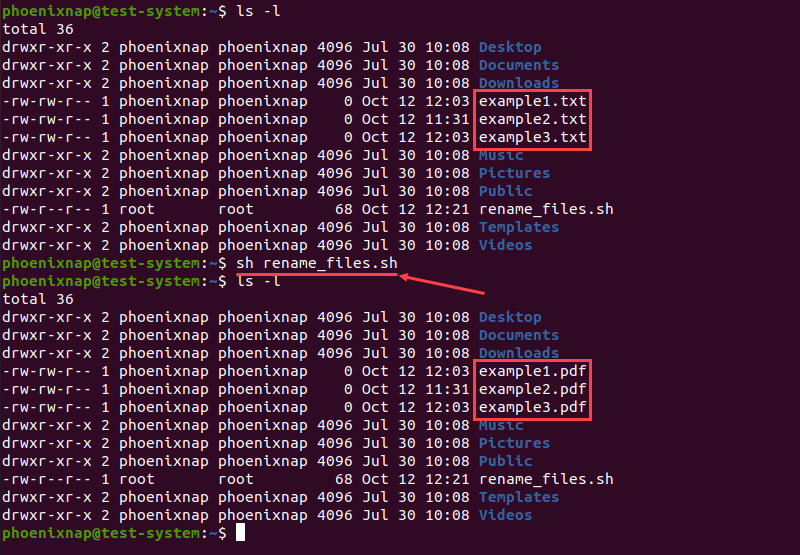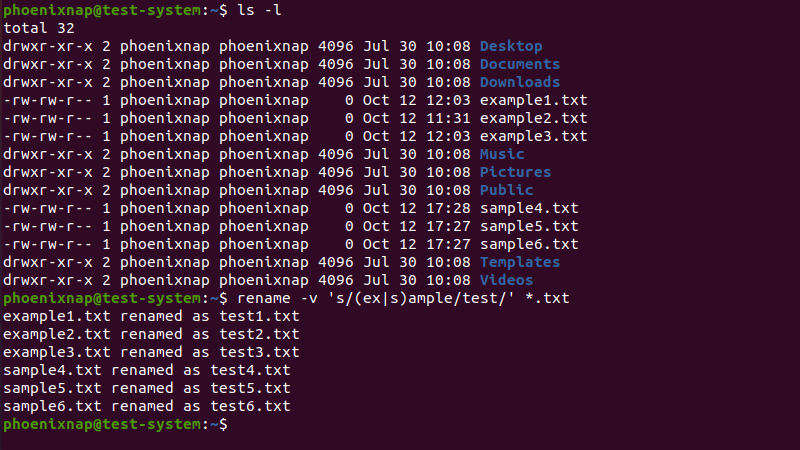- Rename all files in a folder with a prefix in a single command
- How to Rename Files in Linux
- Rename Files with the mv Command
- Rename a Single File with the mv Command
- Rename Multiple Files with the mv Command
- Rename File with the rename Command
- How to Install the rename Command
- rename Command Syntax and Options
- rename Command Examples
Rename all files in a folder with a prefix in a single command
If your filenames contain no whitepace and you don’t have any subdirectories, you can use a simple for loop:
$ for FILENAME in *; do mv $FILENAME Unix_$FILENAME; done Otherwise use the convenient rename command (which is a perl script) — although it might not be available out of the box on every Unix (e.g. OS X doesn’t come with rename ).
A short overview at debian-administration.org:
If your filenames contain whitespace it’s easier to use find , on Linux the following should work:
$ find . -type f -name '*' -printf "echo mv '%h/%f' '%h/Unix_%f\n'" | sh On BSD systems, there is no -printf option, unfortunately. But GNU findutils should be installable (on e.g. Mac OS X with brew install findutils ).
$ gfind . -type f -name '*' -printf "mv \"%h/%f\" \"%h/Unix_%f\"\n" | sh Also would recommend for f in *; do [[ -f $
If you quote variables as you should, then for FILENAME in *; do mv «$FILENAME» «Unix_$FILENAME»; done works correctly regardless of what characters are in the file names. It does move directories, sockets, symlinks and other file types too; I presume that doesn’t matter.
Try the rename command in the folder with the files:
The argument of rename (sed s command) indicates to replace the regex ^ with Unix_. The caret (^) is a special character that means start of the line.
this is awesome! i’d suggest to add folder/* , because * is a bit dangerous if command accidently will be repeated in another place
I think this is just what you’er looking for:
Yes, it is simple yet elegant and powerful, and also one-liner. You can get more detailed intro from me on the page:Rename Files and Directories (Add Prefix)
Beware of processing the output of ls — it can lead to problems if there are spaces or other oddball characters in the file names.
is it possible to replace certain chracter(s) while renaming. For example, if the file name is 2.0.2.CR1.zip, it should become 2.0.2.GA.zip
I recently faced this same situation and found an easier inbuilt solution. I am sharing it here so that it might help other people looking for solution.
With OS X Yosemite, Apple has integrated the batch renaming capabilities directly into Finder. Details information is available here. I have copied the steps below as well,
Rename multiple items
- Select the items, then Control-click one of them.
- In the shortcut menu, select Rename Items.
- In the pop-up menu below Rename Folder Items, choose to replace text in the names, add text to the names, or change the name format.
- Replace text: Enter the text you want to remove in the Find field, then enter the text you want to add in the “Replace with” field.
- Add text: Enter the text to you want to add in the field, then choose to add the text before or after the current name.
- Format: Choose a name format for the files, then choose to put the index, counter, or date before or after the name. Enter a name in the Custom Format field, then enter the number you want to start with.
- Click Rename.
If you have a common pattern in your files than you can use Replace text otherwise Add text would also do the job.
How to Rename Files in Linux
Linux provides several options for renaming files, including using the GUI and multiple dedicated terminal commands. This makes it relatively easy to rename individual files, but it can be challenging to rename multiple files at once.
In this tutorial, we will go over different commands you can use in the Linux terminal to rename files in Linux.
- A system running a Linux distribution
- An account with sudo privileges
- Access to the terminal window/command line
- Access to a text editor, such as Vim or Nano
Rename Files with the mv Command
The Linux mv (move) command is used to move files and directories from the terminal. It uses the following syntax:
mv [options] [source] [destination]If you specify a directory as the destination when using the mv command, the source file moves to that directory. If the destination is another file name, the mv command renames the source file to that name instead.
Note: Learn more about using the mv command in our guide to moving directories in Linux.
Rename a Single File with the mv Command
Using the mv command with its default syntax allows you to rename a single file:
mv [options] [current file name] [new file name]For example, if we want to rename example1.txt into example2.txt, we would use:
mv example1.txt example2.txtSince there is no output if the command is successful, we are using the ls command to check if the name is changed:
Rename Multiple Files with the mv Command
On its own, the mv command renames a single file. However, combining it with other commands allows you to rename multiple files at the same time.
One method is to use the find command to select multiple files with a similar name, then use the mv command to rename them:
find . -depth -name "[current file name element]" -exec sh -c 'f="<>"; mv -- "$f" "$[new file name element]"' \; Using this syntax, the find command defines an element of the current file name as the search parameter. Next, -exec executes the mv command on any files that match the search, changing their current filenames to the new one.
For instance, if we have example1.txt, example2.txt, and example3.txt and want to change the extension to .pdf:
find . -depth -name "*.txt" -exec sh -c 'f="<>"; mv -- "$f" "$.pdf"' \;Another method is to use the mv command as a part of a for loop in a bash script.
Using the same example, start by creating and opening a bash script file using a text editor such as Nano:
Add the following lines to the script:
#!/bin/bash for f in *.txt; do mv -- "$f" "$.pdf" done - The first line instructs the script to search for all the files in the current directory ending with .txt.
- The second line uses the mv command on each file found to replace the .txt extension with .pdf.
- The third line ends the loop segment.
Press Ctrl+X, then type Y and press Enter to save the changes to the script and exit.
Use the sh command to execute the script:
Note: Learn how to compare two files using the diff command.
Rename File with the rename Command
The rename command is used to rename multiple files or directories in Linux. It offers more features than the mv command but can be more challenging to use since it requires basic knowledge of Perl expressions.
How to Install the rename Command
On many Linux distributions, the rename command is not available by default. If your system is missing the rename command, install it with:
- For Ubuntu and Debian, use sudo apt install rename
- For CentOS and Fedora, use sudo yum install prename
- For Arch Linux, use sudo pacman -S rename
rename Command Syntax and Options
There are three types of Perl regular expressions: match, substitute and translate. The rename command uses substitute and translate expressions to change file and directory names.
Substitute expressions replace a part of the filename with a different string. They use the following syntax:
rename [options] 's/[filename element]/[replacement]/' [filename]With this syntax, the command renames the file by replacing the first occurrence of the filename element with the replacement. In the command above:
- rename : Invokes the rename command.
- [options] : Provides an optional argument that changes the way the command executes.
- s : Indicates a substitute expression.
- [filename element] : Specifies the part of the filename you want to replace.
- [replacement] : Specifies a replacement for the part of the current filename.
- [filename] : Defines the file you want to rename.
A translate expression translates one string of characters into another, character for character. This type of expression uses the following syntax:
rename [options] 'y/[string 1]/[string 2]/' [filename]An example of a rename command using a translate expression:
In this example, every a character in the filename is replaced by an x, every b by a y, and every c by a z.
The rename command uses the following options:
- -a : Replaces all the occurrences of the filename element instead of just the first one.
- -f : Forces an overwrite of existing files.
- -h : Displays the help text.
- -i : Displays a prompt before overwriting existing files.
- -l : Replaces the last occurrence of the filename element instead of the first one.
- -n : Performs a dry run, making no permanent changes. Best combined with the verbose output ( -v ).
- -s : Renames the target instead of the symlink.
- -v : Shows a verbose version of the output.
- -V : Displays the command version.
rename Command Examples
1. Change File Extension
Returning to our last example, to change the file extension from .txt to .pdf, use:
2. Replacing a Part of a Filename
Replacing a different part of the filename follows the same syntax. To rename example1.txt, example2.txt, and example3.txt to test1.txt, test2.txt, and text3.txt, use:
rename -v 's/example/test/' *.txt3. Delete a Part of a Filename
The rename option also allows you to delete a part of the filename by omitting the replacement part of the expression. For instance, if we want to shorten example into ex:
4. Rename Files with Similar Names
Another use for the rename option is to rename files with similar names. For instance, if we want to rename files with example and sample in their name to test:
rename -v 's/(ex|s)ample/test/' *.txt5. Rename Files Character-by-Character
The rename command also allows you to use translate expressions to rename files on a character-by-character basis. For instance, if you want to rename multiple files named example file by replacing the blank space with an underscore (_):
6. Convert Lowercase Characters
To convert lowercase characters in filenames into uppercase characters, use:
7. Convert Uppercase Characters
The reverse also works if we switch the order of the uppercase and lowercase characters in the expression:
Note: Be careful when changing the character case, as this also changes the file extension.
After reading this tutorial, you should be able to rename files using the mv and rename commands in Linux.
Learn more about using Linux commands in our Linux Commands Cheat Sheet.