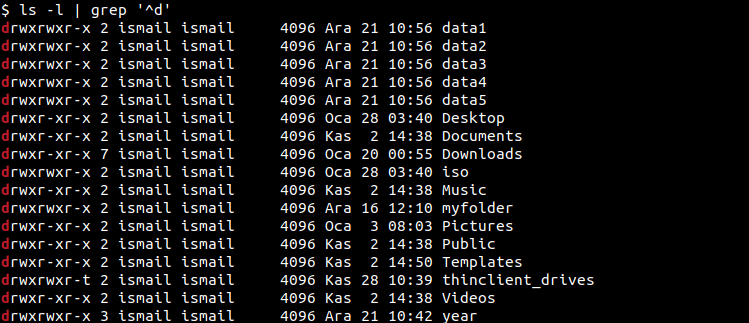- ls command in Linux/Unix
- ls syntax
- ls command options
- ls command examples
- ls code generator
- List Directories In Linux
- List Directories with ls Command
- List Directories with ls and grep Command
- Create Alias To List Only Directories
- List Directories with find Command
- The Linux LS Command – How to List Files in a Directory + Option Flags
- Prerequisites
- The Linux ls Command
- How to list Files in a Directory with Options
- List files in the current working directory
- List files in another directory
- List files in the root directory
- List files in the parent directory
- List files in the user’s home directory (/home/user)
- List only directories
- List files with subdirectories
- List files recursively
- List files with their sizes
- List files in long format
- List files in long format with readable file sizes
- List files including hidden files
- List files in long format including hidden files
- List files and sort by date and time
- List files and sort by file size
- List files and output the result to a file
- Conclusion
ls command in Linux/Unix
ls is a Linux shell command that lists directory contents of files and directories.
ls syntax
$ ls [options] [file|dir]
ls command options
| option | description |
|---|---|
| ls -a | list all files including hidden file starting with ‘.’ |
| ls —color | colored list [=always/never/auto] |
| ls -d | list directories — with ‘ */’ |
| ls -F | add one char of */=>@| to enteries |
| ls -i | list file’s inode index number |
| ls -l | list with long format — show permissions |
| ls -la | list long format including hidden files |
| ls -lh | list long format with readable file size |
| ls -ls | list with long format with file size |
| ls -r | list in reverse order |
| ls -R | list recursively directory tree |
| ls -s | list file size |
| ls -S | sort by file size |
| ls -t | sort by time & date |
| ls -X | sort by extension name |
ls command examples
You can press the tab button to auto complete the file or folder names.
List directory Documents/Books with relative path:
List directory /home/user/Documents/Books with absolute path.
List user’s home directory (e.g: /home/user):
List with long format and show hidden files:
Recursive directory tree list:
List only text files with wildcard:
ls redirection to output file:
List files and directories with full path:
ls code generator
Select ls options and press the Generate Code button:
List Directories In Linux
Directories or folders are used to store different items like files, directories, folder data, etc. While working with these items we may need to list them especially directories. There are different commands those can be used to list directories. In this tutorial, we will learn how to list directories in Linux.
List Directories with ls Command
The ls command is the most popular and useful command to list files and directories. It provides a lot of options for different listing types. In this case, we use the ls command to list only directories. The ls command with the -d option is used to list only directories in the current working directory or path. The -d option is used to directories themselves not their contents so we provide “*/” as the path.
List Directories with ls and grep Command
The ls command output may provide a lot of details about the files and directories. One of them is the type of the item. The listed directories are tagged with the “d” letter in order to express this is a directory. We can use this information and use grep command in order to list only directories.
From the output we can see that every line starts with the “d” lettern in order to express this is a directory. By using the grep command the “d” letter is colored as red.
We can also use the ls and grep command in order to list directories for different directories by using the absolute path. In the following example, we list directories located under the “/home/ismail“.
Create Alias To List Only Directories
If we require to list directories regularly typing these commands, again and again, is not so useful. We can create an alias for these commands which is simple. In the following example, the “lsdir” alias acts as a command. Add the following line to the user home directory “.bashrc” file.
Now we can call the lsdir alias like below to list only directories for the current working path.
List Directories with find Command
Another command to list directories is the find command. The find command is used to find directories and files and we can set the type as directory which lists all directories for the specified path.
$ find . -maxdepth 1 -type d -lsThe Linux LS Command – How to List Files in a Directory + Option Flags
Bolaji Ayodeji
Since the creation of Unix in the 1970s, a lot of operating systems have used it as their foundation. Many of these operating systems failed, while others succeeded.
Linux is one of the most popular Unix based operating systems. It’s open source, and is used all over the world across many industries.
One amazing feature of the Linux operating system is the Command Line Interface (CLI) which allows users to interact with their computer from a shell. The Linux shell is a REPL (Read, Evaluate, Print, Loop) environment where users can enter a command and the shell runs it and returns a result.
The ls command is one of the many Linux commands that allow a user to list files or directories from the CLI.
In this article, we’ll go in depth on the ls command and some of the most important flags you’ll need day-to-day.
Prerequisites
- A computer with directories and files
- Have one of the Linux distros installed
- Basic knowledge of navigating around the CLI
- A smile on your face 🙂
The Linux ls Command
The ls command is used to list files or directories in Linux and other Unix-based operating systems.
Just like you navigate in your File explorer or Finder with a GUI, the ls command allows you to list all files or directories in the current directory by default, and further interact with them via the command line.
Launch your terminal and type ls to see this in action:
How to list Files in a Directory with Options
The ls command also accepts some flags (also known as options) which are additional information that changes how files or directories are listed in your terminal.
In other words, flags change how the ls command works:
PS: The word contents used in throughout the article refers to the files and directories being listed, not the actual contents of the files/directories ?
List files in the current working directory
Type the ls command to list the contents of the current working directory:
List files in another directory
Type the ls [directory path here] command to list the contents of another directory:
List files in the root directory
Type the ls / command to list the contents of the root directory:
List files in the parent directory
Type the ls .. command to list the contents of the parent directory one level above. Use ls ../.. for contents two levels above:
List files in the user’s home directory (/home/user)
Type the ls ~ command to list the contents in the users’s home directory:
List only directories
Type the ls -d */ command to list only directories:
List files with subdirectories
Type the ls * command to list the contents of the directory with it’s subdirectories:
List files recursively
Type the ls -R command to list all files and directories with their corresponding subdirectories down to the last file:
If you have a lot of files, this can take a very long time to complete as every single file in each directory will be printed out. You can instead specify a directory to run this command in, like so: ls Downloads -R
List files with their sizes
Type the ls -s command (the s is lowercase) to list files or directories with their sizes:
List files in long format
Type the ls -l command to list the contents of the directory in a table format with columns including:
- content permissions
- number of links to the content
- owner of the content
- group owner of the content
- size of the content in bytes
- last modified date / time of the content
- file or directory name
List files in long format with readable file sizes
Type the ls -lh command to list the files or directories in the same table format above, but with another column representing the size of each file/directory:
Note that sizes are listed in bytes (B), megabytes (MB), gigabytes (GB), or terabytes (TB) when the file or directory’s size is larger than 1024 bytes.
List files including hidden files
Type the ls -a command to list files or directories including hidden files or directories. In Linux, anything that begins with a . is considered a hidden file:
List files in long format including hidden files
Type the ls -l -a or ls -a -l or ls -la or ls -al command to list files or directories in a table format with extra information including hidden files or directories:
List files and sort by date and time
Type the ls -t command to list files or directories and sort by last modified date in descending order (biggest to smallest).
You can also add a -r flag to reverse the sorting order like so: ls -tr :
List files and sort by file size
Type the ls -S (the S is uppercase) command to list files or directories and sort by size in descending order (biggest to smallest).
You can also add a -r flag to reverse the sorting order like so: ls -Sr :
List files and output the result to a file
Type the ls > output.txt command to print the output of the preceding command into an output.txt file. You can use any of the flags discussed before like -la — the key point here is that the result will be outputted into a file and not logged to the command line.
Then you can use the file as you see fit, or log the contents of the file with cat output.txt :
Conclusion
There are tons of other commands and combinations you can explore to list out files and directories based on your needs. One thing to remember is the ability to combine multiple commands together at once.
Imagine you want to list a file in long format, including hidden files, and sort by file size. The command would be ls -alS , which is a combination of ls -l , ls -a , and ls -S .
If you forget any command or are unsure about what to do, you can run ls —help or man ls which will display a manual with all possible options for the ls command: