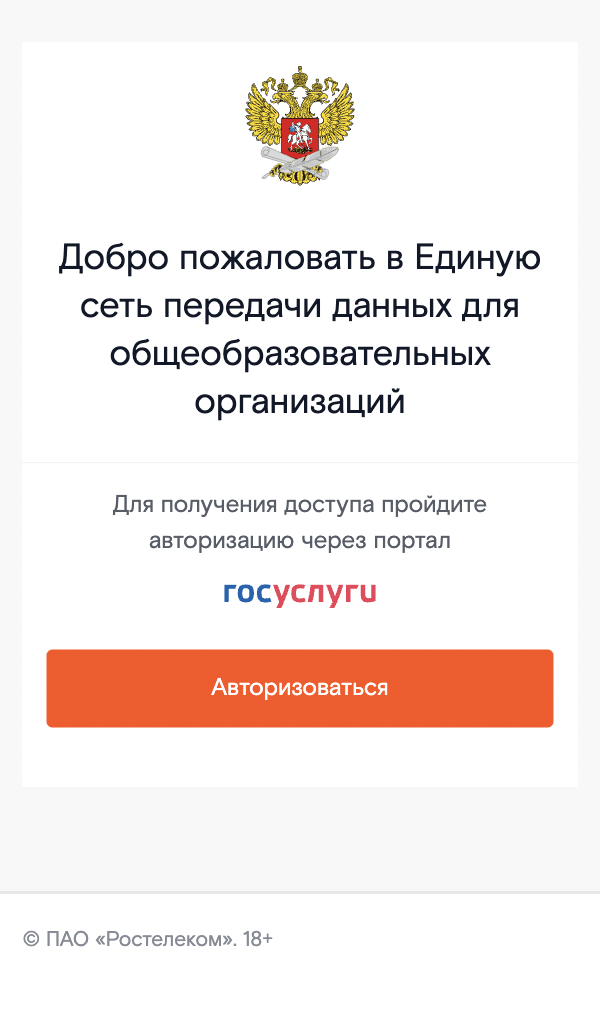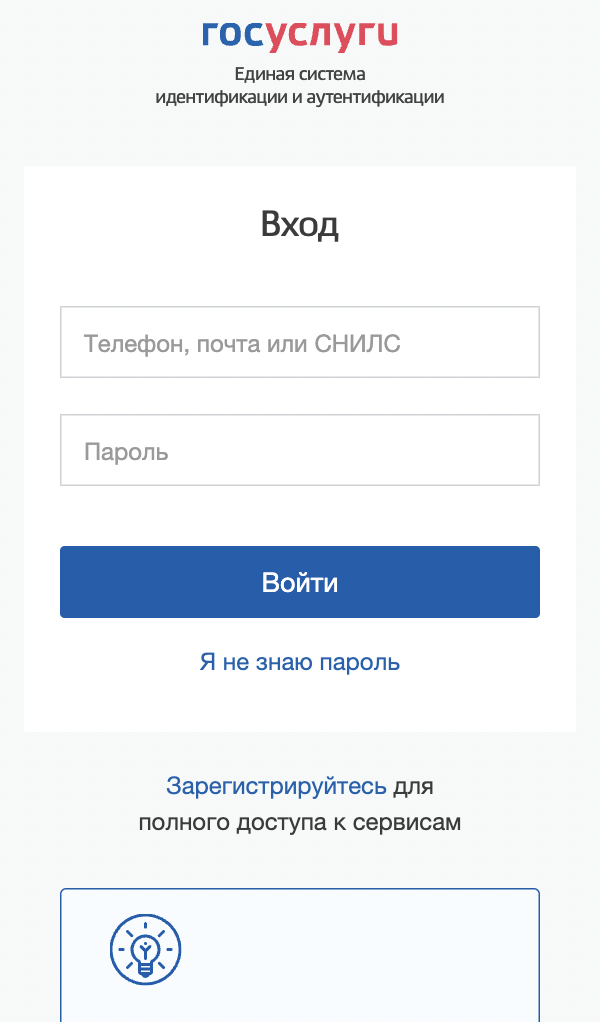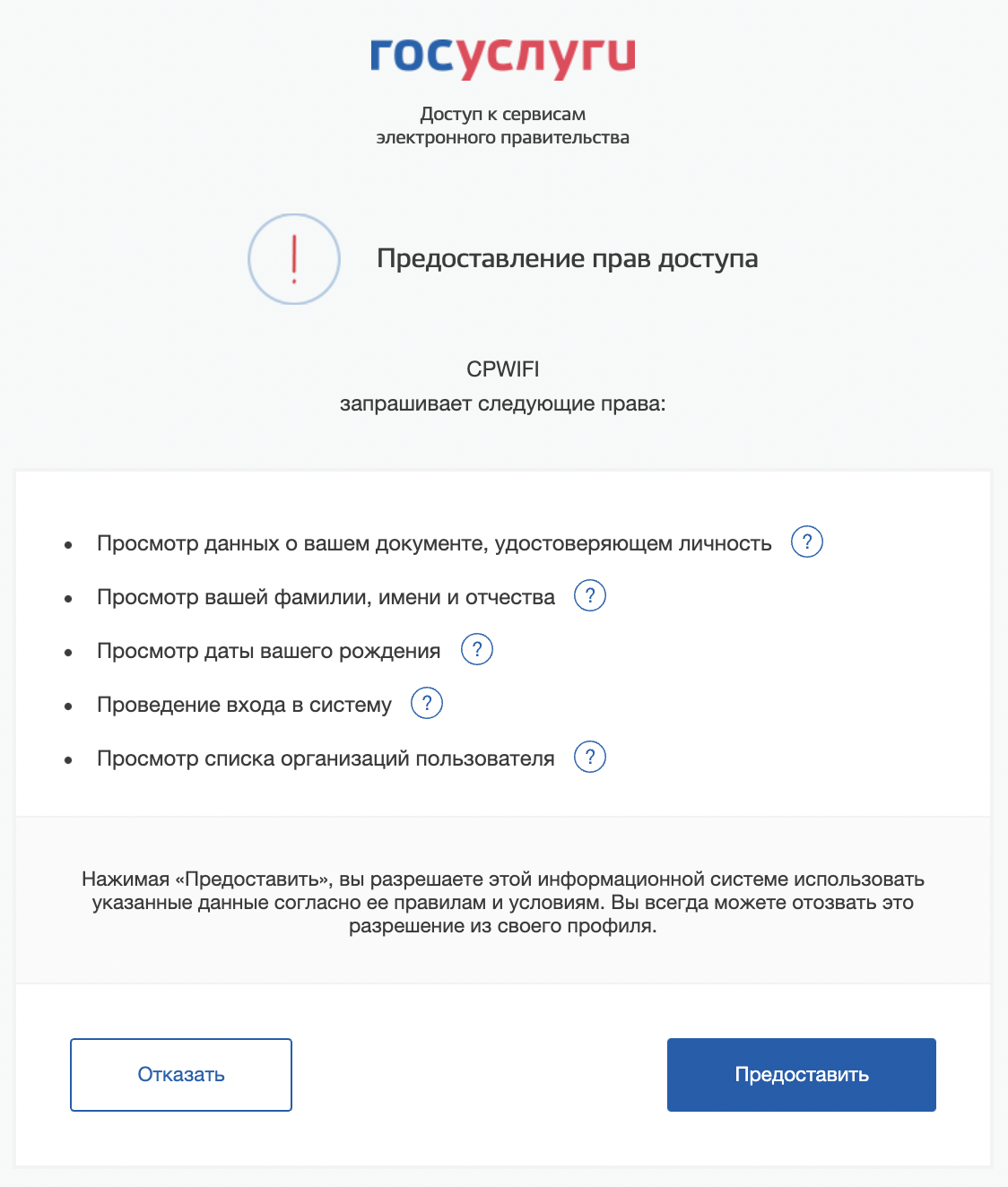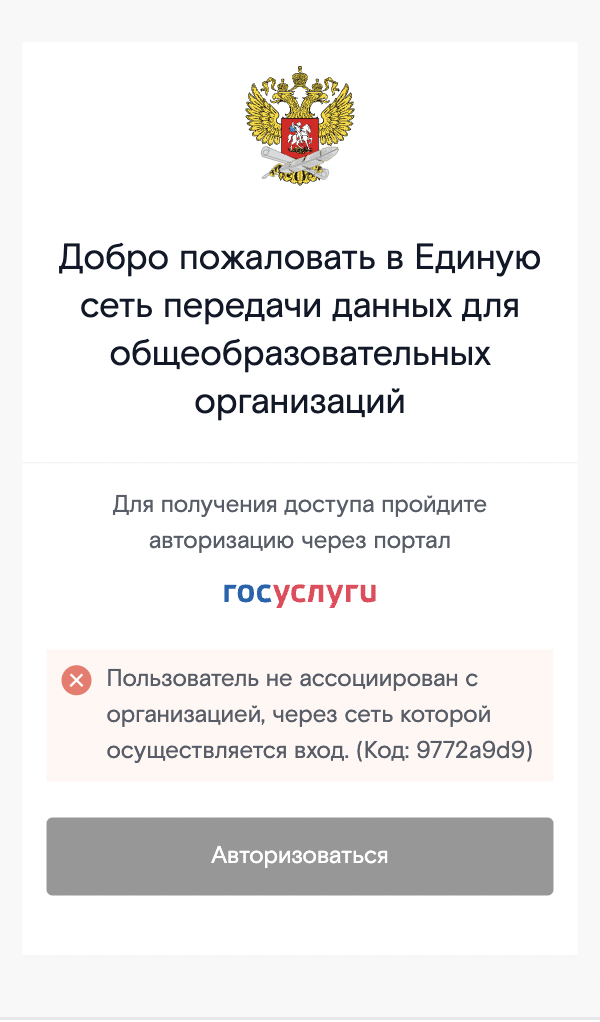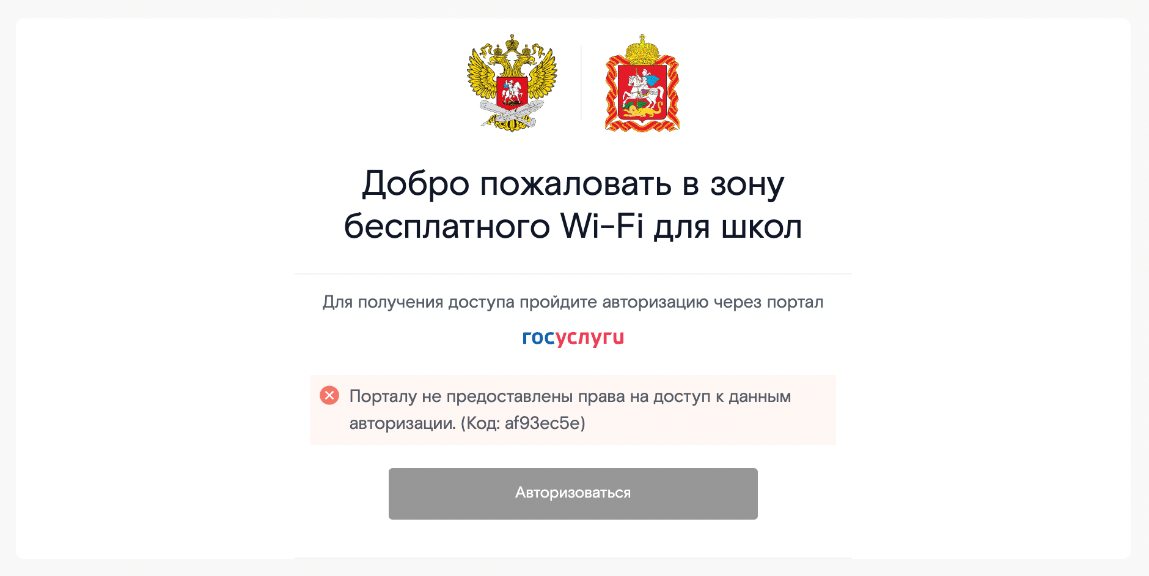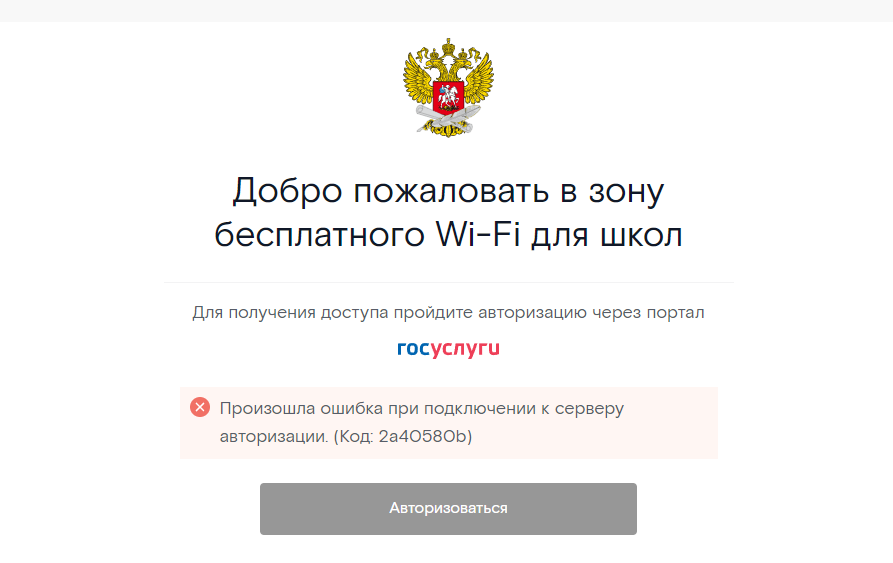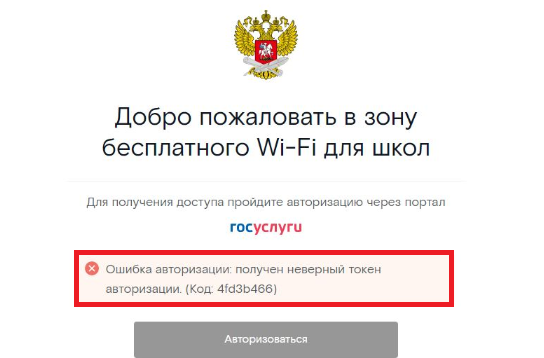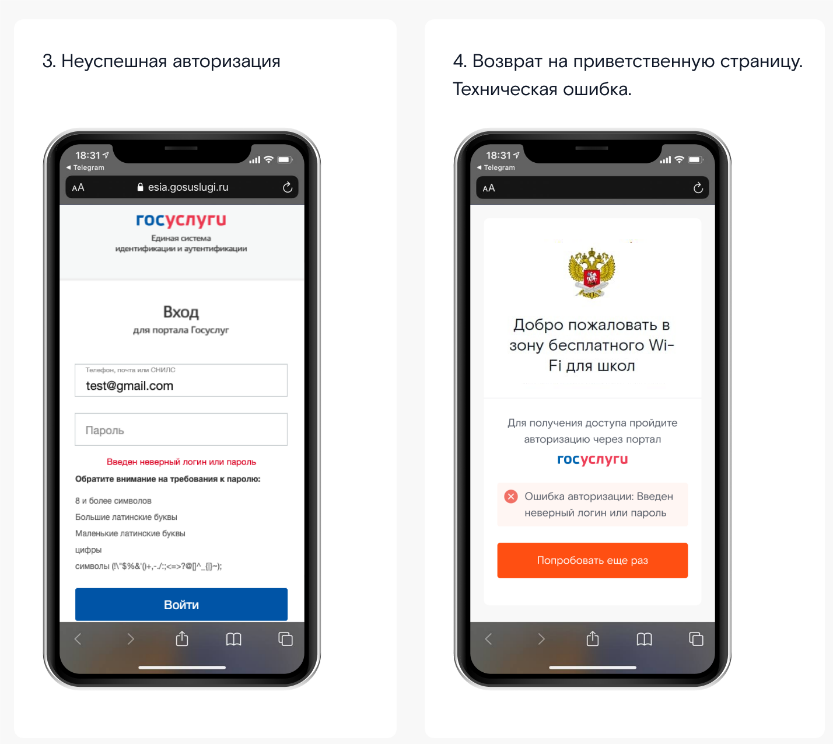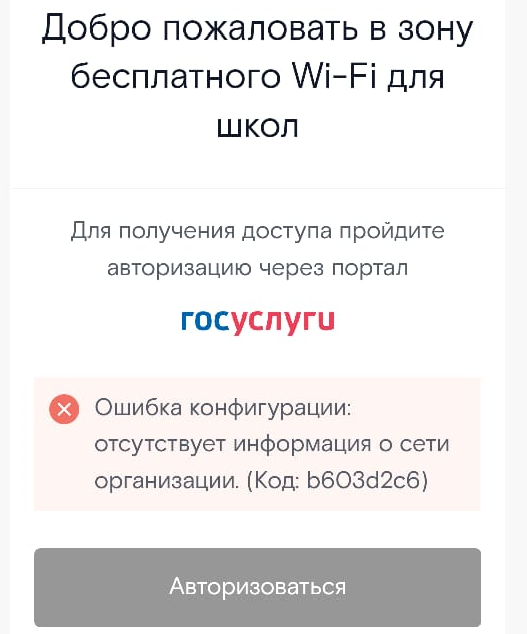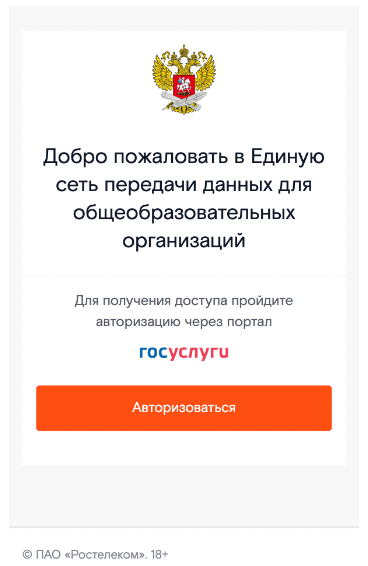Инструкция по авторизации Пользователей через портал Госуслуг (ЕСИА)
Важно!
Подключение с мобильных и стационарных устройств осуществляется с обязательной идентификацией и аутентификацией Пользователей на базе учетных записей портала Госуслуг (ЕСИА).
Администрирование процесса привязки Пользователей в том числе и добавление новых Пользователей осуществляется силами руководителей или администраторов образовательных организаций.
- Осуществить привязку педагогических работников к образовательной организации по инструкции, размещенной на портале Госуслуг «Как присоединить к профилю компании сотрудников». (Ответственным за данный процесс является руководитель или администратор образовательной организации);
- Получить учетную запись «единой системы идентификации и аутентификации (ЕСИА) на портале Госуслуг (осуществляется Пользователями образовательной организации);
- Присоединиться к профилю образовательной организации при наличии подтвержденной учетной записи на портале Госуслуг (осуществляется Пользователями образовательной организации);
- Пройти авторизацию и идентификацию через портал Госуслуг для входа в интернет:
- При использовании мобильного устройства Пользователь на своем устройстве в списке сетей видит необходимый SSID «ESPD»;
- При использовании мобильного устройства Пользователь выбирает сеть и подключается к ней;
- Если на устройствах с ОС Android captive портал в автоматическом режиме не открывается, необходимо на своем устройстве открыть интернет браузер и в адресной строке ввести http://espd.rt.ru или http://edu.gov.ru;
- Для авторизации на ПК пользователь открывает интернет-браузер и в адресной строке браузера вводит http://espd.rt.ru/ или http://edu.gov.ru/
- При подключении по Wi-Fi на мобильном устройстве в браузере сайта по протоколу HTTP открывается страница Captive портала, что означает подключение к Wi-Fi сети (см. рис.1 «Приветственная страница Wi-Fi»)
- При подключении на ПК в браузере сайта по протоколу HTTP открывается страница Captive портала с кнопкой Авторизации.
Рисунок 1. Приветственная страница портала
- Пользователь нажимает на кнопку «Авторизоваться» и переходит на портал Госуслуг, где ему необходимо ввести свои данные учётной записи. Учётная запись должна быть верифицирована (должна быть подтверждена и привязана в ЕСИА к ОО через ОГРН ОО), в противном случае пользователь получит ошибку (Рис. 5).
Рисунок 2. Переход на страницу Госуслуг
- После нажатия на кнопку «Войти», потребуется согласиться с предоставлением прав доступа к данных пользователя (Рис. 3), в противном случае, пользователь будет перенаправлен обратно на портал с соответствующей ошибкой (Рис. 7).
Рисунок 3. Предоставление прав доступа
- Пользователя перенаправляет на стартовую страницу сети ЕСПД или главную страницу сайта Министерства просвещения. Доступ в интернет открыт (Рис. 4).
Доступ в интернет открыт:
Рисунок 4. Успешная авторизация. Переход на сайт edu.gov.ru
Возможные ошибки
Пользователь не ассоциирован с организацией: В случае отсутствии привязки Пользователя к образовательной организации будет возникать ошибка:
Рисунок 5. Пользователь не ассоциирован с организацией
Решение: Обратиться к руководителю образовательной организации или администратору для привязки к профилю компании (согласно п.1 данной инструкции).
Ввод неверного логина/пароля или Возврат на страницу портала
Рисунок 6. Неуспешная авторизация
Рисунок 7. Пользователь не предоставил права доступа к данным
Решение: Требуется выполнить верификацию учётной записи и выполнить привязку к образовательной организации, проверить вводимые учётные данные.
После успешного ввода учётных данных нажать «Войти».
Завершение авторизованной сессии
В браузере, в котором Пользователь ранее проходил авторизацию и вышел в Интернет, необходимо повторно зайти на портал, например, введя в адресной строке его адрес: https://edu.wifi.rt.ru.
Важно, чтобы использовался тот же браузер без режима инкогнито: сессия запоминается с помощью cookie длительностью действия на 10 часов. На портале находится кнопка для завершения сессии:
Рисунок 8.
При нажатии происходит завершение текущей авторизованной сессии, портал выполняет редирект на себя, который может занять несколько секунд на время старта новой сессии без авторизации.
Во время редиректа в браузере может запуститься новая вкладка с редиректом на портал. После возвращения на портал, Пользователь увидит страницу с сообщением и кнопкой начала новой сессии:
Рисунок 9.
При нажатии на которую, выполняется редирект на портал с возможностью пройти авторизацию с другими учётными данными ЕСИА:
Рисунок 10.
Для выхода в Интернет с использованием другой учётной записи Госуслуг, может потребоваться выполнить выход. Для этого перейдите на портал по адресу https://esia.gosuslugi.ru, если пользовательская сессия осталась активной, нажмите на ссылку для выхода из учетной записи.
Рисунок 11.
Техническая поддержка проекта ЕСПД «Цифровая экономика».
Государственные контракты № 0410/151 от 30.12.2021, № 0410/56 от 10.08.2022, № 0410/121 от 26.12.2022
Регламент технической поддержки
8 800 301 34 14
Как зайти в настройки роутера Ростелеком
На момент написания этой инструкции компания ПАО Ростелеком при подключении предоставляет своим абонентом в целом около 50 моделей различных модемов, WiFi-роутеров и оптических терминалов GPON. При этом бОльшая их часть имеют фирменную прошивку и логотип оператора на корпусе. При этом провайдер не занимается производством оборудования доступа. Под логотипом Ростелеком представлены устройства от D-Link, Rotek, Sercomm, Huawei, Sagemcom, Eltex, ZTE и т.п. Как видите, выбор аппаратуры достаточно широкий. В этой инструкции я покажу как зайти в настройки роутера, ADSL-модема или оптического терминала Ростелеком, даже если Вы не специалист в этом и в первый раз решили самостоятельно настроить маршрутизатор без вызова специалиста.
Как зайти в админку роутера
У вас на руках выкупленный или арендный роутер и Вы ходите его самостоятельно настроить подключение или сеть WiFi — поменять пароль, например. Окей! Начните с того, что подключитесь к своему роутеру. Самый оптимальный вариант — через сетевой LAN-кабель, который идёт с ним в комплекте (обычно он желтого или синего цвета, но это не обязательно).
Можно, конечно, это делать и через WiFi, если Вы знаете имя и пароль сети. Но для первоначальной настройки маршрутизатора всё же оптимальнее воспользоваться кабельным соединением. Подключились? Отлично. Теперь надо попасть в его веб-интерфейс. Это такой интерактивный инструмент в виде сайта, в котором собраны все параметры конфигурации устройства. Его ещё называют личным кабинетом роутера Ростелеком, но это неверно. Правильнее называть его всё же «веб-интерфейс» или «веб-конфигуратор». Как в него войти? Сейчас покажу!
Возьмите в руки устройство и внимательно его осмотрите. На нём должна быть примерно вот такая наклеечка:
Внимательно её изучите! Здесь, помимо информации о серийном номере, аппаратном MAC-адресе и версии прошивки, будет написан способ как зайти на роутер Ростелеком. В моём примере это область справа, которая отмечена как «Доступ к Web-интерфейсу». Вот ещё пример с Sagemcom F@st 1744:
Обратите внимание, что здесь указан адрес, по которому есть доступ в роутер, а так же логин для входа. На некоторых моделях маршрутизаторов РТК может быть указан и заводской пароль для входа, который используется по умолчанию, то есть с завода. Но здесь стоит учитывать, что при первой настройке этот пароль обычно требуется сменить.
Открываем любой веб-браузер — Chrome, Opera, Firefox — и в адресной строке, куда обычно вводим адрес сайта, прописывает адрес роутера Ростелеком, который написан на наклейке. Практически на всех современных моделях с прошивкой этого провайдера вход в настройки доступен через адрес http://rt . То есть просто пропишите в адресной строке две буквы rt и нажмите на клавишу Enter. Вот так:
Если всё сделали правильно и нет каких-либо проблем, то в этом случае должно появится окно авторизации в web-интерфейсе девайса. Выглядит оно примерно вот так:
На разных моделях эта форма может незначительно отличаться, но не суть. Здесь нужно ввести логин, который написан в наклейке и пароль. Если Вы не знаете или не помните пароль, то можно попробовать следующее:
логин — admin ; пароль -admin
логин — admin ; пароль — 1234
логин — user ; пароль — user
логин — root ; пароль — admin
логин — guest ; пароль — guest
В тех случаях, когда ни один вариант не подходит — сочувствую, Вам придётся выполнять сброс настроек к заводским значениям.
Дальше вы попадёте в веб-конфигуратор устройства доступа, который выглядит примерно так:
В тех случаях, когда роутер Ростелеком настраивается впервые, вместо статусной страницы Вы можете попасть в мастер первоначальной настройки, который потребует в обязательном порядке подключить кабель в WAN-порт:
Здесь подразумевается кабель, который идёт от оборудования провайдера и заходит в Ваш дом или квартиру из подъезда. После того, как вы включите его в WAN-порт, можно будет продолжать процесс.
Роутер Ростелеком — 192.168.0.1 или 192.168.1.1?!
Этот раздел для тех, кто не смог зайти в настройки роутера используя адрес http://rt — браузер пишет «страница не найдена» или перекидывает в поисковик. Дело в том, что не на всех фирменных маршрутизаторах провайдера этот адрес работает — раз. К тому же из-за сетевых настроек ПК этот адрес может отрабатываться некорректно — два. Что делать? Правильно — получить доступ к роутеру Ростелеком через его IP-адрес. Как его узнать? Да всё там же — в наклейке на корпусе!
Вот, к пример, ONT-терминал Sercomm RV6699, который достаточно часто встречается на PON-подключениях от Ростелеком. Как Вы видите, на нём,кроме символьного, сразу написан IP-адрес — 192.168.0.1. То есть для доступа к его веб-интерфейсу Вам надо в адресной строке браузера ввести IP-адрес 192.168.0.1 — вот так:
После этого дальше всё пойдёт по привычному сценарию. Но не все роутеры Ростелеком используют IP 192.168.0.1! Есть и модели, которые используют адрес 192.168.1.1, как, например, маршрутизаторы Sagemcom F@st 2804.
Не на всех брендовых устройствах провайдера написан адрес — http://rt. В качестве примера может выступать опять тот же самый Sagemcom или Qtech — там написан адрес 192.168.1.1 и данные для авторизации в конфигураторе. Соответственно, в адресной строке чтобы зайти в роутер Ростелеком Вы должны ввести IP 192.168.1.1 — вот так:
Как узнать IP адрес роутера Ростелеком
Кстати, есть модели роутеров Ростелеком, где используется вообще другая подсеть. Тот же D-Link DPN-R5402 имеет IP 192.168.8.1. Соответственно зайти на через 192.168.0.1 и 192.168.1.1 на него не получится. Как в этом случае узнать IP роутера Ростелеком? Очень просто! Вам нужно запустить командную строку Windows и прописать там команду ipconfig. Вот так:
Вывод команды будет содержать данные о адресах всех сетевых адаптеров. Как правило, на среднестатистическом компьютере активных всего 1 или 2 адаптера.
Если Вы подключены к роутеру через кабель — значит смотрите данные по кабельному адаптеру Ethernet.
Если через WiFi — значит смотрим на данные о беспроводной сети.
В строке «Основной шлюз» и будет прописан IP-адрес роутера Ростелеком! Пропишите его в адресной строке браузера и нажмите клавишу «Enter».