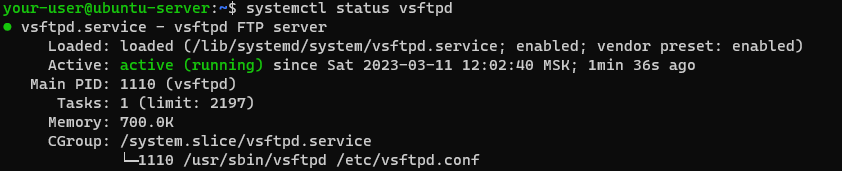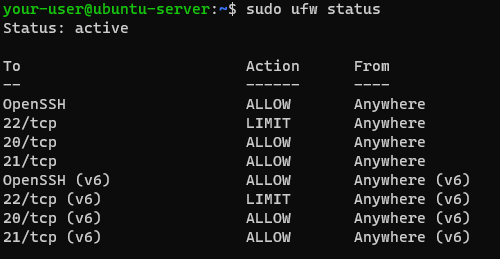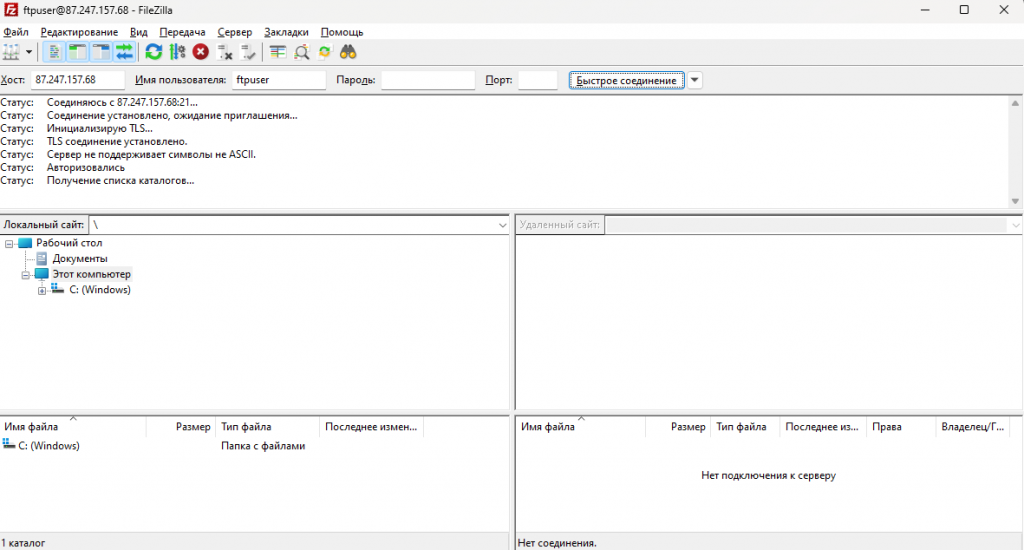Как настроить FTP на Ubuntu 20.04 LTS
FTP – это протокол, который позволяет передавать файлы по сети от одного узла другому. Данный протокол является самым старым протоколом прикладного уровня, который появился намного раньше, чем HTTP или TCP/IP. С помощью протокола FTP могут быть организованы соединения с удаленными серверами для просмотра и передачи необходимых данных. При подключении к серверам и рабочим станциям при помощи протокола FTP необходимо использовать специальные приложения, которые именуются FTP-клиентами. Далее о том, как настроить работу с протоколом FTP на сервере, работающем под управлением Ubuntu 20.04 LTS.
Для того чтобы развернуть свой FTP-сервер на Ubuntu 20.04 LTS, необходимо:
- установить FTP-сервер с поддержкой SSL для безопасного подключения;
- настроить учетную запись FTP-пользователя;
- проверить подключение к FTP-серверу.
Установка FTP-сервера
Как всегда при работе с Ubuntu необходимо произвести первоначальную настройку сервера в соответствии с посвящённой данной процедуре статье. Далее следует обновить списки пакетов:
После чего необходимо установить программу vsftpd :
По окончании установки можно убедиться, что сервис vsftpd уже успешно работает:
Далее необходимо произвести некоторые настройки в конфигурационном файле. Для этого откройте при помощи текстового редактора файл vsftpd.conf :
Вот те основные изменения, которые необходимо внести для корректной работы FTP-сервера:
listen=YES listen_ipv6=NO anonymous_enable=NO local_enable=YES write_enable=YES dirmessage_enable=YES use_localtime=YES xferlog_enable=YES connect_from_port_20=YES xferlog_std_format=YES chroot_local_user=YES secure_chroot_dir=/var/run/vsftpd/empty pam_service_name=vsftpd allow_writeable_chroot=YESПосле внесения изменений в файл настроек необходимо сохранить их и перезапустить службу vsftpd :
$ sudo systemctl restart vsftpdЗащита передачи данных при помощи SSL/TLS
Для защиты передачи ваших данных между FTP-клиентом и FTP-сервером в данной инструкции мы будем использовать генерацию самозаверяющего SSL-сертификата. Закрытый ключ и сертификат будут сохранены в одном файле, для чего следует применить команду:
$ sudo openssl req -x509 -nodes -days 3650 -newkey rsa:2048 -keyout /etc/ssl/private/vsftpd.pem -out /etc/ssl/private/vsftpd.pemПосле установки SSL-сертификата необходимо внести изменения в конфигурационный файл:
А именно, внесите изменения в следующие строки данного файла:
rsa_cert_file=/etc/ssl/private/vsftpd.pem rsa_private_key_file=/etc/ssl/private/vsftpd.pem ssl_enable=YESНастройка учётной записи FTP-пользователя
Для авторизации на FTP-сервере необходимо создать учетную запись пользователя. Изначально, подключаться к серверу можно и под локальным пользователем. Но более целесообразно для этих целей использовать специальную учётную запись. Для её создания используйте следующую команду:
Таким образом, у нас теперь есть пользователь ftpuser . Следующей командой нужно создать для него домашний каталог:
$ sudo mkhomedir_helper ftpuserПосле этого для него необходимо создать пароль на вход:
Настройка брандмауэра
Если вы производили работы по первоначальной настройке виртуального сервера, то на нём должен быть запущен межсетевой экран UFW. Соответственно, для того, чтобы брандмауэр вашего VPS позволял осуществлять подключения, необходимо внести небольшие изменения в настройки UFW. Проще говоря, нужно будет добавить в брандмауэр исключения для TCP-портов 20 и 21. Делается это следующими командами:
$ sudo ufw allow 20/tcp $ sudo ufw allow 21/tcpПосле чего брандмауэр следует перезапустить:
$ sudo ufw disable $ sudo ufw enableИ убедиться, что служба работает без ошибок:
Проверка подключения к FTP-серверу
Корректность произведённых настроек можно проверить через осуществление подключения к FTP-серверу. Для этой цели можно воспользоваться бесплатным FTP-клиентом FileZilla. После запуска приложения в FileZilla следует заполнить поля Хост и Имя пользователя . После нажатия кнопки Быстрое соединение система попросит ввести пароль учётной записи, под именем которой происходит подключение к FTP-серверу.
Подключение к серверу осуществлено успешно, значит произведенные настройки в конфигурационном файле корректны. В статусе подключения видно, что в данной сессии TLS соединение установлено , значит передача данных между клиентом и сервером шифруются.
Записки IT специалиста
Время от времени у каждого системного администратора возникает потребность в FTP-сервере, чаще всего это связано с необходимостью обеспечить обмен информацией в автоматическом режиме между приложениями, например, при автообмене распределенной информационной базы 1С, или для доступа к файлам на веб-сервере. Сегодня мы расскажем, как меньше чем за полчаса создать такой сервер на платформе Ubuntu.
Научиться настраивать MikroTik с нуля или систематизировать уже имеющиеся знания можно на углубленном курсе по администрированию MikroTik. Автор курса, сертифицированный тренер MikroTik Дмитрий Скоромнов, лично проверяет лабораторные работы и контролирует прогресс каждого своего студента. В три раза больше информации, чем в вендорской программе MTCNA, более 20 часов практики и доступ навсегда.
Но сначала немного теории. Протокол FTP (File Transfer Protocol) предназначен, как следует из названия, для передачи файлов и появился в 1971 году, но несмотря на свой преклонный возраст продолжает широко использоваться до сих пор. Хотя сегодня его использование носит чаще технический характер, для доступа конечных пользователей к данным обычно используют браузер и протокол HTTP. К достоинствам FTP можно отнести возможность докачки файла при обрыве связи и возможность одинаково легко как считывать файлы, так и записывать их. Но есть и недостатки, самый серьезный — низкая безопасность, поэтому этому вопросу следует уделить самое пристальное внимание.
FTP, как и PPTP, использует разные соединения для передачи команд и передачи данных. При инициации соединения клиент передает управляющие команды на порт 21 сервера, который в свою очередь устанавливает исходящее соединение для передачи данных на 20 порту, порт со стороны клиента определяется в результате согласования. Однако при нахождении клиента за NAT соединение подобным образом установить не удастся, поэтому был разработан дополнительный режим FTP passive mode (пассивный режим), когда соединение для передачи данных устанавливает не сервер, а клиент, однако с параметрами, указанными сервером. Эти моменты следует учитывать при форвардинге FTP и при настройке сетевого фильтра.
Для нашего сервера мы будем использовать vsftpd — простой, быстрый и безопасный FTP сервер. Так как он будет обслуживать как внешнюю, так и внутреннюю сети, то имеет смысл добавить эту роль нашему роутеру. Установка сервера предельно проста:
Настройка сервера производится через конфигурационный файл /etc/vsftpd.conf он имеет простую структуру, хорошо откомментирован и позволяет настроить сервер без какой-либо инструкции при наличии минимальных знаний. Рассмотрим его основные параметры.
Сервер может быть запущен постоянно, как служба или стартовать при необходимости, нам больше подходит первый вариант:
Данная опция имеет взаимоисключающую запись, которую следует привести к виду:
Разрешим вход только локальным пользователям:
anonymous_enable=NO
local_enable=YESРазрешим пользователям записывать файлы и укажем серверу автоматически выставлять нужные права (755 на папки и 644 на файлы):
write_enable=YES
local_umask=022Если требуется установить иной набор прав: 775 и 664, то umask должен быть равен 002.
По умолчанию сервер использует время GMT, чтобы файлам устанавливалось время вашего часового пояса, используйте опцию:
Включим лог загружаемых и скачиваемых файлов:
Разрешим серверу устанавливать соединения для передачи данных на порт 20:
Следующие опции задают место и формат хранения логов:
xferlog_file=/var/log/vsftpd.log
xferlog_std_format=YES
idle_session_timeout=600
data_connection_timeout=120Также в целях безопасности изолируем пользователя в его домашнем каталоге и сразу разрешим запись в его корень:
chroot_local_user=YES
allow_writeable_chroot=YESДля коррекной работы с текстовыми данными можно включить поддержку ASCII, это позволит при передаче текстового файла с Windows системы в UNIX (Linux) корректно заменить символы переноса строки с CR+LF на LF для корректного отображение содержимого и выполнить обратное преобразование при передаче его назад.
ascii_upload_enable=YES
ascii_download_enable=YESМожно включить только одну опцию, для закачки или скачивания. Обратите внимание, что при передаче бинарного файла в режиме ASCII последний может быть поврежден.
Достаточно интересная опция:
Она позволяет рекурсивный просмотр каталогов, с одной стороны это удобно, с другой способно вызвать большую нагрузку на сервер, если, например, получить листинг директории, содержащей большое количество файлов и каталогов.
Все остальные опции оставляем по умолчанию, хотя можете отредактировать приветствие сервера, написав там все что вам нравится:
ftpd_banner=Welcome to Roga i Kopyta LLC FTPВ конце конфигурационного файла зададим настройки для пассивного режима, рекомендуется явно задать порты, чтобы была возможность указать их при форвардинге, если сервер стоит за NAT или в правилах брандмауера:
pasv_enable=YES
pasv_min_port=62000
pasv_max_port=62999Перезапускаем сервер (это нужно делать всякий раз после внесения изменений в конфигурацию):
и пробуем подключиться любым FTP-клиентом используя учетные данные существующего пользователя. Мы должны попасть в его домашнюю директорию и быть изолированы в ней.
В случае появления ошибки, связанной с некорректной работой vsftpd и системы безопасности seccomp:
500 OOPS: prctl PR_SET_SECCOMP failedдобавьте в файл недокументированную опцию:
Однако помните, что FTP — небезопасный протокол, поэтому пускать на сервер любого локального пользователя, как это сделано сейчас, не самый лучший вариант. Чтобы избежать такой ситуации vsftpd имеет встроенный механизм контроля пользователей. Добавим в конфигурационный файл опцию:
и создадим файл списка пользователей:
По умолчанию vsftpd запрещает доступ к серверу пользователям, указанным в данном списке еще до ввода пароля, т.е. реализует принцип разрешено всем, кому не запрещено. Но гораздо лучше будет реализовать иной подход: запрещено всем, кому не разрешено. Т.е. разрешать доступ только указанным пользователям. Для этого добавим опцию:
Теперь доступ к FTP-серверу будут иметь только явно указанные пользователи, их следует указывать в vsftpd.user_list по одному в строку, например:
Если не указано иное, то подключившись по FTP пользователи попадают в свой домашний каталог. Это не всегда удобно, часто нужно перенаправлять их в иную директорию. Если это общая для всех папка, скажем /var/ftp, то можно задать опцию:
Которая перенаправит всех пользователей в указанный каталог и изолирует их там.
Это самая простая ситуация, реальные задачи обычно сложнее, допустим нам надо установить пользователю Иванову в качестве корневой директории /var/www/example1.com, а Петрову /var/www/example2.com, чтобы каждый из них работал со своей папкой. Для этих целей можно использовать еще одну возможность vsftpd — пользовательские настройки, которые перекрывают настройки основного конфигурационного файла.
user_config_dir=/etc/vsftpd_user_confЗатем создадим саму директорию
mkdir /etc/vsftpd_user_confЧтобы задать пользователю собственные настройки в данной директории следует создать файл с именем пользовтаеля и добавить в него необходимые опции. Изменения применяются без перезапуска FTP-сервера при следующем подключении клиента.
Создадим файл с настройками для Иванова:
tocuh /etc/vsftpd_user_conf/ivanovlocal_root=/var/www/example1.comПри следующем подключении корневая директория пользователя изменится на указанную. Также в этом файле мы можем задавать любые персональные опции, например, другой umask или права на доступ к файлам. Однако мы не можем использовать здесь глобальные настройки: опции подключения, логгирования, аутентификации, они будут просто игнорироваться.
Если вам нужно скрыть реальных владельцев файлов и папок, то можно использовать опцию:
В этом случае вместо реальных владельцев и групп будет указано ftp:ftp, это может быть полезным в случае публичного сервера или наличия в списке пользователей посторонних лиц, которым вы не хотите раскрывать реальные имена пользователей вашей системы.
Как видим, мы действительно создали рабочий FTP-сервер менее чем за полчаса.
Научиться настраивать MikroTik с нуля или систематизировать уже имеющиеся знания можно на углубленном курсе по администрированию MikroTik. Автор курса, сертифицированный тренер MikroTik Дмитрий Скоромнов, лично проверяет лабораторные работы и контролирует прогресс каждого своего студента. В три раза больше информации, чем в вендорской программе MTCNA, более 20 часов практики и доступ навсегда.
Дополнительные материалы:
Помогла статья? Поддержи автора и новые статьи будут выходить чаще:
Или подпишись на наш Телеграм-канал: