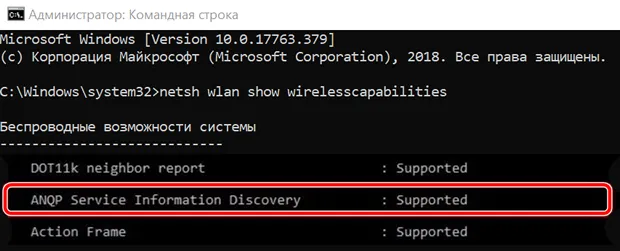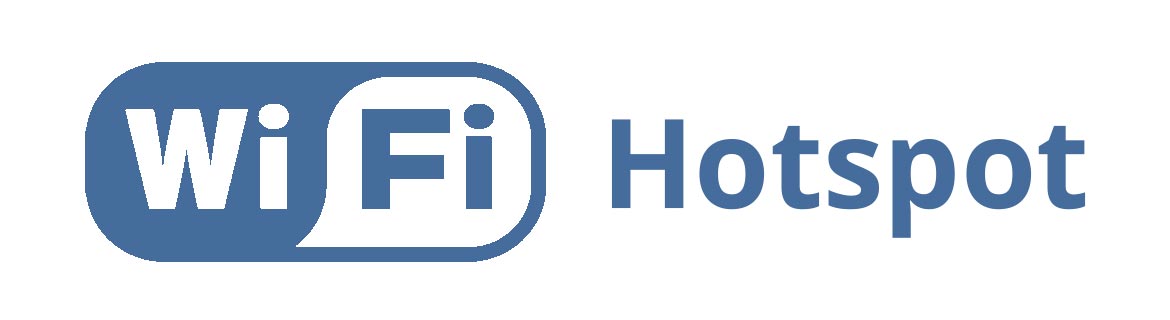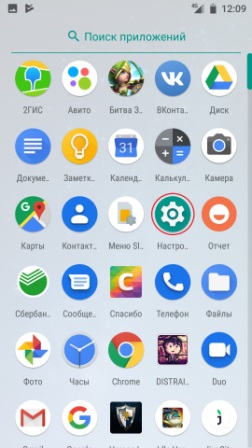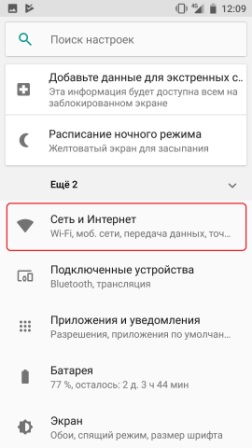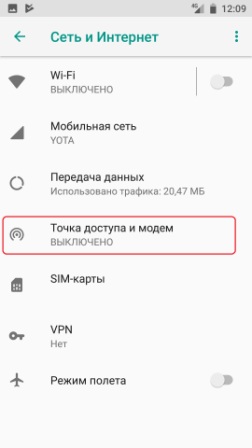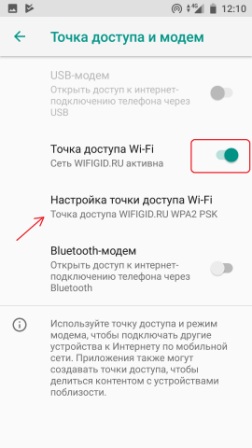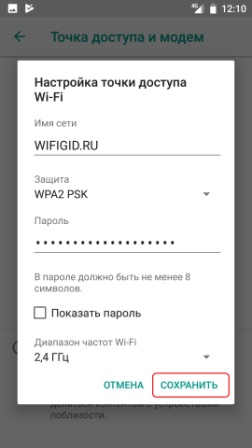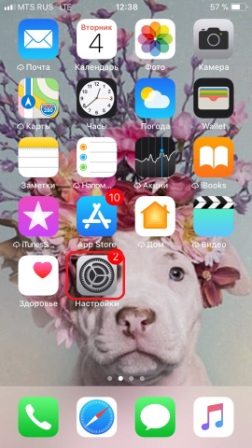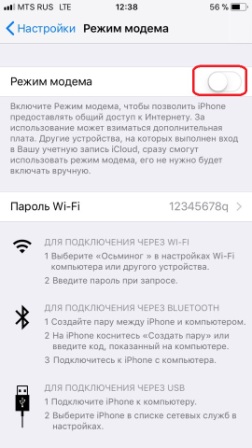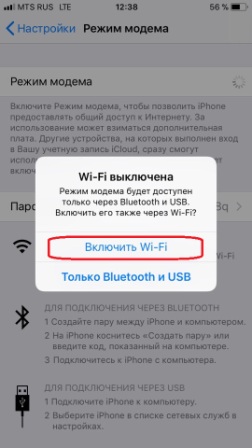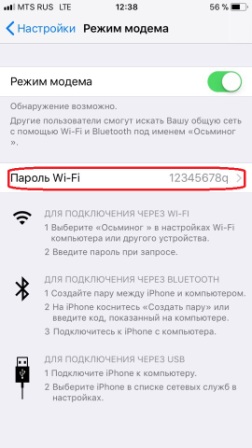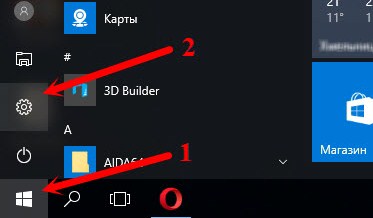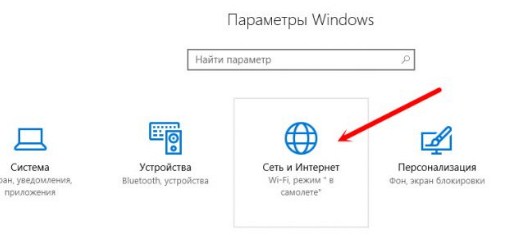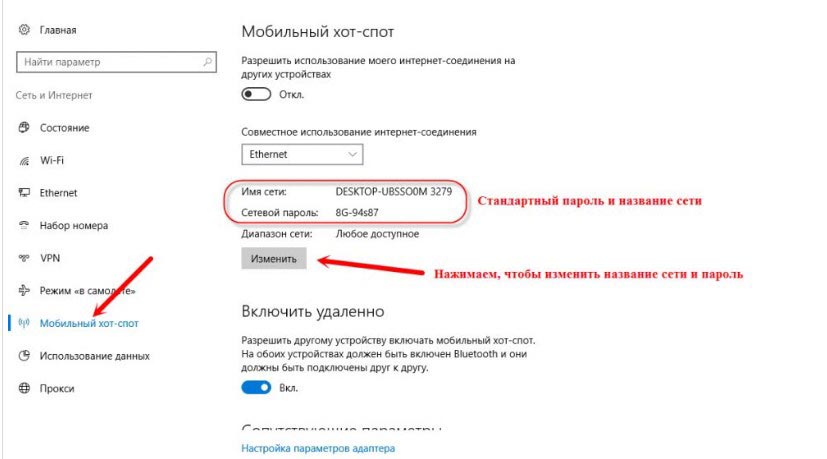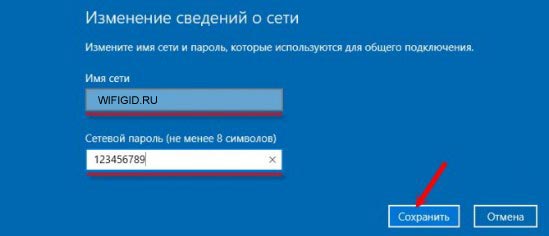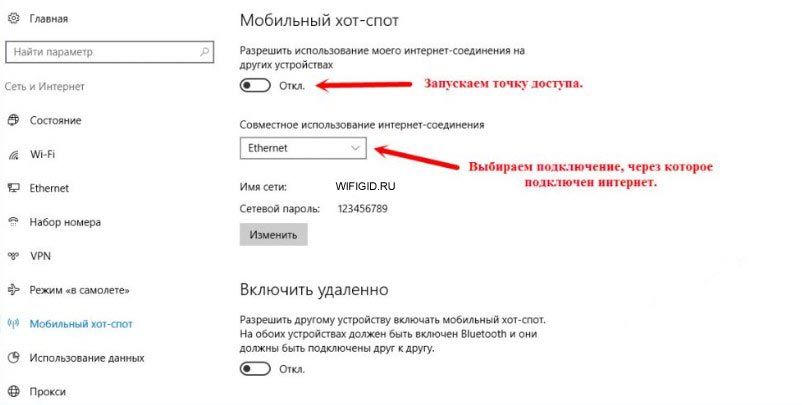- Как подключать компьютера к новой сети Wi-Fi Hotspot 2.0 через Windows 10
- Как определить, поддерживает компьютер Hotspot 2.0
- Как включить сети Hotspot 2.0
- Как подключиться к сетям Hotspot 2.0
- Что такое Хот-спот (Hotspot) и как раздать интернет с телефона?
- Как он работает?
- Разновидности
- Более подробно про мобильный
- Настройка
- Android
- IPhone, IPad с iOS
- Windows 10
- Другие версии Windows
Как подключать компьютера к новой сети Wi-Fi Hotspot 2.0 через Windows 10
Hotspot 2.0 (HS2) – это новый сетевой стандарт, разработанный для того, чтобы сделать процесс подключения к общедоступным точкам беспроводного доступа более простым и безопасным благодаря бесшовной аутентификации и шифрованию между вашим устройством и точками доступа.
Этот новый подход, также известный как «Passpoint» или «Next Generation Hotspot», основан на стандарте IEEE 802.11u и улучшает способ обнаружения и подключения к точкам доступа в сети.
Если вы находитесь в таких местах, как аэропорты, кафе или отели, вы увидите множество сетей Wi-Fi, и не всегда легко определить, какие из них безопасны, а какие – фальшивы, через которые злоумышленники пытаются отследить вашу интернет-активность.
Сети Hotspot 2.0 используют WPA2-Enterprise для аутентификации и шифрования между клиентами и точками доступа. Кроме того, вам больше не нужно просматривать несколько сетей, пытаясь выяснить, к каким из них вы можете подключиться со своими учетными данными. Windows 10 автоматически обнаруживает и подключается к правильной сети Hotspot 2.0 от вашего имени.
Как определить, поддерживает компьютер Hotspot 2.0
Hotspot 2.0 является относительно новым и доступен на устройствах Windows 10 с совместимым оборудованием.
Вы можете быстро проверить, поддерживает ли ваше устройство Hotspot 2.0, выполнив следующие действия:
- Откройте командную строку.
- Введите следующую команду и нажмите Enter : netsh wlan show wirelesscapabilities
Если выходные данные показывают, что ваш компьютер поддерживает обнаружение информации об услуге ANQP, вы можете подключиться к сетям Hotspot 2.0.
Как включить сети Hotspot 2.0
Как только вы узнаете, что ваше устройство работает с новым стандартом, вы можете использовать следующие шаги, чтобы включить эту функцию, чтобы она перечисляла поставщиков, когда вы пытаетесь подключиться после выбора сети Hotspot 2.0.
- Откройте «Параметры».
- Нажмите на Сеть и Интернет.
- Нажмите на Wi-Fi .
- В разделе «Сети Hotspot 2.0» включите параметр Разрешить использовать онлайн-регистрацию для подключения .
Когда опция включена, сети Hotspot 2.0 появятся в вашем списке сетей Wi-Fi, когда они доступны.
Как подключиться к сетям Hotspot 2.0
Процесс подключения очень прост. Вы просто щелкаете по сети из списка и нажимаете кнопку Подключиться . Затем вы получаете приглашение для подключения к вашему провайдеру. Это однократный процесс входа, и после ввода учетных данных ваше устройство будет автоматически подключаться к сети, когда станет доступна сеть Hotspot 2.0.
Поставщики также могут предлагать профили, чтобы сделать процесс ещё проще. После загрузки профиля необходимо отключиться от текущей сети Wi-Fi и повторно подключиться, чтобы новый профиль заработал.
Возможно, наиболее интересным аспектом сетей Hotspot 2.0 является то, что провайдеры могут сотрудничать, чтобы позволить клиентам быстро и безопасно подключаться к сетям разных провайдеров.
Например, если вы находитесь в пути и подписаны на услуги провайдера «A», который сотрудничает с провайдерами «B» и «C», но провайдер «A» не доступен в вашем текущем местоположении, вы можете подключиться, используя сеть провайдеров «B» или «C», без лишних шагов, как роуминг на вашем телефоне.
Внедрение Hotspot 2.0 только происходит, это означает, что не каждая сеть, к которой вы попытаетесь подключиться в таких местах, как аэропорты, отели и кафе, будет предлагать эту технологию. Однако, поскольку интернет-провайдеры продолжают внедрять её, вы увидите, что всё больше мест предлагают Hotspot 2.0. После того, как вы настроите его, вам больше не придется проходить через процесс поиска сети или повторного входа в систему для безопасного подключения к сети.
Эта технология доступна не только в Windows 10, но и в MacOS от Apple, начиная с версии 10.9 и iOS 7, а также в Google Android 6.0 и более поздних версиях.
Что такое Хот-спот (Hotspot) и как раздать интернет с телефона?
Данное название имеет достаточно много определений, и вы сейчас поймете почему. Давайте сначала разберёмся – что такое хот-спот? Хот-спот или по английский Hot-Spot состоит из двух слов. Первое слово обозначает – «горячий», а второе – «точка». Вот и выходит «Горячая точка». Тут у обычного человека сразу начинается путаница, ведь этим названием можно обозвать всё что угодно. И он будет прав! – Ведь значение этого слова зависит от контекста, и где оно встречается.
На сегодняшний момент двадцать первого века это слово чаще используется в беспроводных сетях. Wi-Fi Хот-спот (HotSpot) – если говорить обычным языком, то это стандартная точка доступа, которая раздаёт WiFi. Но подробнее об этом я расскажу чуть ниже в статье.
Как он работает?
На самом деле ничего сложного нет. Давайте разберём работу этого устройства по шагам.
- Сначала устройство получает извне интернет пакеты. То есть он подключен к глобальной сети интернет. Доступ к которой предоставляет провайдер. Подключиться он может разными способами, как по проводу, так и по воздуху.
- На устройстве настроена вай-фай сеть. К ней можно подключить любые аппараты с Wi-Fi модулем: ноутбуки, телефоны, планшеты, телевизор и т.д. В настройках есть ключ, с помощью которого и подключается внешнее устройство.
- После коннекта, подключившийся клиент может иметь доступ как к интернету, так и к локальной сети Wi-Fi.
Многие путают вайфай и интернет, но это разные вещи. Дело в том, что Хот-пот может существовать и без интернета, я просто его ввёл в понятие для понятности. По сути, хотспот это маленькая коробочка, которая строить по воздуху беспроводную, или понятнее будет сказать – Wi-Fi сеть. А вот если настроить интернет и правильно подключить – то по беспроводной сети будет гулять ещё и интернет.
Разновидности
Если говорить строго, то хотспотов бывает три вида:
- Стационарный — это ваш обычный домашний или рабочий роутер, который раздаёт Wi-Fi. С собой его никуда не возьмешь, и он постоянно стоит на одном месте. Данные коробочки имеют более серьезную производительность чем остальные.
- Переносной — это роутеры, которые работают на аккумуляторной батарее. А интернет получают от мобильного провайдера по стандартам 2G, 3G, 4G, LTE и скоро появится 5G. Те же стандарты, которые используются у вас на мобильнике.
- Мобильный – здесь в качестве раздающего Wi-Fi устройства может выступать любой аппарат с Wi-Fi модулем: всё те же смартфоны, ноутбуки, планшеты и т.д.
Более подробно про мобильный
Представьте себе, что у вас есть ноутбук, на котором вы хотите посмотреть сериал или фильм. А провайдер как на зло задерживается и проведет к вам интернет-провод только завтра. А вам скучно, и вы хотите себя занять. Но у вас есть мобильный телефон с интернетом.
Так вот – вы можете с лёгкостью превратить ваш смартфон в роутер и раздать с него интернет на ноутбук, чтобы скачать программы, посмотреть видео, фильмы, сериалы и т.д. Это очень удобно, когда другим устройствам срочно требуется интернет. Также вы можете раздать вай-фай сеть с интернетом, чтобы поделиться им со своими друзьями.
Настройка
Чуть ниже я кратко приведу инструкции по настройке этой функции на телефонах, планшетах и ноутбуках. Для начала убедитесь, что на устройстве, которое будет выступать как хот-спот включен и работает интернет. После того как вы всё настроите, уже можно будет подключаться к сети этого устройства. Но будьте готовы, что скорость может немного упасть.
ПРИМЕЧАНИЕ! Если вы будете раздавать беспроводную сеть с мобильным интернетом, то провайдер может начать ругаться, после того как вы зайдёте в браузер. Но у меня такое было только с YOTA, с MTS – всё было в порядке. Если данная проблема возникнет и с вас будут просить деньги – прочтите эту статью. Там написана инструкция по МТС, но она подойдёт под всех мобильных операторов.
Android
IPhone, IPad с iOS
- Вы увидите пароль от сети. Но можно его спокойно поменять, просто нажав на него и введя новое значение.
Windows 10
Для ноутбуков или компьютеров с Wi-Fi адаптером.
- Вверху надо будет запустить службу с помощью бегунка, а также выбрать соединение, по которому идёт интернет: кабель, беспроводная сеть или 3G/4G модем.
Другие версии Windows
Более детальная инструкция уже написана мною в другой статье. Её вы можете прочесть тут. Для операционных систем Windows 7 и 8 лучше использовать программы или командную строку – обо всём этом я подробно и с картинками написал там же. Также в той статье описан ряд решений проблем, если устройства не подключаются.