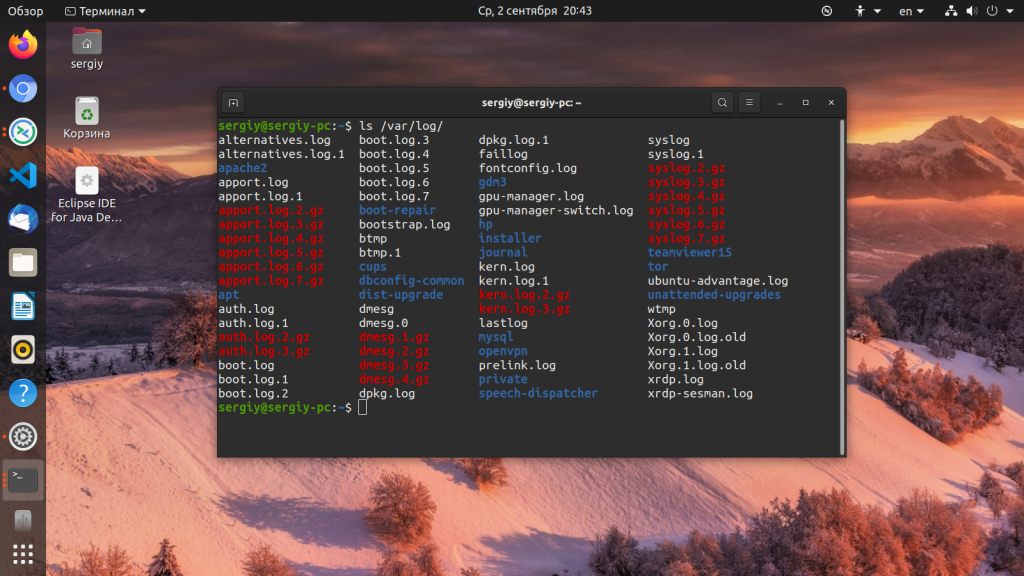- Viewing and monitoring log files
- What you’ll learn
- What you’ll need
- How will you use this tutorial?
- What is your current level of experience?
- 2. Log files locations
- System logs
- Authorization log
- Daemon Log
- Debug log
- Kernel log
- System log
- Application logs
- Apache logs
- X11 server logs
- Non-human-readable logs
- Login failures log
- Last logins log
- Login records log
- 3. Viewing logs using GNOME System Log Viewer
- System Log Viewer interface
- More information
- 4. Viewing and monitoring logs from the command line
- Viewing files
- Viewing the start or end of a file
- Monitoring files
- Searching files
- Editing files
- 5. Conclusion
- Further reading
- Как посмотреть логи в Linux
- Расположение логов по умолчанию
- Просмотр логов в Linux
Viewing and monitoring log files
The Linux operating system, and many applications that run on it, do a lot of logging. These logs are invaluable for monitoring and troubleshooting your system.
What you’ll learn
- Viewing logs with a simple GUI tool
- Basic command-line commands for working with log files
What you’ll need
Originally authored by Ivan Fonseca.
How will you use this tutorial?
What is your current level of experience?
2. Log files locations
There are many different log files that all serve different purposes. When trying to find a log about something, you should start by identifying the most relevant file. Below is a list of common log file locations.
System logs
System logs deal with exactly that — the Ubuntu system — as opposed to extra applications added by the user. These logs may contain information about authorizations, system daemons and system messages.
Authorization log
Keeps track of authorization systems, such as password prompts, the sudo command and remote logins.
Daemon Log
Daemons are programs that run in the background, usually without user interaction. For example, display server, SSH sessions, printing services, bluetooth, and more.
Debug log
Provides debugging information from the Ubuntu system and applications.
Kernel log
Logs from the Linux kernel.
System log
Contains more information about your system. If you can’t find anything in the other logs, it’s probably here.
Application logs
Some applications also create logs in /var/log . Below are some examples.
Apache logs
Location: /var/log/apache2/ (subdirectory)
Apache creates several log files in the /var/log/apache2/ subdirectory. The access.log file records all requests made to the server to access files. error.log records all errors thrown by the server.
X11 server logs
The X11 server creates a seperate log file for each of your displays. Display numbers start at zero, so your first display (display 0) will log to Xorg.0.log . The next display (display 1) would log to Xorg.1.log , and so on.
Non-human-readable logs
Not all log files are designed to be read by humans. Some were made to be parsed by applications. Below are some of examples.
Login failures log
Contains info about login failures. You can view it with the faillog command.
Last logins log
Contains info about last logins. You can view it with the lastlog command.
Login records log
Contains login info used by other utilities to find out who’s logged in. To view currently logged in users, use the who command.
This is not an exhaustive list!
You can search the web for more locations relevant to what you’re trying to debug. There is also a longer list here.
3. Viewing logs using GNOME System Log Viewer
The GNOME System Log Viewer provides a simple GUI for viewing and monitoring log files. If you’re running Ubuntu 17.10 or above, it will be called Logs. Otherwise, it will be under the name System Log.
System Log Viewer interface
The log viewer has a simple interface. The sidebar on the left shows a list of open log files, with the contents of the currently selected file displayed on the right.
The log viewer not only displays but also monitors log files for changes. The bold text (as seen in the screenshot above) indicates new lines that have been logged after opening the file. When a log that is not currently selected is updated, it’s name in the file list will turn bold (as shown by auth.log in the screenshot above).
Clicking on the cog at the top right of the window will open a menu allowing you to change some display settings, as well as open and close log files.
There is also a magnifying glass icon to the right of the cog that allows you to search within the currently selected log file.
More information
If you wish to learn more about the GNOME System Log Viewer, you may visit the official documentation.
4. Viewing and monitoring logs from the command line
It is also important to know how to view logs in the command line. This is especially useful when you’re remotely connected to a server and don’t have a GUI.
The following commands will be useful when working with log files from the command line.
Viewing files
The most basic way to view files from the command line is using the cat command. You simply pass in the filename, and it outputs the entire contents of the file: cat file.txt .
This can be inconvenient when dealing with large files (which isn’t uncommon for logs!). We could use an editor, although that may be overkill just to view a file. This is where the less command comes in. We pass it the filename ( less file.txt ), and it will open the file in a simple interface. From here, we can use the arrow keys (or j/k if you’re familiar with Vim) to move through the file, use / to search, and press q to quit. There are a few more features, all of which are described by pressing h to open the help.
Viewing the start or end of a file
We may also want to quickly view the first or last n number of lines of a file. This is where the head and tail commands come in handy. These commands work much like cat , although you can specify how many lines from the start/end of the file you want to view. To view the first 15 lines of a file, we run head -n 15 file.txt , and to view the last 15, we run tail -n 15 file.txt . Due to the nature of log files being appended to at the bottom, the tail command will generally be more useful.
Monitoring files
To monitor a log file, you may pass the -f flag to tail . It will keep running, printing new additions to the file, until you stop it (Ctrl + C). For example: tail -f file.txt .
Searching files
One way that we looked at to search files is to open the file in less and press / . A faster way to do this is to use the grep command. We specify what we want to search for in double quotes, along with the filename, and grep will print all the lines containing that search term in the file. For example, to search for lines containing “test” in file.txt , you would run grep «test» file.txt .
If the result of a grep search is too long, you may pipe it to less , allowing you to scroll and search through it: grep «test» file.txt | less .
Editing files
The simplest way to edit files from the command line is to use nano . nano is a simple command line editor, which has all the most useful keybindings printed directly on screen. To run it, just give it a filename ( nano file.txt ). To close or save a file, press Ctrl + X. The editor will ask you if you want to save your changes. Press y for yes or n for no. If you choose yes, it will ask you for the filename to save the file as. If you are editing an existing file, the filename will already be there. Simply leave it as it is and it will save to the proper file.
5. Conclusion
Congratulations, you now have enough knowledge of log file locations, usage of the GNOME System Log Viewer and basic command line commands to properly monitor and trouble-shoot problems that arise on your system.
Further reading
- The Ubuntu Wiki has an article that goes more in-depth into Ubuntu log files.
- This DigitalOcean Community article covers viewing Systemd logs
Как посмотреть логи в Linux
Системные администраторы, да и обычные пользователи Linux, часто должны смотреть лог файлы для устранения неполадок. На самом деле, это первое, что должен сделать любой сисадмин при возникновении любой ошибки в системе.
Сама операционная система Linux и работающие приложения генерируют различные типы сообщений, которые регистрируются в различных файлах журналов. В Linux используются специальное программное обеспечение, файлы и директории для хранения лог файлов. Знание в каких файлах находятся логи каких программ поможет вам сэкономить время и быстрее решить проблему. В этой статье мы рассмотрим основные части системы логирования в Linux, файлы логов, а также утилиты, с помощью которых можно посмотреть логи Linux.
Расположение логов по умолчанию
Большинство файлов логов Linux находятся в папке /var/log/ вы можете список файлов логов для вашей системы с помощью команды ls:
Ниже мы рассмотрим 20 различных файлов логов Linux, размещенных в каталоге /var/log/. Некоторые из этих логов встречаются только в определенных дистрибутивах, например, dpkg.log встречается только в системах, основанных на Debian.
- /var/log/messages — содержит глобальные системные логи Linux, в том числе те, которые регистрируются при запуске системы. В этот лог записываются несколько типов сообщений: это почта, cron, различные сервисы, ядро, аутентификация и другие.
- /var/log/dmesg — содержит сообщения, полученные от ядра. Регистрирует много сообщений еще на этапе загрузки, в них отображается информация об аппаратных устройствах, которые инициализируются в процессе загрузки. Можно сказать это еще один лог системы Linux. Количество сообщений в логе ограничено, и когда файл будет переполнен, с каждым новым сообщением старые будут перезаписаны. Вы также можете посмотреть сообщения из этого лога с помощью команды dmseg.
- /var/log/auth.log — содержит информацию об авторизации пользователей в системе, включая пользовательские логины и механизмы аутентификации, которые были использованы.
- /var/log/boot.log — Содержит информацию, которая регистрируется при загрузке системы.
- /var/log/daemon.log — Включает сообщения от различных фоновых демонов
- /var/log/kern.log — Тоже содержит сообщения от ядра, полезны при устранении ошибок пользовательских модулей, встроенных в ядро.
- /var/log/lastlog — Отображает информацию о последней сессии всех пользователей. Это нетекстовый файл, для его просмотра необходимо использовать команду lastlog.
- /var/log/maillog /var/log/mail.log — журналы сервера электронной почты, запущенного в системе.
- /var/log/user.log — Информация из всех журналов на уровне пользователей.
- /var/log/Xorg.x.log — Лог сообщений Х сервера.
- /var/log/alternatives.log — Информация о работе программы update-alternatives. Это символические ссылки на команды или библиотеки по умолчанию.
- /var/log/btmp — лог файл Linux содержит информацию о неудачных попытках входа. Для просмотра файла удобно использовать команду last -f /var/log/btmp
- /var/log/cups — Все сообщения, связанные с печатью и принтерами.
- /var/log/anaconda.log — все сообщения, зарегистрированные при установке сохраняются в этом файле
- /var/log/yum.log — регистрирует всю информацию об установке пакетов с помощью Yum.
- /var/log/cron — Всякий раз когда демон Cron запускает выполнения программы, он записывает отчет и сообщения самой программы в этом файле.
- /var/log/secure — содержит информацию, относящуюся к аутентификации и авторизации. Например, SSHd регистрирует здесь все, в том числе неудачные попытки входа в систему.
- /var/log/wtmp или /var/log/utmp — системные логи Linux, содержат журнал входов пользователей в систему. С помощью команды wtmp вы можете узнать кто и когда вошел в систему.
- /var/log/faillog — лог системы linux, содержит неудачные попытки входа в систему. Используйте команду faillog, чтобы отобразить содержимое этого файла.
- /var/log/mysqld.log — файлы логов Linux от сервера баз данных MySQL.
- /var/log/httpd/ или /var/log/apache2 — лог файлы linux11 веб-сервера Apache. Логи доступа находятся в файле access_log, а ошибок в error_log
- /var/log/lighttpd/ — логи linux веб-сервера lighttpd
- /var/log/conman/ — файлы логов клиента ConMan,
- /var/log/mail/ — в этом каталоге содержатся дополнительные логи почтового сервера
- /var/log/prelink/ — Программа Prelink связывает библиотеки и исполняемые файлы, чтобы ускорить процесс их загрузки. /var/log/prelink/prelink.log содержит информацию о .so файлах, которые были изменены программой.
- /var/log/audit/— Содержит информацию, созданную демоном аудита auditd.
- /var/log/setroubleshoot/ — SE Linux использует демон setroubleshootd (SE Trouble Shoot Daemon) для уведомления о проблемах с безопасностью. В этом журнале находятся сообщения этой программы.
- /var/log/samba/ — содержит информацию и журналы файлового сервера Samba, который используется для подключения к общим папкам Windows.
- /var/log/sa/ — Содержит .cap файлы, собранные пакетом Sysstat.
- /var/log/sssd/ — Используется системным демоном безопасности, который управляет удаленным доступом к каталогам и механизмами аутентификации.
Просмотр логов в Linux
Чтобы посмотреть логи на Linux удобно использовать несколько утилит командной строки Linux. Это может быть любой текстовый редактор, или специальная утилита. Скорее всего, вам понадобятся права суперпользователя для того чтобы посмотреть логи в Linux. Вот команды, которые чаще всего используются для этих целей:
Я не буду останавливаться подробно на каждой из этих команд, поскольку большинство из них уже подробно рассмотрены на нашем сайте. Но приведу несколько примеров. Просмотр логов Linux выполняется очень просто:
Смотрим лог /var/log/dmesg, с возможностью прокрутки: