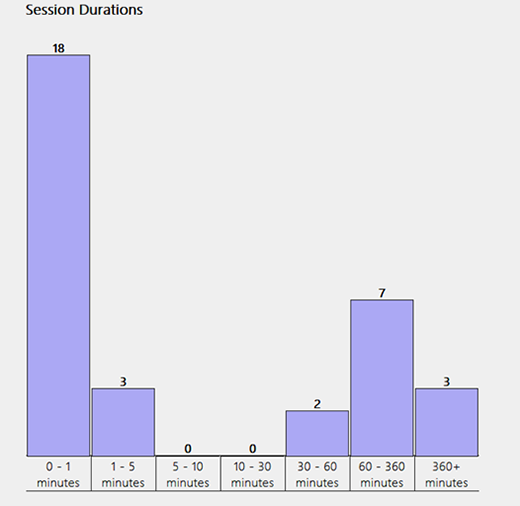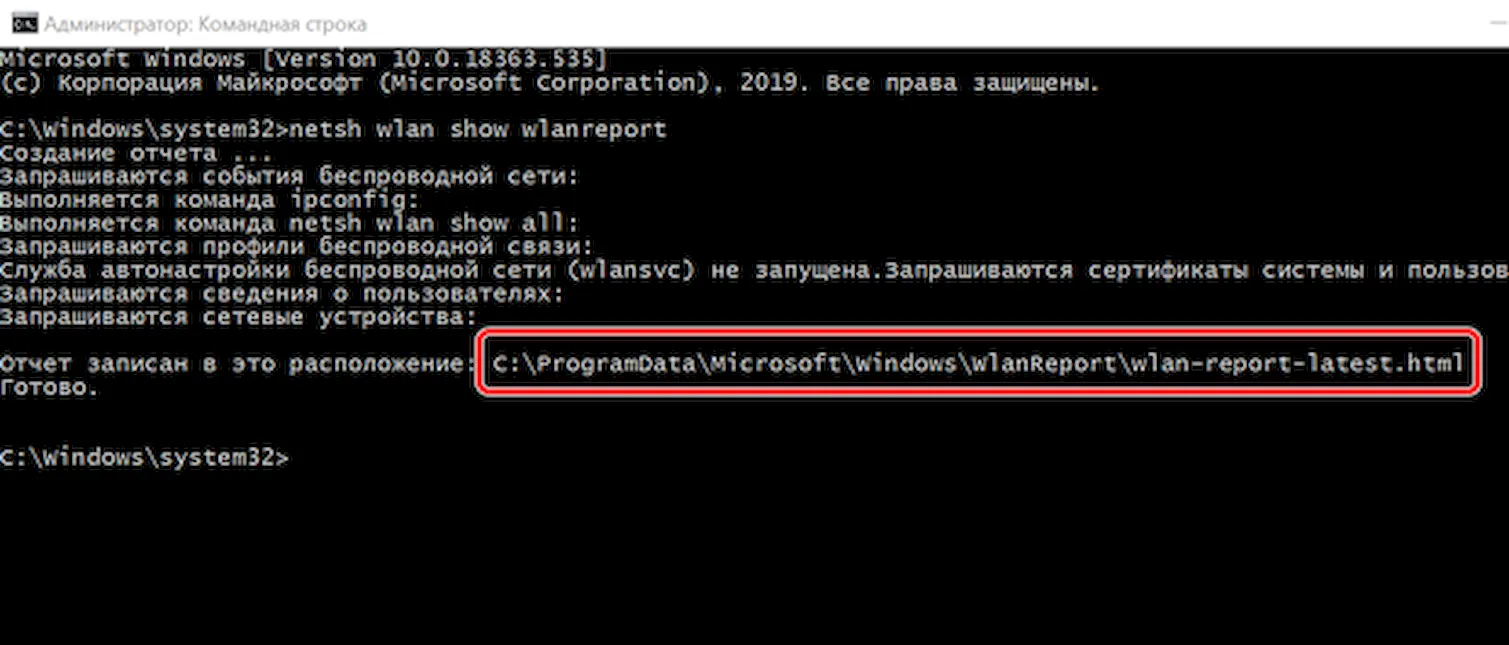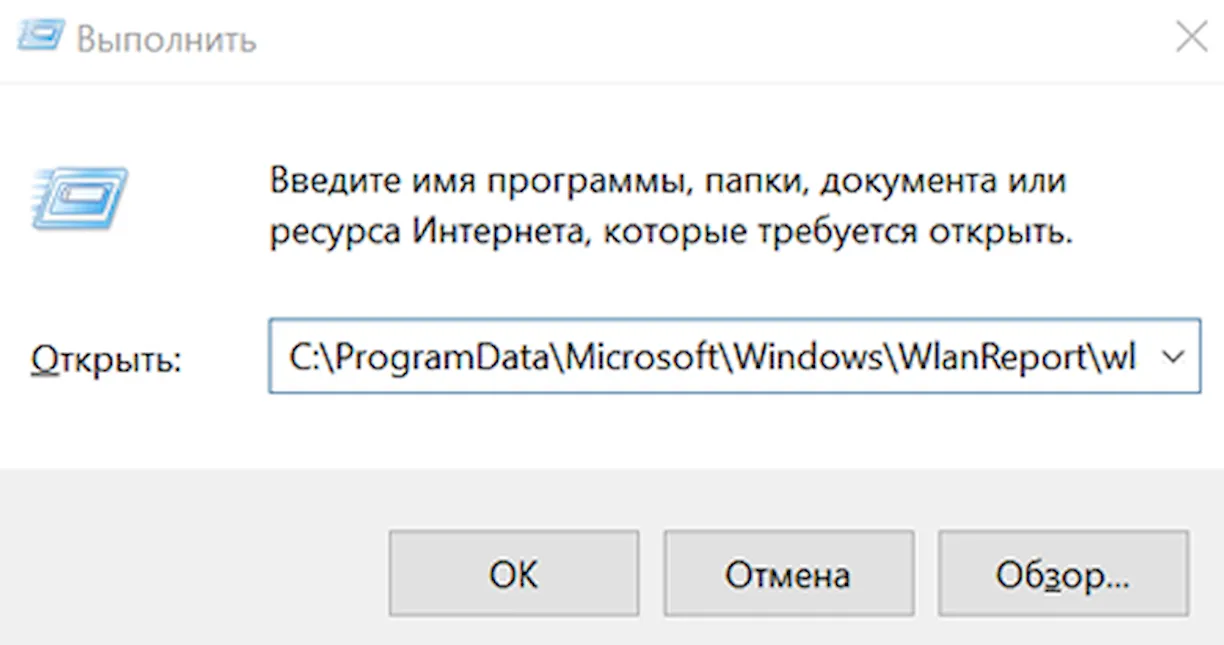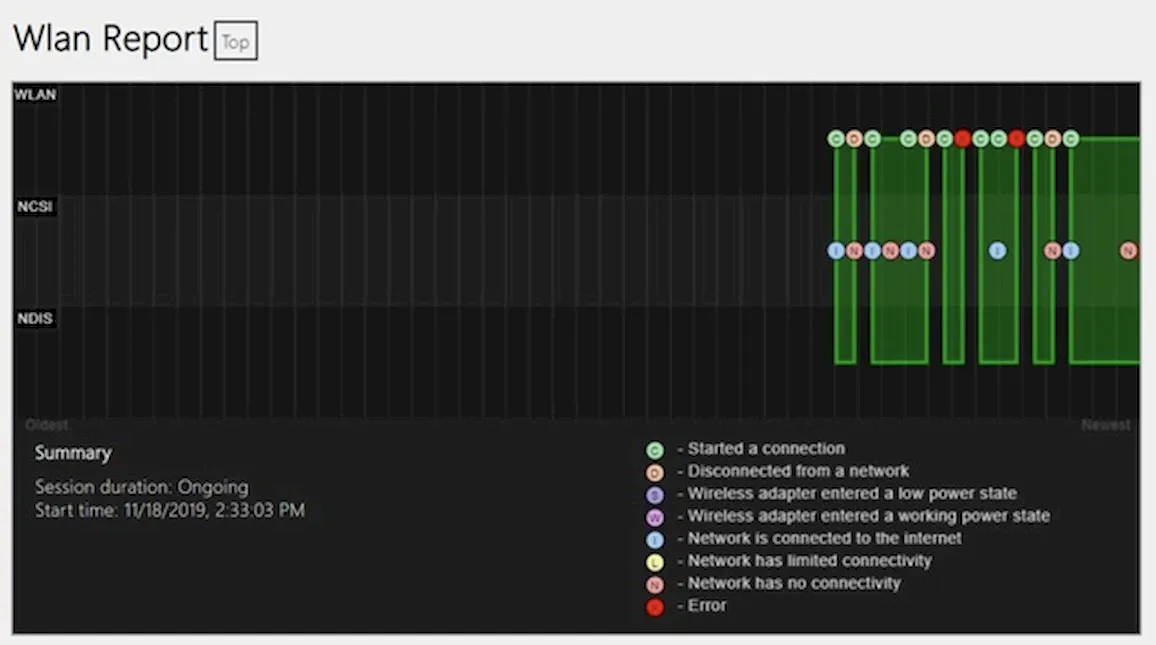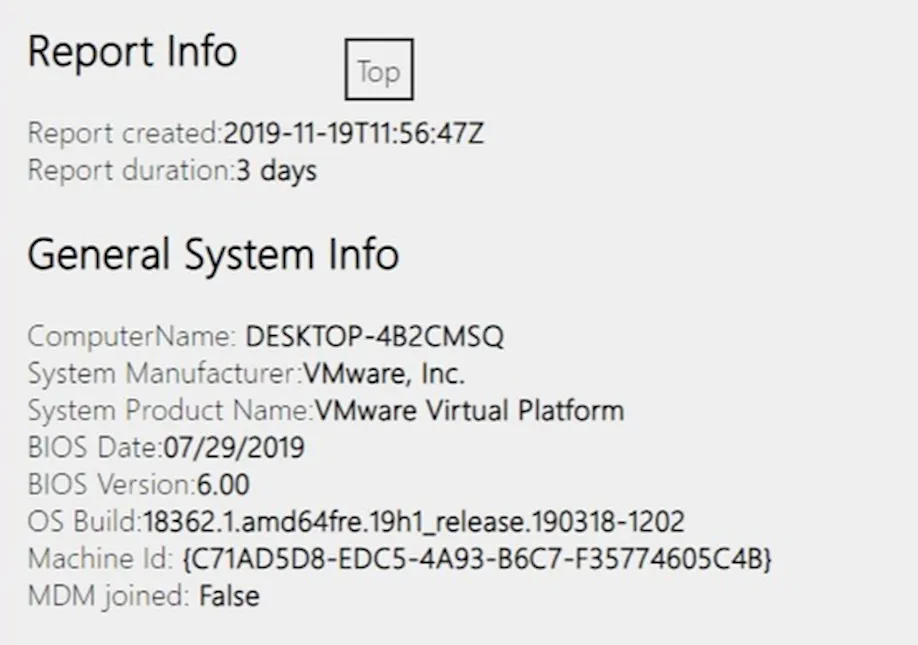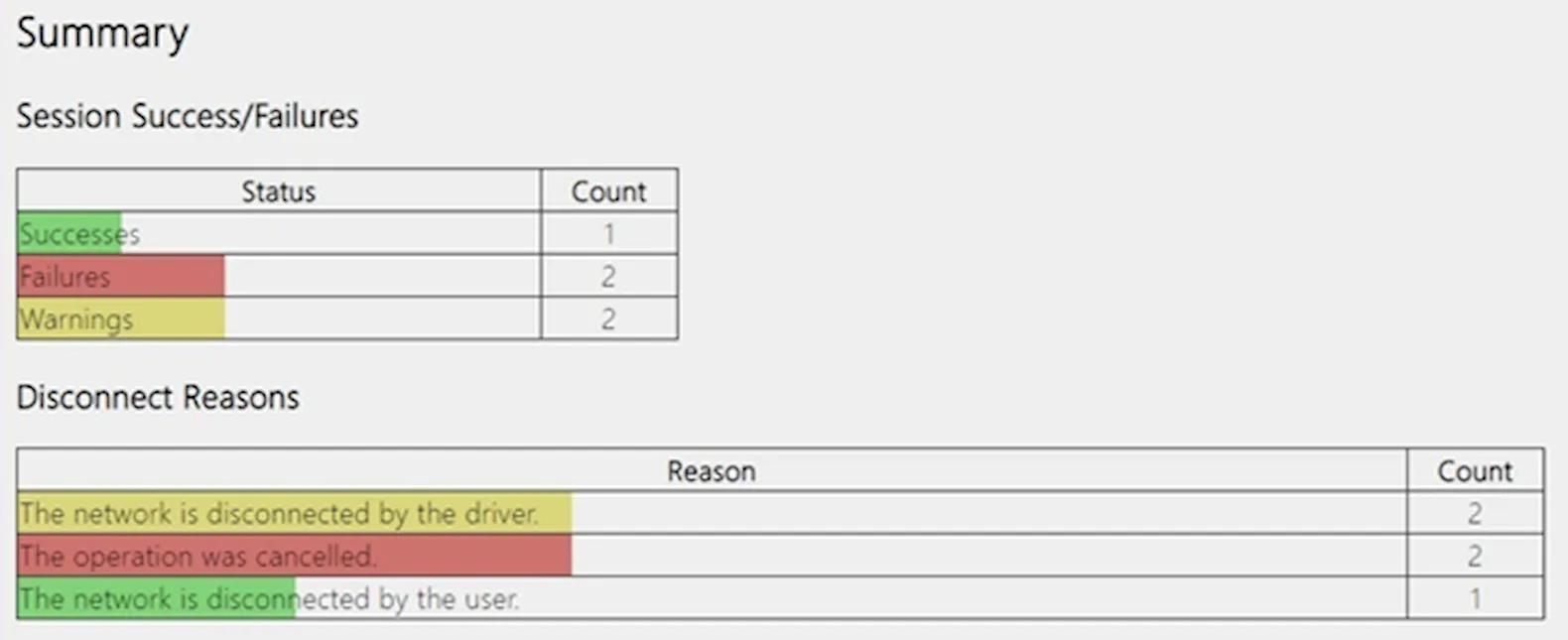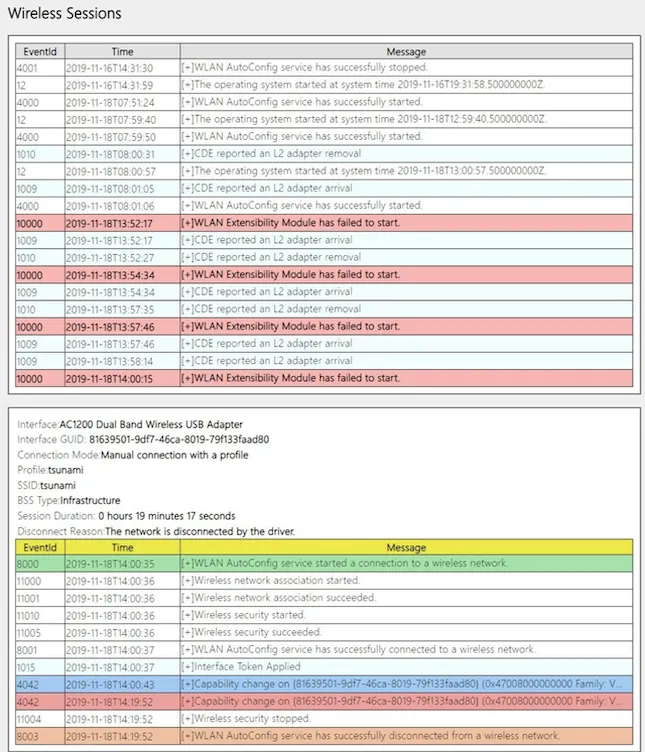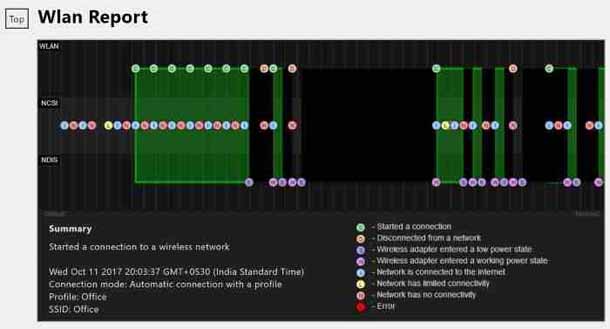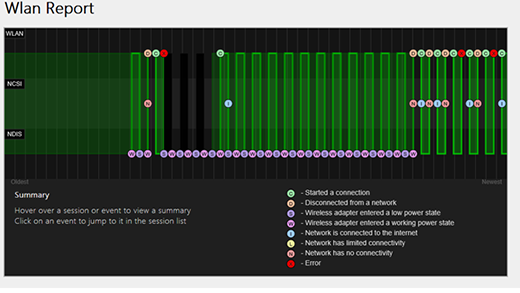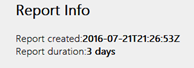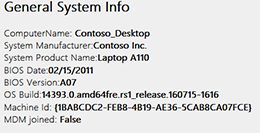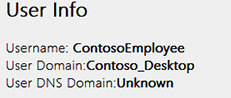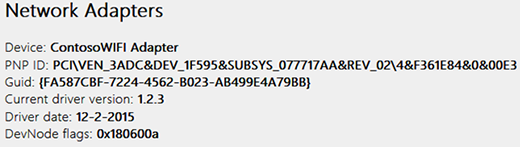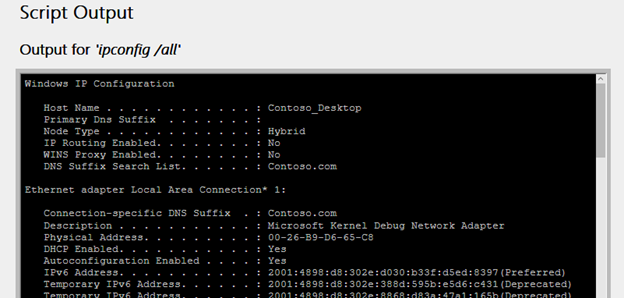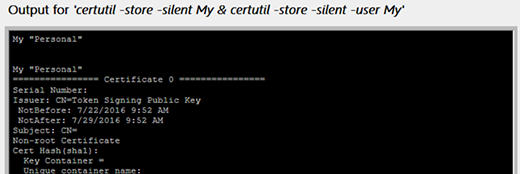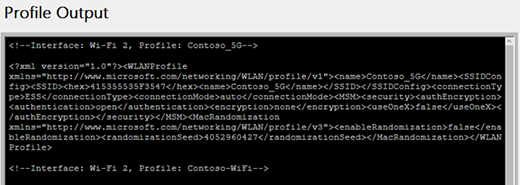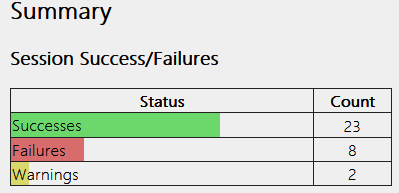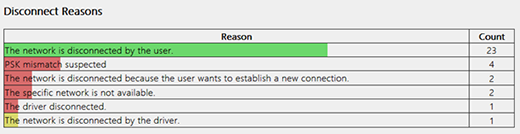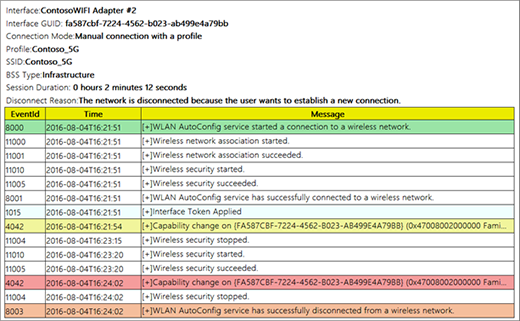- Как найти проблемы сети Wi-Fi с помощью отчета Windows 10
- Как создать беспроводной отчет в Windows 10
- Как анализировать беспроводной отчет в Windows 10
- Как создать отчёт об истории WiFi в ОС Windows 10.
- Создать отчёт истории Wi-Fi Интернет в Windows 10
- Analyze the wireless network report
- To create the wireless network report
Как найти проблемы сети Wi-Fi с помощью отчета Windows 10
При использовании беспроводного адаптера для подключения вашего устройства к сети и Интернету есть «хорошие» шансы столкнуться с проблемой подключения. Например, у вас могут возникать периодические потери подключения к Wi-Fi, медленное подключение к Интернету или медленная передача файлов, а также другие проблемы, которые могут помешать загрузке ваших любимых веб-сайтов.
Хотя определение причины проблемы может занимать много времени, в Windows 10 имеется функция, позволяющая создать подробный отчет об истории подключений Wi-Fi, который может помочь облегчить процесс. Отчет содержит информацию о каждом адаптере, событиях ошибок, а также информацию о подключенных сетях и длительности сеансов, которые можно использовать для диагностики и решения проблем, связанных с подключением.
В этом руководстве по Windows 10 мы расскажем вам о шагах по созданию и просмотру беспроводного отчета, который поможет вам диагностировать и устранять проблемы с адаптерами Wi-Fi.
Как создать беспроводной отчет в Windows 10
Чтобы создать отчетов истории подключений Wi-Fi в Windows 10, выполните следующие действия:
- Откройте командную строку от имени администратора.
- Введите следующую команду для создания отчета Wi-Fi и нажмите Enter : netsh wlan show wlanreport
- Сохраните путь из поля «Отчет записан».
Выполнив эти шаги, вы можете открыть файл HTML, содержащий подробный отчет об истории подключений.
Как анализировать беспроводной отчет в Windows 10
Чтобы открыть и понять смысл беспроводного отчета, выполните следующие действия:
- Откройте командное окно «Выполнить» с помощью сочетания клавиш Win + R .
- Введите путь к отчету.
- Нажмите кнопку ОК .
После выполнения этих действий отчет откроется в веб-браузере по умолчанию.
В разделе Сводной диаграммы Wi-Fi отображаются все разделы подключения с соответствующей информацией.
Выбор каждого раздела покажет вам продолжительность подключения, дату начала и окончания, а также то, как сеанс был отключен. Также вы заметите значок, который указывает на разные события. Например, значок «X» указывает на ошибку. Значок «D» показывает время, когда сетевой адаптер был отключен от сети. А значок «N» показывает, когда устройство не было подключено.
Если вы хотите узнать больше о событии, вы можете навести курсор на значок, чтобы просмотреть сводку, или щелкнуть по нему, чтобы перейти к той части отчета, которая содержит техническую информацию.
Раздел «Информация об отчете» включает в себя дату формирования отчета и даты, которые он охватывает (обычно три дня).
Windows 10 всегда записывает действия по подключению, это означает, что вам не нужно включать отчеты перед генерацией сводки по подключению Wi-Fi.
В разделе «Общая информация о системе» представлены подробные сведения о системе, такие как прошивка, версия Windows 10 и т.д., которые могут помочь в устранении проблем совместимости.
Раздел «Информация о пользователе » содержит только общие сведения о пользователе.
В разделе «Сетевые адаптеры» представлена информация обо всех сетевых адаптерах (включая скрытые адаптеры), например, имя и версия драйвера, и, что более важно, вы найдете коды ошибок, если у адаптера возникли какие-либо проблемы.
В разделе «Вывод сценария» записываются сведения обо всех сетевых адаптерах, которые могут быть полезны для устранения проблем конфигурации.
Например, при создании отчета команда запускает несколько сетевых команд, в том числе те, которые возвращают текущую конфигурацию TCP/IP адаптеров (ipconfig /all), выходы драйвера и детали беспроводного интерфейса, настроенные параметры, беспроводные профили, возможности интерфейса, а также список всех доступных сетей и многое другое.
Кроме того, отчет запускает certutil -store -silent My & certutil -store -silent -user My , который собирает и показывает более подробную информацию о профилях Wi-Fi, включая (зашифрованные) ключи безопасности и пароли.
В разделе Сводка вы можете увидеть время, когда адаптер успешно подключился к сеансу, а также сбои и предупреждения при подключении к беспроводной сети.
Кроме того, вы найдете причины, по которым устройство было отключено от сети, и продолжительность сеанса подключения.
В разделе «Беспроводные сеансы» вы найдете все события, связанные с каждым беспроводным сеансом (не для каждого адаптера). Некоторая информация, которую вы можете просмотреть в этой части отчета, включая имя адаптера, метод, используемый для подключения к сети, идентификатор набора служб (SSID) – имя сети – и сведения о событиях, включая идентификатор, дата и время, а также описание события.
Хотя беспроводной отчет не решит текущую проблему, он содержит обширную информацию, которая может дать вам представление о том, как работает адаптер Wi-Fi, которое вы можете использовать для диагностики и устранения большинства проблем с подключением.
Как создать отчёт об истории WiFi в ОС Windows 10.
Хотите увидеть, когда ваш ПК с Windows 10 был подключен к Wi-Fi сети? Хотите посмотреть, сколько ваш компьютер за последние три дня был подключен к Wi-Fi сети? В этом руководстве Вы увидите, как создавать и просматривать отчёт подключения Wi-Fi к Интернет по истории или беспроводной сети в Windows 10. ОС Windows 10 сохраняет много информации, когда вы подключите свой компьютер к Wi-Fi сети. Информацию, такую как имя сети, к которой компьютер был подключен, подключение и окончание сессии, продолжительность сессии, а также о любой ошибке полученной при попытке подключения, все они будут сохранены на компьютере. Это сделать просто, чтобы Вы могли легко просматривать историю Wi-Fi сети.
Средство командной строки в Windows 10 позволяет создавать очень подробные отчёты Wi-Fi или беспроводной сети в истории. Лёгкий для понимания отчет HTML включает все Wi-Fi события за последние три дня, в том числе, когда ваш ПК был подключен к Wi-Fi сети, когда он был отключен, время, когда беспроводной адаптер был с низким энергопотреблением (происходит, когда ваш компьютер переходит в спящий режим), время, в которое беспроводной адаптер вошёл в рабочее состояние, когда сеть имела связь с Интернетом, когда нет подключения к сети, и многое другое.
В дополнение к истории Wi-Fi Интернет, отчёт также содержит сведения о Windows 10 для ПК, такие как имя компьютера, дата BIOS и версия BIOS, номер сборки Windows 10 и номер машины.
Вы можете использовать любой веб-браузер, чтобы открыть файл отчета в формате HTML. Следуйте приведённым ниже инструкциям, чтобы создать отчёт сети Wi-Fi или беспроводной сети в Windows 10 и откройте его в веб-браузере.
Примечание: Вы можете также почитать наше руководство, как просмотреть ваш пароль Wi-Fi в Windows 10.
Создать отчёт истории Wi-Fi Интернет в Windows 10
Шаг 1: Чтобы создать отчёт,вам необходимо открыть командную строку от имени администратора. Чтобы сделать это, введите команду cmd в Пуск/панель задач окно поиска, затем вам нужно щёлкнуть правой кнопкой мыши в результатах поиска на запись командная строка, а затем нажать кнопку запуск от имени администратора.
Нажмите кнопку “Да”, чтобы командная строка открылась с повышенными привилегиями. Обратите внимание, что если у вас нет прав администратора вам потребуется ввести пароль администратора.
Шаг 2: далее вам необходимо ввести в командную строку следующую команду и нажать клавишу Enter.
netsh wlan show wlanreport
Как только Вы нажмете клавишу Enter, Windows 10 будет генерировать журнал отчёта для вашего компьютера по Wi-Fi интернету и сохранит его в следующем месте: C:\ProgramData\Microsoft\Windows\WlanReport.
В приведенном выше пути, “с” – буква диска, где установлена Windows 10. Как вы можете видеть на рисунке выше, командная строка отображает место, где сохранён отчет.
Шаг 3: теперь у вас есть отчёт, перейдите в следующую папку в проводнике.
Обратите внимание, что в папке programdata. папки не видны по умолчанию. Чтобы увидеть её, щёлкните вид и затем нажмите кнопку скрытые элементы.
В приведенном выше пути, замените “С” на букву дисковода накопителя где установлена Windows 10.
Шаг 4: В WlanReport, дважды щелкните на беспроводная локальная сеть -отчет – последний файл и выберите веб-браузер, чтобы открыть его, чтобы увидеть журнал отчетов Wi-Fi интернет в веб-браузере.
Пройдите через все страницы отчета, чтобы увидеть все Wi-Fi события который произошли за последние три дня.
Analyze the wireless network report
The wireless network report is one of the more useful tools in Windows 10 that can help you diagnose Wi-Fi connection problems.
To create the wireless network report
- In the search box on the taskbar, type Command prompt, press and hold (or right-click) Command prompt, and then select Run as administrator >Yes.
- At the command prompt, type netsh wlan show wlanreport.
The wireless network report contains the following sections:
- Wi-Fi summary chart. This chart shows the Wi-Fi connection sessions that are available in the report. Select a section in the chart to go to the corresponding Wi-Fi session shown in the report. A red circle indicates an error. If you see one, select it to get info about the error.
- Report Info. Shows the date the report was created and how many days it covers.
General System Info. Contains details about your PC. It includes the computer name, system manufacturer, system product name, BIOS date, BIOS version, OS build, Machine ID, and info about if it’s MDM joined.
- Username. Current user signed in to the PC.
- User Domain. The domain the PC is joined to.
- User DNS Domain.
- Device. This is the friendly name of the adapter.
- PnP ID. The PnP ID the PC uses to identify the adapter.
- Guid. The Unique identifier of this adapter on your PC.
- Current driver version. Current driver version the adapter is using.
- Driver date. The date the driver was installed.
- DevNode flags.
- Problem number. If there’s a problem with your adapter, the problem number will be listed here.
Script output
- IPConfig /all. Shows detailed information about the state of the adapters on the system. This includes the physical (MAC) address, IP address, DNS server, if DHCP is enabled, and much more.
NetSh WLAN Show All. Shows detailed information about your Wi-Fi adapter including the adapter’s capabilities, the Wi-Fi profiles on your PC (not including security keys or passwords), and a list of the Wi-Fi networks that were found when you ran the report.
CertUtil -store -silent My & certutil -store -silent -user My. Contains a list of the current certificates on your PC.
Profile Output. A detailed list of all the Wi-Fi profiles stored on your PC. Security keys and passwords are encrypted and aren’t displayed.
Summary
- Session Success/Failures. Summary of the successes, failures, and warnings that are reported for the different Wi-Fi sessions.
- Wireless Sessions. All the Wi-Fi events associated with each Wi-Fi session.
- Interface name. Friendly name for the adapter.
- Interface Guid. Unique identifier for the adapter.
- Connection Mode. How your device connected to the network—Manual, Auto with a profile, and so forth.
- Profile. Profile used in the connection (when a profile is used).
- SSID. The name of the Wi-Fi network.
- BSS Type. Type of network—Infrastructure, Independent (adhoc), or any (either Infrastructure or Adhoc).
- Session Duration. How long the session lasted.
- Disconnection Reason. Reason why you were disconnected.
- Events. All the Wi-Fi events for this session. To get more info about an event, select it. These events are color coded and can help you to diagnose problems. The summary chart has a definition for each of the different colors.
Disconnect Reasons. Lists the different reasons you were disconnected from the Wi-Fi network.
Session Durations. A chart that shows how long each of the following sessions lasted.