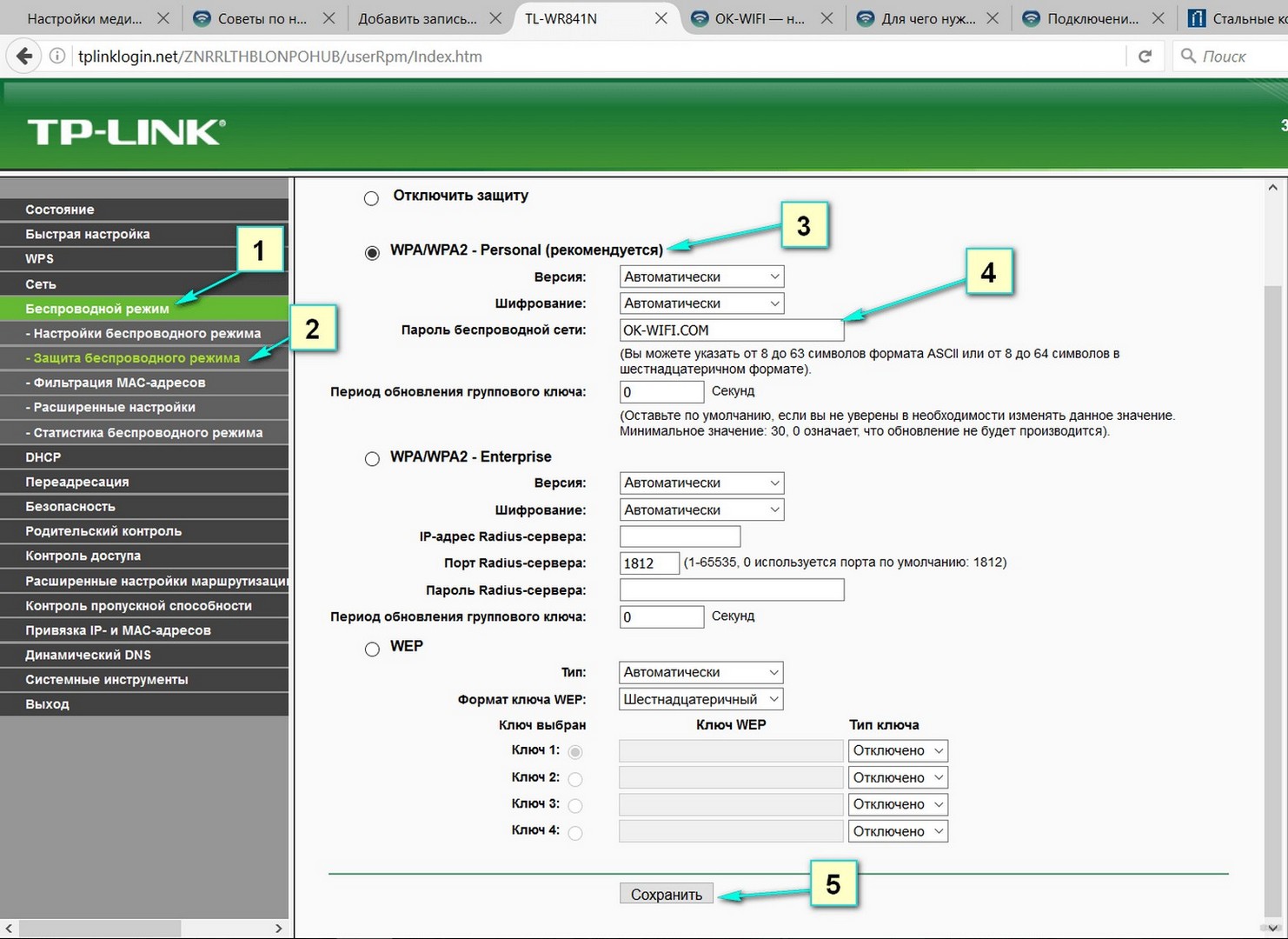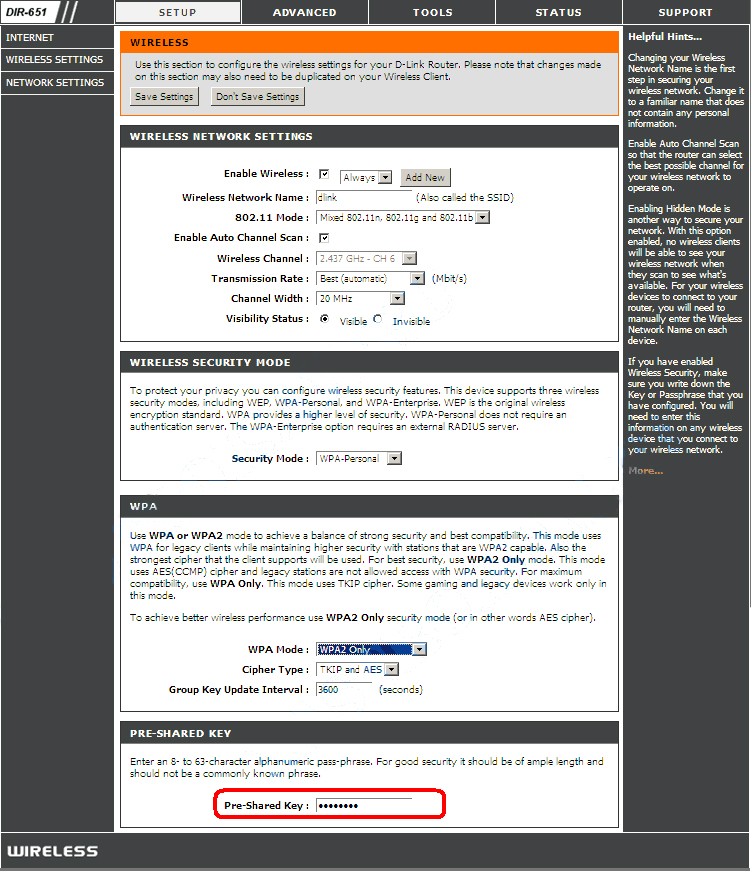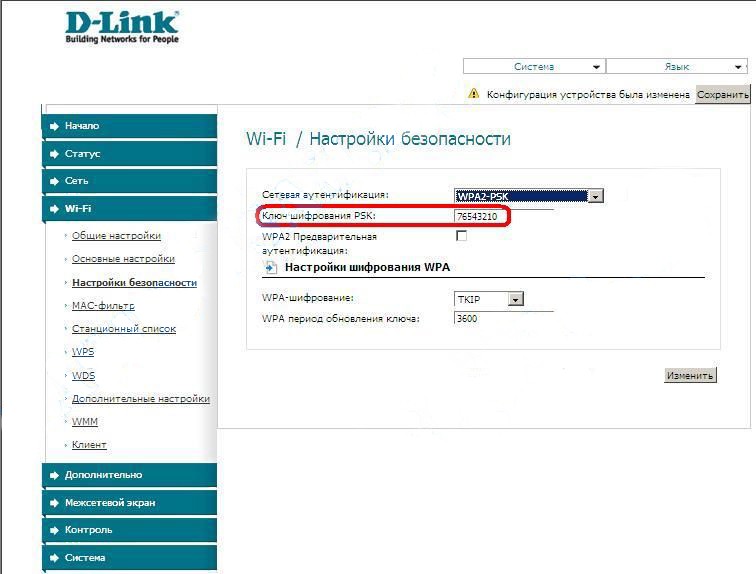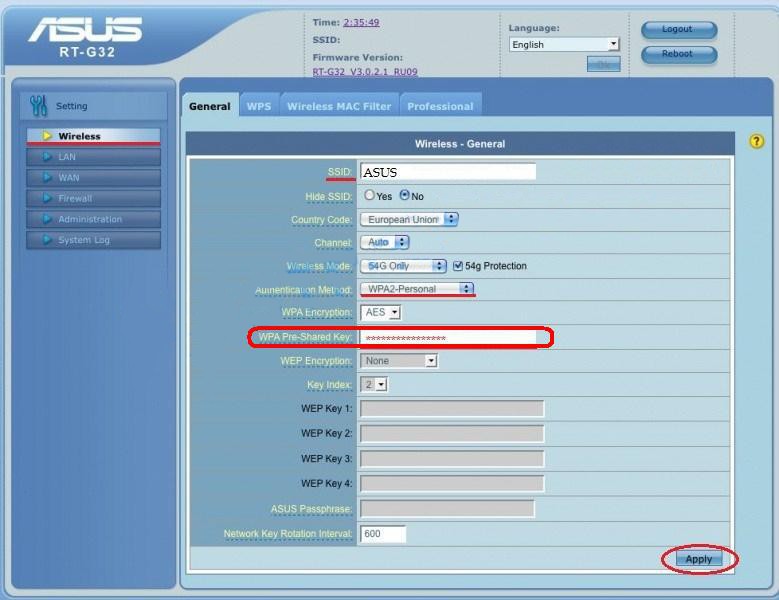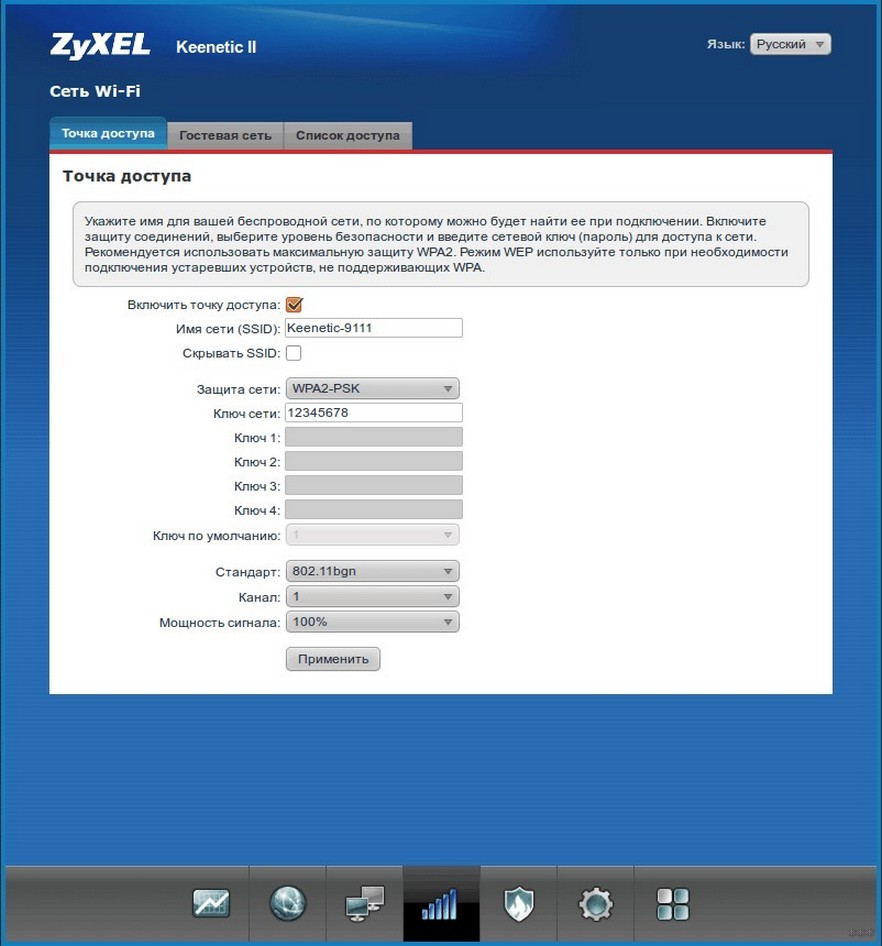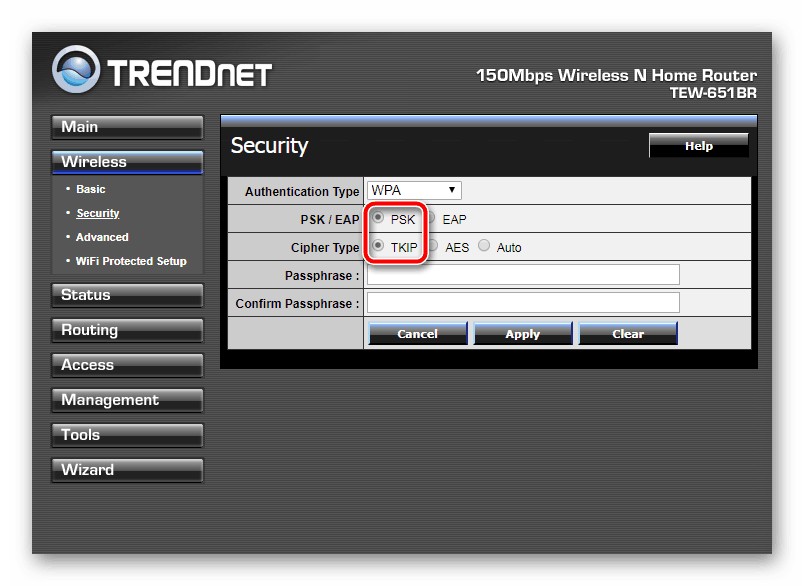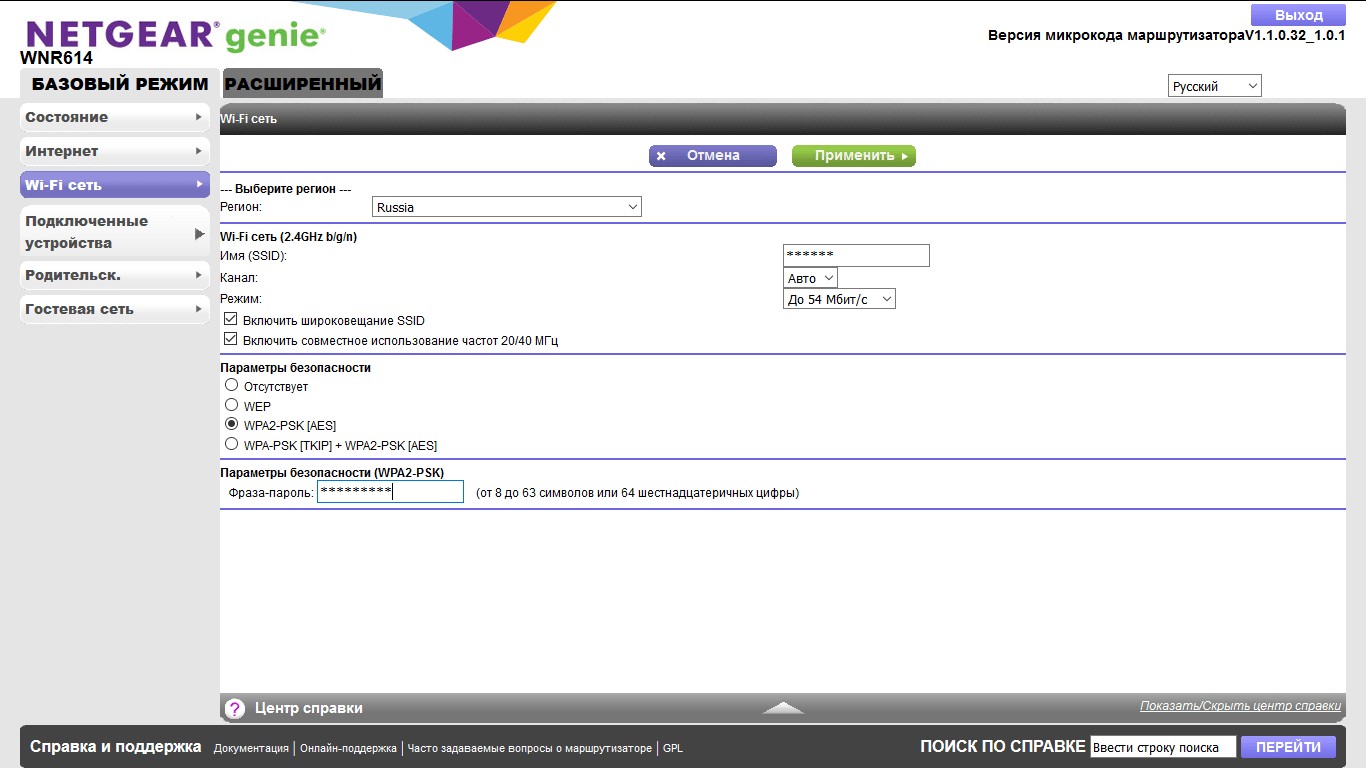- Как сменить пароль на Wi-Fi Казахтелеком: на разных роутерах
- Смена на примере TP-Link
- Другие модели
- D-Link
- ASUS
- Zyxel
- TredNet
- NetGear
- Настройка роутера huawei hg8245 казахтелеком
- Huawei HG8245H: как зайти в настройки, логин и пароль модема
- Краткое техническое описание
- Подключаем и настраиваем
- Работа с модемом
- Активация Интернет (для Ростелеком)
- Активация Wi-Fi-сети
- Популярные проблемы и ошибки
- Проблема с запуском LAN2 и LAN3
- Заключение
Как сменить пароль на Wi-Fi Казахтелеком: на разных роутерах
Чаще всего, вопрос как поменять пароль на Wi-Fi для провайдера Казахтелеком, появляется в случае, когда скорость доступа к интернету резко снижается. Это может говорить о том, что к маршрутизатору подключились наглые соседи. Кроме того, смена этого параметра рекомендуется при первичной настройке роутера, а также в идеале это нужно делать хотя бы раз в квартал. Для выполнения такой задачи нет необходимости вызывать техников – это вполне возможно сделать и самому.
Смена кода доступа к Wi-Fi подразумевает изменение сетевого ключа для соединения со своей беспроводной сетью. Следует учитывать, что на различных устройствах и компьютерах используются разные интерфейсы. Поэтому процедура смены ключа может немного отличаться по последовательности.
Чтобы сменить пароль от Wi-Fi для Казахтелеком не нужны особые знания и специальные инструкции. Все делается также, как и для других провайдеров – отличия только по модели роутера.
Смена на примере TP-Link
Смена пароля также описана в следующем видео:

Процедура смены кода доступа к сети выглядит следующим образом:
- Нужно открыть любой веб-браузер и вписать в адресной строке IP-адрес маршрутизатора. Это позволит открыть его админку, где можно изменить различные параметры, включая ключ к сети.
- Затем откроется окно с запросом ввода данных для авторизации (имя пользователя и пароль роутера). По умолчанию их значения admin. Остается подтвердить ввод, чтобы завершить переход в админку роутера.
- Нажать в меню в левой части на раздел «Беспроводной режим» и из выпадающего списка перейти в «Защита беспроводного режима».
- Здесь остается найти поле с введенным действующим паролем и изменить текущее значение на новое.
- Подтвердить действие нажатием кнопки «Сохранить» и в главном меню выбрать «Системные инструменты».
- В новом списке остается нажать «Перезагрузка», подтвердить операцию и подождать некоторое время, пока роутер не загрузится заново.
Теперь для подключения к беспроводной сети необходимо вводить новый код доступа.
Главное – все устройства, которые в тот же момент использовали эту сеть, потеряют доступ к интернету.
Другие модели
Учитывая, что админки на роутерах от разных производителей отличаются, ниже будут рассмотрены способы, позволяющие изменить пароль к Wi-Fi для любого провайдера, в том числе и Казахтелеком.
D-Link
Инструкции можно посмотреть в формате видео:

Для входа в веб-интерфейс используется адрес 192.168.0.1. Логин – admin, пароль тот же или отсутствует. В старых моделях, с англоязычным интерфейсом нужно перейти по разделам Setup – Wireless Settings. Затем внизу страницы нужно найти строчку Pre-Shared Key, в которой можно поменять требуемый параметр. После чего остается нажать Save/Apply.
В современной админ-панели следует перейти в расширенные настройки, найти Wi-Fi и открыть «Настройки безопасности». Пароль ставится в поле «Ключ шифрования PSK».
ASUS
Чтобы войти в админку, используется 192.168.1.1. Логин и пароль – admin. В англоязычной панели следует открыть «Settings», перейти в подпункт «Wireless» и выбрать «General». Строка с паролем имеет название «WPA Pre-Shared Key». Для сохранения изменений нужно нажать Apply.
В черной панели на русском языке надо зайти слева в раздел «Беспроводная сеть», вкладка «Общие». Смена кода происходит в строке «Предварительный ключ WPA».
Zyxel
Для перехода в настройки Zyxel также используется адрес 192.168.1.1. Данные для авторизации – admin. Пароль изменяется в категории «Сеть Wi-Fi», в подразделе «Безопасность». Строка для смены кода – «Сетевой ключ», сохранение осуществляется кнопкой «Применить».
Линейка устройств Keenetic от этого производителя работает с другой прошивкой. Здесь для смены сетевого ключа необходимо перейти по нижнему меню на страницу «Wi-Fi» и далее нажать «Точка доступа». Строка с паролем называется здесь «Ключ доступа».
TredNet
Веб-адрес не отличается – 192.168.1.1, логин с паролем тоже – admin. Параметр смены пароля находится по пути Wireless в подменю Security. Кодовое слово следует ввести в форму ввода напротив Passphrase и написать ее еще раз в «Confirmed Passphrase». Останется нажать Apply для сохранения изменений.
NetGear
У этих маршрутизаторов стандартный адрес – 192.168.1.1. Для входа используется имя пользователя admin, а пароль – password. Чтобы задать новый код, следует открыть «Базовый режим», далее «Wi-Fi сеть». Требуемая опция находится в разделе с параметрами безопасности в поле «Фраза-пароль». Подтверждение выполняется нажатием «Применить».
Можно увидеть, что принцип смены защитного кода для своей сети не выделяется сложностью. Единственное, что нужно учитывать – интерфейсы маршрутизаторов отличаются между собой, как и данные для входа в настройки.
Настройка роутера huawei hg8245 казахтелеком
Huawei HG8245H: как зайти в настройки, логин и пароль модема
Если у вас дома несколько компьютеров, а Ethernet-кабель всего один, то в таком случае рекомендуется приобрести беспроводной роутер. Хорошим прибором такого типа является маршрутизатор Huawei HG8245H.
Настройки роутера, как нам известно, делаются через панель управления (веб-интерфейс). Но какой у прибора HG8245 пароль и IP-адрес? Ведь эти данные необходимы для доступа к админке. Ниже мы узнаем, что вводить при авторизации, как установить и настроить этот сетевой коммутатор согласно инструкции.
Краткое техническое описание
Роутер Huawei HG8245H – это устройство для управления интернет-сетями и телефонией. Маршрутизатор работает как с проводными, так и с беспроводными сетями. Устройство относится к классу GPON-терминалов, поэтому с помощью этого прибора можно добиться большой скорости подключения (до 1,2 гигабит в секунду). Внешне имеет вид небольшой прямоугольной коробки белого цвета. По бокам устройства имеется 2 антенны для работы с беспроводными сетями. Обратите внимание, что устройство выпускается в различных версиях (HG8245A, HG8245M и другие). Однако они незначительно отличаются друг от друга (обычно разнятся только заводские данные по умолчанию). Детальные технические характеристики прибора представлены в таблице ниже:
| Технические возможности | Маршрутизатор, управление Wi-Fi-сетями, работа с IPTV-подключениями |
| Количество разъемов | 2 входящих порта, 4 исходящих порта и 1 USB-порт |
| Скорость доступа | Входящая скорость — до 2,4 гигабит в секунду, исходящая скорость — до 1,2 гигабит в секунду |
| Стандарты Вай-Фай | 802.11 b/g/n |
| Шифрование | AES, TKIP, WPA/WPA2-PSK |
| Совместимость с операционными системами | Windows XP/Vista/7/8/10, Linux, MacOS, UNIX и другие |
| Размеры | Приблизительно 3 x 17,5 х 13 см |
| Особые указания | Есть возможность фильтрации по MAC- и IP-адресам, имеется встроенная защита от DDoS-атак |
Подключаем и настраиваем
- Через Ethernet-кабель. Для этого нужно соединить роутер с кабелем провайдера, а патч-корд вставить в 1 из 4 разъемов (нужные гнезда окрашены в желтый цвет). Другой конец вставьте в гнездо интернет-карты на компьютере.
- Через Wi-Fi. С помощью Wi-Fi-адаптера на компьютере найдите ваш роутер и подключитесь к нему.
Теперь вам необходимо зайти в меню настроек. Откройте любой интернет-браузер, вбейте в строку поиска адрес вашего устройства и нажмите клавишу Enter.
Обратите внимание, что маршрутизаторы HG8245H имеют IP-адрес 192.168.100.1.
Теперь перед вами откроется окошко авторизации в админке HG8245H для ввода логина и пароля. Стандартный заводской логин – root, пароль по умолчанию – admin. Их нужно вписать в поля, чтобы зайти в настройки модема.
Если устройство уже находилось в эксплуатации, то вполне возможно, что предыдущий владелец поменял логин и/или пароль. В таком случае вам нужно выполнить перезагрузку. Для этого нажмите кнопку «Default» на роутере. После перезагрузки следует ввести стандартный логин и пароль root/admin.
Инструкция по входу в интерфейс доступна в формате видео:
Также обратите внимание, что на некоторых роутерах HG8245 в зависимости от версии прошивки, по умолчанию установлен другой заводской Login/Password:
| Login | Password |
|---|---|
| telecomadmin | telecomadmin |
| telecomadmin | admintelecom |
| admintelecom | telecomadmin |
| admintelecom | admintelecom |
| admin | admin |
| superadmin | superadmin |
| admin | HG8245H |
Работа с модемом
После ввода данных откроется панель конфигурации. Давайте теперь рассмотрим основные настройки Хуавей HG8245H.
Активация Интернет (для Ростелеком)
- Откройте вкладку «LAN» и выберите пункт «Lan Port Work Model». Убедитесь, что напротив всех портов поставлены галочки. Если галочек нет, поставьте их и нажмите кнопку «Apply».
- Теперь откройте вкладку WAN и выполните настройку согласно вашему договору с провайдером. Обычно настройка выглядит так:
- поставьте галочку рядом с пунктом Enable WAN,
- выберите пункт IPoE,
- в блоке WAN Mode укажите Route,
- в блоке Service Type – INTERNET,
- поставьте галочку напротив пункта VLAN,
- потом заполните блоки VLAN ID, Encapsulation mode и IP acquisition Mode согласно вашему договору с провайдером.
Если у вас возникли трудности, свяжитесь с техподдержкой поставщика услуг по телефону.
Активация Wi-Fi-сети
Теперь откройте вкладку «WLAN» и выберите пункт «WLAN Configuration». Вы попали в блок настройки беспроводной сети.
- придумываем название сети и указываем его в блоке SSID Name,
- ставим галочку напротив пункта Enable SSID,
- в пункте Device Number указываем максимальное количество подключений (до 32 штук),
- в пункте Authentication Mode выбираем WPA или WPA2,
- в блоке Encryption Mode ставим AES,
- придумываем пароль и указываем его в пункте WPA Key (не менее 10 символов),
- нажимаем кнопку «Apply».
Также заполняем дополнительные пункты: Channel – Auto, Channel Width – Auto 20/40, Mode – 802.11b/n/g.
Для любителей формата видео инструкции по настройке доступны здесь:
Популярные проблемы и ошибки
Давайте теперь рассмотрим основные проблемы, с которыми человек может столкнуться при настройке роутера:
- IP-адрес устройства отличен от 192.168.100.1. В таком случае необходимо сделать следующее. Нажмите кнопку «Пуск», выберите пункты «Параметры сети и Интернет» – «Ethernet» – «Сопутствующие параметры». Нужно попасть в настройки сетевого адаптера. Потом выберите свой адаптер и нажмите правую кнопку мыши. В появившемся меню выберите пункт «Состояние». В открывшейся таблице найдите пункт «Шлюз». Там вы увидите настоящий IP-адрес маршрутизатора. Скопируйте его и вставьте в адресную строку браузера.
- Роутер несовместим с настройками вашего компьютера. Решить эту проблему можно так. Откройте настройки адаптера согласно инструкции выше, выберите протокол 4 версии и нажмите кнопку «Свойства». Нажмите «Использовать следующий IP». Заполните соответствующие блоки следующим образом:
- IP – 192.168.100.5,
- маска – 255.255.255.0,
- шлюз и DNS – 192.168.100.1.
Нажмите клавишу «ОК», откройте браузер и попытайтесь еще раз подключиться к устройству.
Проблема с запуском LAN2 и LAN3
Обновление от Ботана. Поступил ко мне в чат вот такой интересный вопрос от Олега:
Как на ростелекомовском роутере запустить оставшиеся два LAN2 и LAN3? Купил телек Samsung, WiFi адаптер встроенный кривой, вечно сигнал падает. У ростелекома LAN4 заведен на их же приставку с привязкой к МАК адресу, а интернет раздаёт только LAN1 (он идет на комп). Хочу шнур из LAN4 воткнуть в LAN2 ли LAN3, но они залоченные. Роутер Huawei hg8245. Как сделать, чтобы инет раздавался со всех LAN? Можно ли открыть порт для телевизора, и как узнать какой для них диапазон портов? Можно ли это сделать при помощи Simple Port Forwarding, UPnP Wizard или других подобных программ? Или же однозначно надо ползти в настройки роутера?
Проблема возникла в том, что нам не приходилось сталкиваться с подобными блокировками, т.к. модемы приходили без предварительного “обрезания”. А при входе в конфигуратор этих настроек там просто нет – все почищено. В итоге было найдено решение – нужно войти в роутер не из под обычного пользователя, а с паролем суперадминистратора. До этого и догадался сам лично владелец сего девайся. Комментарий от него почти дословно прикладываю ниже. На благо всем, авось и пригодится:
Проблему решил: надо просто было добраться до пароля суперадмина. После обычной авторизации 192.168.100.1 и захода в залоченные настройки, в адресной строке ставим:
192.168.100.1/html/network/set.cgi?RequestFile=../../mnt/jffs2/hw_ctree.xml
– и качаем конфиг терминала. А там уже ищем:
Хеш, правда, может быть зашифрован MD5, тогда возня с расшифровкой (но хоть что-то). Это и есть пароль супера. Заходим повторно под ним, и все разблокировано.
Отписался, на всякий случай, вдруг Вам придется столкнуться с такой заковыкой. В любом случае, спасибо за участие…:)
Заключение
Теперь вы знаете, как зайти в настройки беспроводного роутера Huawei. Подведем итоги. После подключения HG8245 к электросети делают первичную настройку. Для этого нужно либо через кабель, либо через Wi-Fi сеть подключиться к устройству и указать его адрес. Потом пишут логин и пароль. Станет доступна админка роутера, где и можно выполнить все настройки.
Если остались вопросы, обязательно пишите в комментарии! Если был полезен, ставьте оценки. Если что забыл, тоже пишите! До встречи!