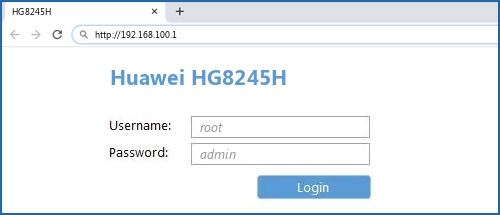- Huawei HG8245 и HG8240: вход в настройки, логин и пароль
- Как открыть страницу с настройками HG8245 и HG8240?
- Какой логин и пароль указывать?
- Если не удается открыть настройки модема
- Huawei HG8245H Default Router Login
- Huawei HG8245H Login Guide
- If above login credentials doesn’t work with your Huawei HG8245H router then try this method
- Default login IPs for my Huawei router
- Manuals for Huawei HG8245H
- Nothing of the methods worked for me and I still not get access to my Huawei !
Huawei HG8245 и HG8240: вход в настройки, логин и пароль
У компании Huawei есть два популярных сетевых устройства: Huawei HG8245 и Huawei HG8240. Это оптические терминалы, с помощью которых пользователи могут получать скоростной доступ к интернету по технологии GPON. И именно эти модемы предлагают своим пользователям большие интернет-провайдеры. Например, Ростелеком.
Это по сути два абсолютно одинаковых устройства. Только модель HG8245 умеет раздавать интернет по Wi-Fi, а HG8240 – нет.
В этой инструкции я хочу подробно показать, как зайти в настройки Huawei HG8245. Ну и соответственно инструкция подойдет для HG8240. Мы рассмотрим процесс входа в панель уравнения. Расскажу по какому IP-адресу нужно перейти, чтобы зайти в веб-интерфейс, и какие заводские логин и пароль нужно указать для входа в настройки.
Есть много причин, по которым вам может понадобится доступ к настройкам этих модемов от Huawei. Например, чтобы сменить пароль на Wi-Fi, настроить подключение модема к интернету, настроить IPTV, или обновить прошивку.
Есть информация, что компания Ростелеком хочет сделать (или уже сделала) возможность удаленной настройки модемов. Это значит, что заходить в настройки модема Ростелеком и менять там какие-то параметры смогут только представители поддержки провайдера. Они будут выполнять вход удалённо. А это значит, у вас настройки Huawei HG8245 могут не открываться.
В любом случае, рекомендую попробовать зайти в панель управления своего модема, если вам это необходимо.
Как открыть страницу с настройками HG8245 и HG8240?
1 Нужно подключится к модему. Ваш компьютер по кабелю (или телефон, планшет по Wi-Fi) должен быть подключен к терминалу. Кабель должен быть в комплекте с модемом.
2 В настройки HG8245 и его младшего брата можно зайти по адресу 192.168.100.1. Поэтому, открываем любой браузер и в адресной строке набираем адрес 192.168.100.1. Для перехода нажимаем Ентер. Важно! IP-адрес нужно прописать именно в адресной строке браузера, а не поисковой.
Если что-то не получается – посмотрите подробную инструкцию: 192.168.100.1 – вход в роутер Huawei.
Вы должны увидеть страницу авторизации, где нужно указать логин и пароль для входа.
Какой логин и пароль указывать?
Как правило, по умолчанию используется: логин (Account) – root, пароль (Password) – admin.
Если они не подходят, то попробуйте указать логин – telecomadmin и пароль – admintelecom.
Дальше нажимаем кнопку «Login» и должны открыться настройки нашего модема Huawei.
Дальше вы можете сменить необходимые параметры в соответствующих разделах панели управления. Надеюсь, у вас все получилось.
Если не удается открыть настройки модема
Не редко бывает ситуация, когда страница с настройками модема просто не открывается. Появляется ошибка что-то типа «Не удалось отобразить страницу», или «Не удалось получить доступ к сайту». Несколько советов:
- Сначала проверьте, подключено ли ваше устройство к модему.
- Попробуйте перейти по адресу 192.168.100.1 с другого браузера. Если есть возможность, то с другого устройства.
- В свойствах протокола IPv4 подключения по локальной сети можно прописать статический IP-адрес: 192.168.100.2 и маску подсети.
Подробнее как это сделать я писал в статье: как прописать IP-адрес в Windows 7. После настройки установите автоматическое получение адресов!
На этом все. Пишите в комментариях, задавайте вопросы.
189
483989
Сергей
Huawei
Здравствуйте. Решил настроить свой терминал в режим моста, через Лан порт к другому роутеру. Информацию о том как это сделать нашел, да вот настройки никакие вообще не меняются. Галочки не ставятся, нет возможности создавать и удалять эти соединения. Как быть, помогите?
Здравствуйте. Не знаю почему настройки нельзя сменить. Да и вопрос не по теме статьи.
Но если вы хотите использовать этот роутер как точку доступа, то просто отключите на нем DHCP-сервер и соедините по схеме LAN-LAN.
прична в том что учетка урезанная
пробей подобрать пароль от учетки админа
telecomadmin \ admintelecom
telecomadmin \ NWTF5x%RaK8mVbD
telecomadmin \ NWTF5x%
telecomadmin \ nE7jA%5m
prostelecom.ru/huawei-hg8245-hg8245t-hg8245r-hg8247/
Всем привет. Будет ли работать HG8120H эта оптический терминал от Ростелеком с Беспроводными роутерами KEENETIC по DHCP? Какой KEENETIC лучше выбрать ?
Вы хотите подключить KEENETIC к HG8120H по кабелю? Будет работать.
Какой выбрать — любой. Который подойдет под ваши задачи и бюджет.
Да по кабелю. Как отключить светодиоды на HG8120H ? Просто очень сильно светит , их в настройках можно выключить? Спасибо за ответ.
К сожалению, не подскажу. У меня сейчас нет возможности проверить это в настройках HG8120H.
Huawei HG8245H Default Router Login
To get access to your Huawei HG8245H, you need the IP of your device, the username and password. You’ll find such information in the Manual of your Huawei HG8245H router. But if you do not have the manual for your router or you do not want to read the whole manual to find the default login information then you can use the quick guide below. To get to the router login page it’s necessary that you are connected to the router.
Huawei HG8245H Login Guide
- Open your web browser (e.g. Chrome, Firefox, Opera or any other browser)
- Type 192.168.100.1 (the default IP to access the admin interface) in the address bar of your internet browser to access the router’s web-based user interface.
- You should see 2 text fields where you can enter a username and a password.
- The default username for your Huawei HG8245H is root.
The default password is admin. - Enter the username & password, hit «Enter» and now you should see the control panel of your router.
If above login credentials doesn’t work with your Huawei HG8245H router then try this method
Try different ID/password combinations that are widely used by Huawei that you’ll find below. In this list are the most popular default username and password combinations used by Huawei. Sometimes the username and password doesn’t work that we mentioned in the top of this guide. Then you can try these username/password combinations below to get access to your Huawei HG8245H wireless router.
| # | Username | Password |
| 1 | admin | admin |
| 2 | user | user |
| 3 | vodafone | vodafone |
| 4 | (blank) | (blank) |
| 5 | root | admin |
| 6 | (blank) | admin |
| 7 | admin | |
| 8 | telecomadmin | admintelecom |
| 9 | user | HuaweiUser |
| 10 | admin | (blank) |
| 11 | vodafone/admin | vodafone/admin1234 |
| 12 | Epuser | userEp |
| 13 | admin | superonline / vdf.0542 |
| 14 | admin | |
| 15 | homebro | homebro |
| 16 | admin | [email protected] |
| 17 | admin | 1234 |
| 18 | VF-IRhg556 | VF-IRhg556 |
| 19 | admin | superonline |
| 20 | printed on router | printed on router |
| 21 | TMAR#HWMT8007079 | (blank) |
| 22 | admin | password |
| 23 | admin | 2008x2BJAOTOtJK1 |
| 24 | admin | LTEcpe |
| 25 | printed on label | printed on label |
| 26 | admin | printed on router cover |
| 27 | admin | 3bb |
| 28 | virgin | password |
| 29 | digicel | digicel |
| 30 | Afaq_shamel | stccpe_2007 |
Default login IPs for my Huawei router
You tried different router IPs but nothing worked? Did you try the following IPs? In the list below we listed all known router IPs for the manufacturer Huawei. Maybe this will work for you.
| # | Default Router IP |
| 1 | 192.168.1.1 |
| 2 | 192.168.8.1 |
| 3 | 192.168.100.1 |
| 4 | 192.168.3.1 |
| 5 | 192.168.1.254 |
| 6 | 192.168.0.1 |
| 7 | 192.168.33.1 |
| 8 | 192.168.18.1 |
| 9 | 192.168.254.254 |
| 10 | 10.0.0.138 |
| 11 | 192.168.1.100 |
| 12 | 192.168.176.1 |
| 13 | 10.0.0.2 |
| 14 | 192.168.2.1 |
| 15 | 192.168.15.1 |
| 16 | 10.1.1.1 |
Manuals for Huawei HG8245H
Nothing of the methods worked for me and I still not get access to my Huawei !
All you need to do is to reset your modem. This can be done easily by clicking on the reset button at the back or at the bottom of your router. If you hold down this small button for approximately 20 seconds, (you may have to use a toothpick), then your modem will get restored to the factory settings. What you need to keep in mind is that when you reset your modem, you will lose your connection online. It is therefore better to take an expert’s assistance in this regard. Note: If you have not enough information, it is obviously recommended that you should get help from a person who has all the knowledge about this topic.