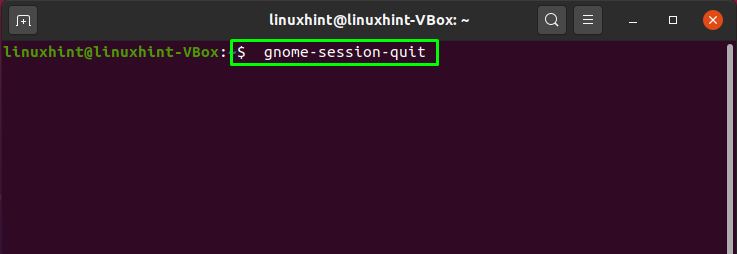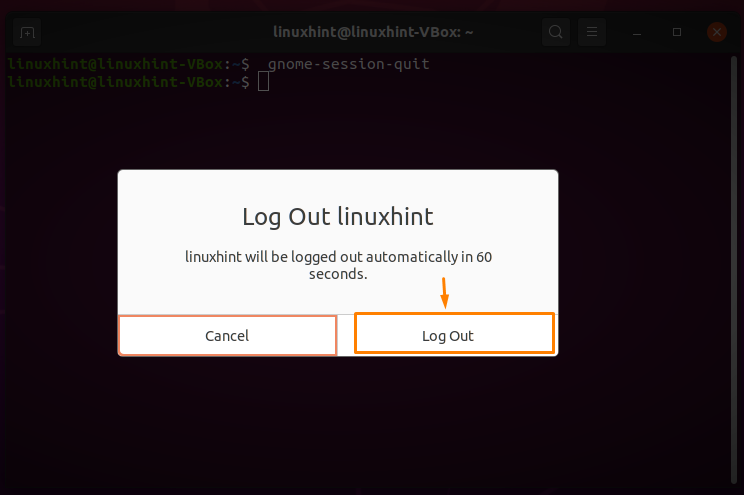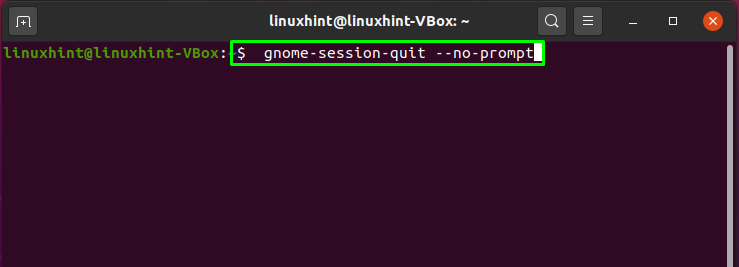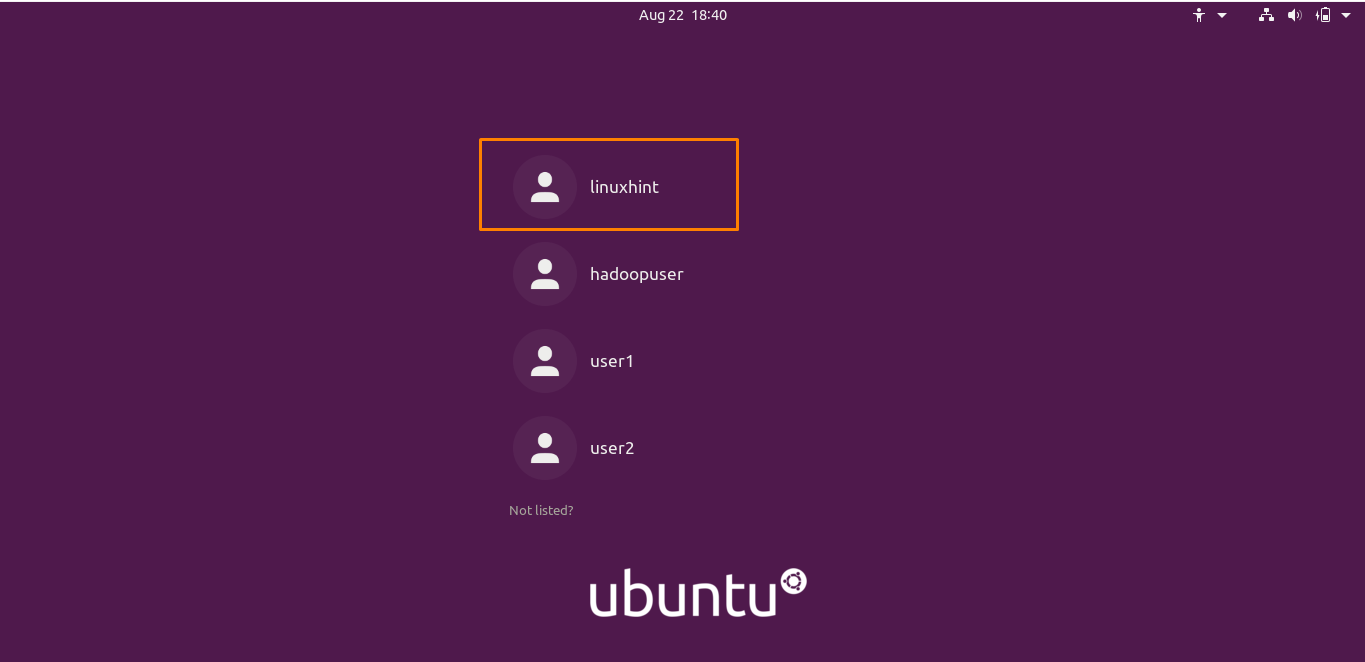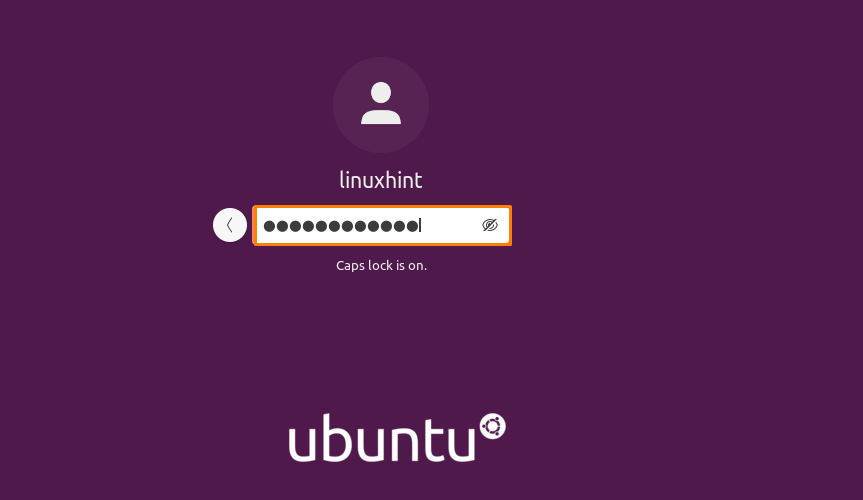- How to Instantly Log Out of Ubuntu From a Terminal
- Как в Linux корректно завершить сессию пользователя через консоль?
- Выход из системы с использованием команды exit
- Выход из системы с использованием команды logout
- Выход из системы с использованием комбинации клавиш Ctrl+D
- Выход из системы с использованием команды shutdown
- Выход из системы с использованием команды reboot
- How to Log Out from Ubuntu Session [Beginner’s Tip]
- Logout Ubuntu from terminal (for server)
- Log out from Ubuntu desktop (GUI method)
- How to log out from Ubuntu terminal
- How to log out from Ubuntu terminal
- Conclusion
- About the author
- Sharqa Hameed
How to Instantly Log Out of Ubuntu From a Terminal
What you may not know, however, is how to logout of Ubuntu from a terminal (or to log out of GNOME on any Linux distro that uses it).
Heck, I didn’t until around a minute ago.
To log out from a terminal open the Terminal app and run this command:
After you hit enter the (standard GUI) logout dialog will appear, replete with a 30 second countdown. The timer gives you time to save any unsaved work, finish up any tasks, and exit apps cleanly — y’know, to ensure you safely log out of your Ubuntu user session the right way.
To logout of Ubuntu from the command line immediately (i.e. as soon as you hit enter) open the Terminal app and run the same command, but this time add the —no-prompt flag to the end, like so:
gnome-session-quit --no-prompt
As soon as you lift your finger off of the enter key you will be forcibly logged out. No ifs, no buts, and no maybes. Any unsaved changes, running apps, terminal commands, or other endeavours that are active will be killed.
And you get dropped back to the GDM login screen.
So why am I writing a post about it?
Well, I was building some development GNOME components so I could try things out (and take some screenshots) for an upcoming article. Once I was done building none of the ‘obvious’ GUI ways to log out of GNOME (e.g., the Status Menu, application screen shortcuts, etc) would respond.
And yes, I tried to patient 😅.
I turned to Google to learn “how to log out of GNOME from terminal”. I thought some rich snippet to give me an immediate answer.
Instead, Google fed me links to (admittedly useful) ‘log out’ guides that walk through (what felt like) sixteen different ways to do the same task, when all I wanted to know was this specific one.
So to help anyone else who finds themselves in a similar situation (though probably just myself in 6 months when I forget again) I figured I’d throw up a quick guide to show you how to log out of Ubuntu from the command line, and, er, well, that’s it!
Home / How To / How to Instantly Log Out of Ubuntu From a Terminal
Как в Linux корректно завершить сессию пользователя через консоль?
В Linux, как и в любой другой операционной системе, важно правильно завершать сессию пользователя, чтобы избежать потери данных и сохранить целостность файловой системы. В этой статье мы рассмотрим несколько способов корректного завершения сессии пользователя через консоль в Linux.
Выход из системы с использованием команды exit
Команда exit используется для выхода из текущей сессии в терминале. При использовании этой команды, все процессы, связанные с текущей сессией, будут завершены, и все данные будут сохранены. Для выхода из системы нужно выполнить следующую команду:
Выход из системы с использованием команды logout
Команда logout также используется для выхода из текущей сессии в терминале. Как и команда exit, она завершает все процессы, связанные с текущей сессией, и сохраняет все данные. Для выхода из системы нужно выполнить следующую команду:
Выход из системы с использованием комбинации клавиш Ctrl+D
Комбинация клавиш Ctrl+D также используется для выхода из текущей сессии в терминале. Как и команды exit и logout, она завершает все процессы, связанные с текущей сессией, и сохраняет все данные. Для выхода из системы нужно нажать сочетание клавиш Ctrl+D.
Выход из системы с использованием команды shutdown
Команда shutdown используется для завершения работы системы. При использовании этой команды все процессы завершаются, и система выключается. Для завершения работы системы с сохранением всех данных нужно выполнить следующую команду:
Команда sudo позволяет выполнить команду с правами администратора, чтобы завершить работу системы. Опция -h указывает на выключение системы, а аргумент now означает, что действие должно быть выполнено немедленно.
Выход из системы с использованием команды reboot
Команда reboot используется для перезагрузки системы. При использовании этой команды все процессы завершаются, и система перезагружается. Для перезагрузки системы с сохранением всех данных нужно выполнить следующую команду:
Команда sudo позволяет выполнить команду с правами администратора, чтобы перезагрузить систему.
Примеры использования команд:
$ ls -l
total 8
drwxr-xr-x 2 user user 4096 Mar 25 10:02 Documents
drwxr-xr-x 2 user user 4096 Mar 25 10:02 Downloads
$ exit
После выполнения команды exit текущая сессия завершится, и пользователь будет выведен из терминала.
Пример использования команды logout:
$ ls -l
total 8
drwxr-xr-x 2 user user 4096 Mar 25 10:02 Documents
drwxr-xr-x 2 user user 4096 Mar 25 10:02 Downloads
$ logout
После выполнения команды logout текущая сессия завершится, и пользователь будет выведен из терминала.
Пример использования комбинации клавиш Ctrl+D:
$ ls -l
total 8
drwxr-xr-x 2 user user 4096 Mar 25 10:02 Documents
drwxr-xr-x 2 user user 4096 Mar 25 10:02 Downloads
$ Ctrl+D
После нажатия сочетания клавиш Ctrl+D текущая сессия завершится, и пользователь будет выведен из терминала.
Пример использования команды shutdown:
После выполнения команды система завершит работу, сохраняя все данные.
Пример использования команды reboot:
После выполнения команды система перезагрузится, сохраняя все данные.
Важно отметить, что перед завершением сессии или работы системы необходимо убедиться, что все необходимые данные сохранены и закрыты. Если процесс завис, и завершение сессии или работы системы невозможно, то можно попытаться завершить процесс с помощью команды kill или убить процесс в диспетчере задач.
Например, чтобы завершить процесс с идентификатором 1234, нужно выполнить команду:
В этой статье мы рассмотрели несколько способов корректного завершения сессии пользователя через консоль в Linux. Важно правильно завершать сессии, чтобы избежать потери данных и сохранить целостность файловой системы.
How to Log Out from Ubuntu Session [Beginner’s Tip]
The answer depends on whether you are using Ubuntu server or desktop. I’ll show you steps for both.
Logout Ubuntu from terminal (for server)
If you are using Ubuntu server and you are confined to the terminal screen, you can use the exit command:
Yes. That’s the way to logout from terminal because there is no logout command in Ubuntu or any Linux distribution. You have commands for shutdown Ubuntu but there is no separate log out command.
You may wonder if there is command for shutdown, command for restart then why there is no Linux command for logout?
The answer lies in the way Linux works. You probably know that Linux is only kernel and you need a shell to interact with the kernel. When you use a terminal or if you log in to an Ubuntu system via SSH, you open a shell session.
If you want to logout from your session, you simply exit the shell. This is why the exit command is equivalent to log out command in Linux.
Log out from Ubuntu desktop (GUI method)
If you are using Ubuntu desktop, you have a graphical interface (called desktop environment). You can use your mouse here.
I am showing the screenshot for the default GNOME desktop but if you are using some other Ubuntu desktop variants like Kubuntu, Lubuntu etc, there should also be a logout button or logout option in the power menu.
To log out from Ubuntu desktop session, go to the top right corner and click to bring the system tray. You should see Power Off / Log Out option. Click on it and it will show the Log Out option.
When you click on the Log Out button, it will open a dialogue box and ask for your conformation. If it receives no input from you, you’ll be logged out in 60 seconds.
That’s it. Now that you know how to log off from Ubuntu session let me tell you a secret tip.
You can use Ctrl+Alt+Del keyboard shortcut in Ubuntu to bring the logout menu. Cool, isn’t it?
How to log out from Ubuntu terminal
If you have a multi-user Ubuntu system, and some other users ask to use it then you have two options for granting him access to the system: The first option is to switch users, and in the second option, you can log out of your user session, thinking about which option will be best for you to avail? Let me explain the differences in functionality between these two options. If you go for the first option of switching users, your current session continues to operate in the system background, and when you log back in, you can restore the programs to their previous state. However, if you select the second option of logging out from the user session, your current session will end with all running applications. As a result, you have to re-open all of your applications once again when you log back in.
Selection between logging off and switching users option depends upon your requirements. But if you want to hand over the control of your Ubuntu system to another user, log out of the current session and permit another user to log in. Logging out disallows the other users to access your system without verifying their credentials. Another security aspect that the log-out option covers is that it protects the access of current users and forbids the authorized actions on the current login session. It also ensures that after the login session, the user’s access and credentials are safe.
In Ubuntu, you can log out from your current session using Ubuntu User Interface (UI), the Application’s search bar, and a Keyboard shortcut. Using the Ubuntu terminal to log out of your system is another straightforward method. This post will demonstrate how to log out from the Ubuntu terminal. So let’s start!
How to log out from Ubuntu terminal
To follow the procedure of logging out using the terminal, firstly, open up your Ubuntu terminal by pressing “CTRL+ALT+T”.You can utilize the “gnome-session-quit” command for terminating your current GNOME session. Here is the syntax of the “gnome-session-quit” command:
The “gnome-session-quit” command provides support to the following option:
- –logout: This option is used to confirm the log-out by displaying a prompt. That’s how things work by default in the “gnome-session-quit” command.
- –power-off: This option is used to prompt the user for verifying system reboot.
- –reboot: This option requests the current user to confirm the system reboot through a prompt.
- –force: This option is utilized to ignore any inhibitors.
- –no-prompt: If you add the “–no-prompt” option in the “gnome-session-quit” command, the current session will end without any user interaction.
In our case, we only have to log out from the current session. From your current session, you will be logged out by executing below-given command in the terminal:
As we have not added any options in the “gnome-session-quit”, this command will display a prompt before log out. Log out from the system while prompting the user is the default behavior of this command:
Here, confirm the log out by clicking the “Log Out” button; otherwise, you will be logged out from your system automatically in 60 seconds:
To log out from your Ubuntu current session, without any user interaction, write out the below-given command in your terminal:
After execution, you will be redirected to the following window:
Select the one you want to switch from the available list of system users and then enter the password. You are all ready to use your system!
Conclusion
To allow any other user to use your Ubuntu system, either you can switch users or log out from the current session. The process of logging out of your system maintains every security related to the current user’s access. In Ubuntu, you can log out from your current session using Ubuntu UI, Keyboard Shortcut, Application’s search bar, and terminal. This article showed you how to log out from the Ubuntu terminal using the “gnome-session-quit” command.
About the author
Sharqa Hameed
I am a Linux enthusiast, I love to read Every Linux blog on the internet. I hold masters degree in computer science and am passionate about learning and teaching.