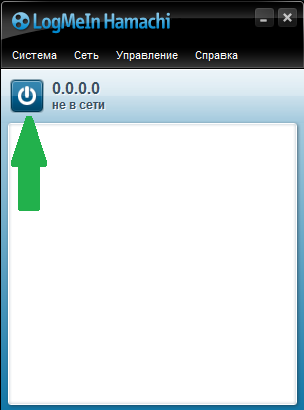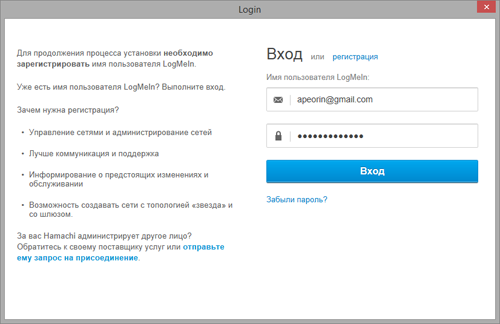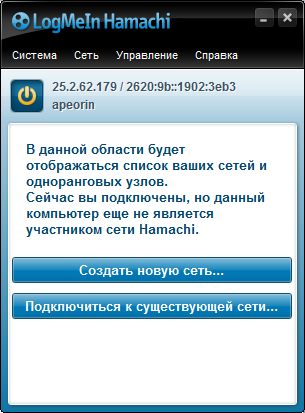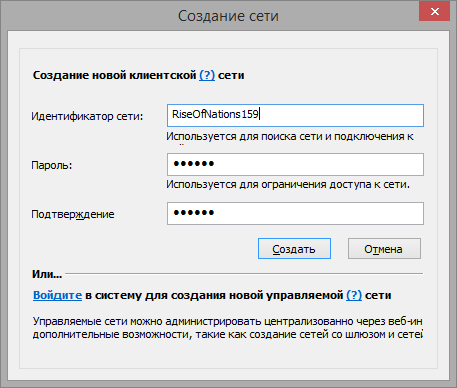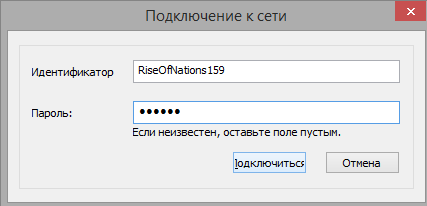- Logmein Hamachi
- Какие возможности есть у Хамачи?
- Преимущества
- Есть ли недостатки?
- Как настроить Хамачи
- Шаг 1
- Шаг 2
- Шаг 3
- Как создать VPN через Hamachi. Локальная сеть через Интернет
- Установка LogMeIn Hamachi
- Создание виртуальной локальной сети через Hamachi
- Подключение к существующей сети
- Дополнительные настройки LogMeIn Hamachi
- Использование сети Hamachi для доступа через удаленный рабочий стол или другого подключения
- Как создать виртуальную локальную сеть с помощью Hamachi?
- Процесс создания сети
Logmein Hamachi
Logmein Hamachi – это программа, с помощью которой можно объединить компьютеры в виртуальную локальную сеть, даже если они расположены далеко друг от друга (в других городах, странах и даже континентах).
Зачем это может понадобиться? Создав локальную сеть, вы сможете играть через нее в компьютерные игры, у которых уже не работают или не доступны официальные игровые сервера. Также с помощью Hamachi можно организовать общий доступ к файлам и даже удаленное управление другим компьютером в интернете.
Программа не требует особых настроек, после того, как вы скачаете Хамачи, запустите ее – начнется простой процесс установки, во время которого вы не увидите ни рекламы, ни предложений установить дополнительное ПО.
Новая версия Хамачи имеет 2 режима работы – управляемый и неуправляемый. Ранее разработчики разрешали использовать программу для личных целей абсолютно бесплатно в любых режимах, даже была подписка, которая называлась «Free», основным условием которой было – не использовать Hamachi в коммерческих целей. Но сейчас можно бесплатно использовать программу только в неуправляемом режиме, в котором можно создавать сети только с ячеистой топологией без возможности их конфигурирования через личный кабинет Logmein с максимальным количеством участников 5 человек (а точнее, компьютеров). Но зато подключаться можно к любым уже созданным сетям любой топологии без ограничений.
Некоторые игровые сайты, например, PlayGround.ru, создают сети с максимальным количеством участников (до 256) и приглашают всех желающих подключиться к ним для совместных игр бесплатно.
При первом запуске программы вам будет предложено пройти регистрацию на официальном сайте. Сделать это нужно обязательно, процедура займет у вас не более 2х минут личного времени, следуйте подсказкам, которые появятся сразу после установки либо попытке подключения к какой-либо сети.
Какие возможности есть у Хамачи?
- через меню программы вы сможете легко создать свою виртуальную локальную сеть, задав для нее уникальное имя и пароль. Сообщите эти данные вашим друзьям, чтобы они могли тоже подключиться к сети;
- для создания сетей используется технология VPN, благодаря которой достигается не только стабильное соединение между участниками, но и высокая степень защиты пересылаемой информации между ними;
- вы можете объединить в локальную сеть не только удаленные компьютеры, но другие устройства (принтеры, факсы, веб-камеры);
- с каждым участником сети можно вести диалог через встроенный чат;
- также встроенными средствами Hamachi можно провести диагностику сетевого соединения либо проверить связь с отдельным компьютером (запустив «пинг» до него);
- после подключения к какой-либо сети в главном окне программы вы увидите список всех ее участников, у каждого отображается его статус в кружочке слева от имени:
- Звездочкой отмечены премиум аккаунты;
- Белым кружочком – отключенные;
- Зеленым – участники, которые используют прямое соединение и «белый» ip-адрес. Наведите на имя пользователя, чтобы просмотреть его;
- Синим кружочком отмечены участники, подключенные к сети через центральный сервер Hamachi (не имеющие выделенный ip-адрес).
Преимущества
- русская версия Logmein Hamachi имеет простой и понятный интерфейс;
- не требует дополнительной (трудоемкой) настройки Windows для того, чтобы заставить сеть работать;
- позволяет играть в компьютерные игры по локальной сети с другими игроками через интернет, даже если у вас нет выделенного («белого») ip-адреса;
- чтобы подключить компьютер к частной сети или отключить его, достаточно нажать всего лишь одну кнопку.
Есть ли недостатки?
- сложно настроить общий доступ к файлам, не всегда это получается сделать из-за встроенных политик безопасности Windows.
Скачать Hamachi бесплатно на русском (последнюю версию) можно по ссылке ниже:
| Рекомендуем! InstallPack | Стандартный установщик |
|---|---|
| Официальный дистрибутив Hamachi | |
| Тихая установка без диалоговых окон | |
| Рекомендации по установке необходимых программ | |
| Пакетная установка нескольких программ |
Как настроить Хамачи
Для того, чтобы правильно настроить Хамачи для игры по сети, вам необходимо сначала изменить настройки сетевого адаптера в Windows. Подробные инструкции по настройке:
Затем измените параметры самой программы.
Шаг 1
Откройте параметры Хамачи
И в открывшейся вкладке снова зайдите в «Параметры». Там вам необходимо для опций «Шифрование» и «Сжатие» выбрать значение «Любой».
Шаг 2
Зайдите в «Дополнительные настройки».
- отключить использование прокси-сервера, выбрав для соответствующего параметра значение «Нет».
Включить разрешение имен по протоколу mDNS.
Для опции «Фильтрация трафика» выбрать значение «разрешить все».
И включить присутствие в сети. После – зафиксируйте все изменения, нажав кнопку ОК.

* после изменения всех настроек перезапустите Hamachi с помощью кнопки включения/отключения.
Шаг 3
Если вы подключены к интернету через роутер, то желательно открыть порты через Hamachi.
На этом все, настройка завершена!
Как создать VPN через Hamachi. Локальная сеть через Интернет
Зачем может понадобиться объединять в локальную сеть через Интернет компьютеры, находящиеся в разных местах и значительно удаленные друг от друга? Причины могут быть разные. Кто-то хочет играть с друзьями по локальной сети, кому-то это требуется для работы. Например, мы уже рассматривали, как настроить подключение к удаленному рабочему столу, и там обсуждали вопрос о необходимости наличия «белого» статического ip-адреса.
В этой статье мы поговорим о том, как объединить в сеть удаленные компьютеры при отсутствии возможности получения статического ip и настройки проброса портов. Сделать это можно с помощью различных специализированных программ. Рассмотрим эту задачу на примере LogMeIn Hamachi.
Установка LogMeIn Hamachi
LogMeIn Hamachi – простая небольшая программа для создания частных виртуальных сетей.
2. Запускаем установочный файл
3. Выбираем язык установки, жмем Next и еще раз Далее на следующем экране
4. Принимаем условия лицензионного соглашения
5. Выбираем параметры установки. Я оставлю путь установки и группу меню по умолчанию и отмечу галочкой Создать ярлык на рабочем столе . Нажимаем Установить .
6. Дожидаемся окончания установки. Оставляем галочку Запустить Hamachi и нажимаем Готово .
7. Если не снимали галочку в прошлом пункте, то программа запуститься автоматически. При первом запуске программа автоматически проверит необходимость обновления и установит их, если нужно.
8. Нажимаем на кнопку включения
9. Через некоторое время появится окно с вопросом, к какому типу сети относить сети Hamachi: домашней, рабочей или общественной. Я выберу общественную.
10. Откроется окно регистрации Hamachi. Если вы уже регистрировались, то укажите свои данные. Если нет – то перейдите на вкладку Регистрация, введите свой адрес электронной почты и придумайте пароль. И нажмите Создать учетную запись (иногда эта надпись не видна полностью).
При регистрации в программе автоматически создается и профиль на сайте LogMeIn Hamachi. Позже его можно будет использовать для управления вашими сетями.
Создание виртуальной локальной сети через Hamachi
1. Чтобы создать сеть в Hamachi нажимаем на кнопку Создать новую сеть… или через меню Сеть – Создать новую сеть…
2. В появившемся окне Создание сети вводим идентификатор сети (должен быть уникальный), задаем пароль для подключения к сети и подтверждаем его. Нажимаем Создать .
3. В главном окне программы появилась наша сеть. Пока в ней никого нет. Чтобы кто-то еще мог подключиться к этой сети, нужно сообщить ему идентификатор сети (у меня spvcomp1) и пароль.
Подключение к существующей сети
1. Чтобы подключиться к уже существующей сети, нажимаем в меню Сеть – Подключиться к существующей сети…
2. В открывшемся окне Подключение к сети вводим идентификатор и пароль сети, к которой хотим присоединиться, и нажимаем Подключиться .
3. Новая сеть появилась в списке наших сетей. В ней отображается компьютер, который также присоединен к этой сети. Зелененький значок напротив имени компьютера говорит о том, что связь с ним установлена.
Дополнительные настройки LogMeIn Hamachi
Рассмотрим некоторые из настроек программы LogMeIn Hamachi.
1. Нажимаем меню Система – Параметры .
2. На вкладке Статус можно посмотреть, к какому адресу электронной почты привязана программа, а также изменить Имя . По умолчанию в Имя прописывается имя вашего компьютера. Можете установить любое. Под этим именем вас будут видеть во всех сетях Hamachi.
3. На вкладке Безопасность можно отметить галочкой Блокировать новых членов сети по умолчанию , если не хотите, чтобы к вашей сети присоединился кто-нибудь еще.
4. На вкладке Параметры можно настроить показ заставки при запуске программы, отображение чата, автоматическое обновление, настройки шифрования и сжатия. А также перейти к дополнительным настройкам.
5. Дополнительные настройки открывают достаточно широкие опции программы. Не будем описывать все параметры. Назначение многих из них ясно из названия. В большинстве случаев программа будет работать стабильно и без необходимости производить глубокие настройки. Отмечу только, что при медленном соединении между участниками сети можно попробовать отключить использование прокси-сервера, как показано на рисунке.
6. После внесения всех изменений не забываем нажать ОК в нижней части окна.
Использование сети Hamachi для доступа через удаленный рабочий стол или другого подключения
После того, как ваш компьютер объединен с другими в одну сеть через Hamachi, вы можете обращаться к этим компьютерам так, словно они находятся в одной локальной сети с вами.
Если у вас настроены параметры общего доступа к файлам и папкам, то вы увидите общие папки других компьютеров в сети в своем сетевом окружении.
В остальных случаях можно обращаться к другим компьютерам по ip-адресам, которые назначила программа Hamachi.
Другие компьютеры могут обращаться к вашему по вашему ip-адресу.
Если вы объединили компьютеры в сеть с целью подключения всех к одному из них через удаленный рабочий стол, то вам не потребуется статический ip-адрес и настройка проброса портов. Можно подключаться сразу по ip-адресу этого компьютера в Hamachi.
Примечание. В Hamachi существует ограничение на максимальное количество компьютеров в сети (5 компьютеров). Однако вы можете создавать сколько угодно таких сетей.
Если вашей целью было объединить компьютеры для подключения к удаленному рабочему столу, то главный компьютер в таком случае должен состоять в каждой сети. Например, есть сервер и 6 клиентских машин. Создаем две сети, в каждую из которых включен сервер и по 3 клиентские машины (или 4 и 2, или в любом другом соотношении).
На этом все. Спасибо за внимание.
Оцените статью. Вам не сложно, а автору приятно
Как создать виртуальную локальную сеть с помощью Hamachi?
Hamachi – довольно интересная и полезная программа, которая делает возможным создание виртуальных частных сетей через интернет. И это чертовски удобно, ведь вы сможете свободно использовать практически все возможности LAN: а это и игры по сети (пиратки в том числе) и просмотр расшаренных документов, и управление сетевыми принтерами и многое-многое другое. А главное – настроить локалку под силу даже самому зеленому ламеру и делается это буквально за минуту.
Процесс создания сети
Прежде всего, вам, разумеется, понадобится сама программа Хамачи. Предположим, она у вас уже есть. Запустите ее.
- Перед вами появится стартовое окно. Нажмите кнопку «Включить» и введите свой логин, пароль пользователя LogMeIn, или создайте его, если у вас его еще нет и выполните вход.
- Теперь можно создать собственную сеть, или же присоединиться к уже существующей. Для этого нажмите соответствующую кнопку. Мы, например, создадим новую сеть.
- Нажимаем «Создать новую сеть…» и заполняем все поля. Идентификатор сети – уникальное название вашей сети. Оно будет использоваться для поиска в системе Хамачи и подключения к ней. Пароль же нужен, чтобы ограничить доступ к сети посторонних лиц. Он является обязательным.
- Видим, в главном окне программы появилась новая сеть. Ваш компьютер уже к ней подключен. Чтобы подключить другие компьютеры нужно выполнить подключение к существующей сети. Для этого жмем «Сеть» –> «Подключение к существующей сети…», вводим идентификатор и пароль и нажимаем «Подключиться».
Все, виртуальная локальная сеть создана и готова к использованию.