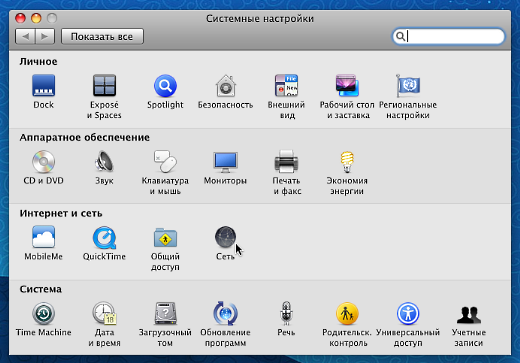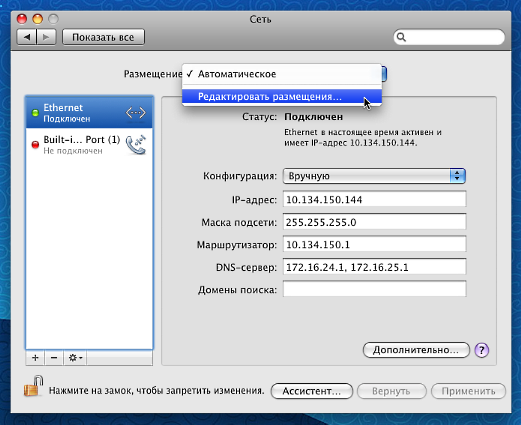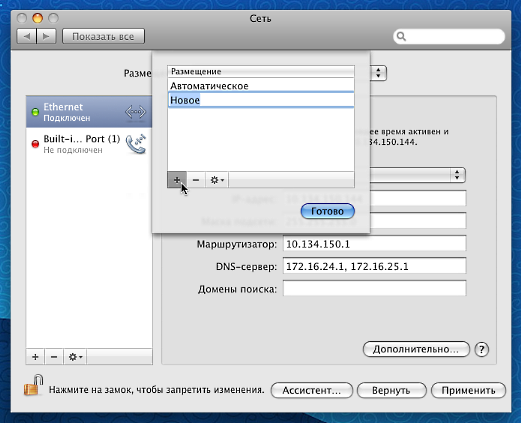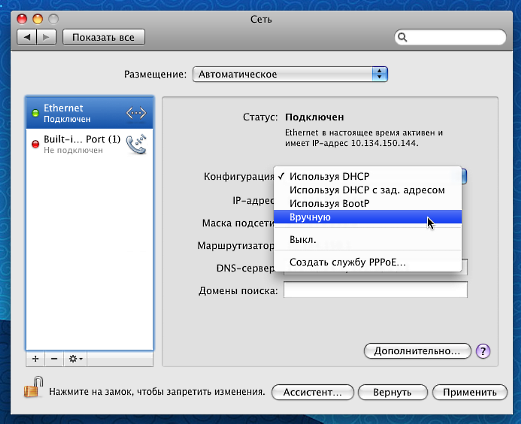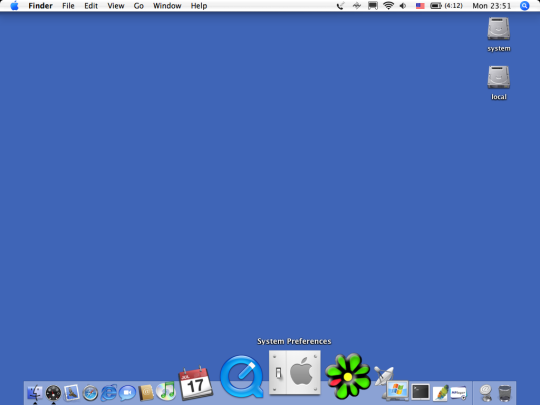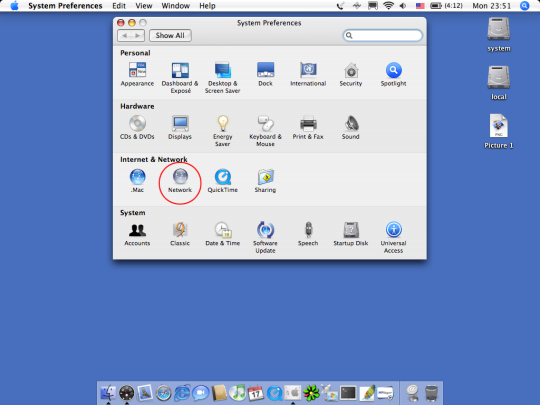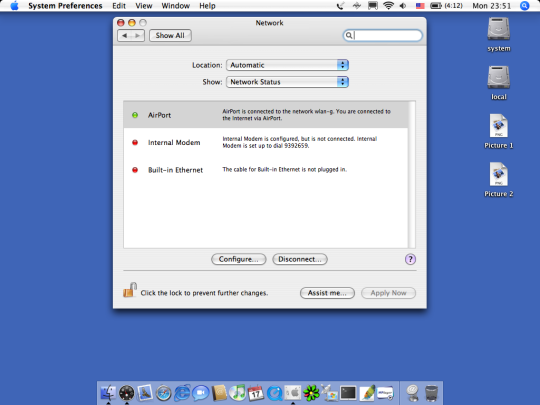- 3 способа подключения MacBook Pro к сети Ethernet (с советами)
- 3 способа подключить MacBook к сети Ethernet
- Способ 1: подключение кабеля Ethernet
- Способ 2: используйте адаптер
- Способ 3: используйте док-станцию
- Как настроить Ethernet на вашем MacBook Pro
- Шаг 1: Откройте меню Apple
- Шаг 2: Выберите Ethernet
- Шаг 3: Выберите правильный метод настройки
- Шаг 4: Примените настройки
- Устранение неполадок с подключением к сети Ethernet на MacBook Pro
- Вывод
- Создание сети «компьютер-компьютер» на Mac
- Создание новой сети
- Подключение к сети
- Включение устаревших сетей
- Настройка локальной сети mac os
- Подключение к Интернету через кабельное соединение, DSL или локальную сеть (LAN) в ОС Mac OS X 10.5 и более ранних версий
- Настройка локальной сети mac os
- Настройка сети в Mac OS X 10.4.x
- Настройка локальной сети mac os
- Настройка сети в Mac OS X 10.4.x
- Настройка интернет-подключения на Mac
3 способа подключения MacBook Pro к сети Ethernet (с советами)
Подключив MacBook Pro напрямую к маршрутизатору с помощью Ethernet, вы получите максимально возможную скорость Интернета. Но у всех новых Macbook нет даже порта Ethernet, так что вы застряли с использованием Wi-Fi? Вы можете подключить свой MacBook к сети Ethernet с помощью адаптера Thunderbolt или USB-C для сети Ethernet. Ваш MacBook должен автоматически подключаться к сети с помощью адаптера, но иногда этого не происходит.
Программы для Windows, мобильные приложения, игры — ВСЁ БЕСПЛАТНО, в нашем закрытом телеграмм канале — Подписывайтесь:)
Привет, я Джон, всезнайка Apple и владелец Macbook Pro 2019 года. Я использую адаптер USB-C для Ethernet почти каждый день. Я составил эту статью, чтобы помочь вам подключить MacBook к сети Ethernet. Итак, продолжайте читать, чтобы узнать, как!
3 способа подключить MacBook к сети Ethernet
У новых MacBook Pro нет порта Ethernet, поэтому процесс может быть сложным. При этом процесс по-прежнему прост, и вы можете сделать это за несколько минут с помощью правильного оборудования. Вот основные способы подключения MacBook Pro к Ethernet.
Способ 1: подключение кабеля Ethernet
Хотя более новые современные компьютеры Mac могут не иметь порта Ethernet, их старые аналоги часто имеют его. Многие старые MacBook Pro оснащены портом Ethernet, что упрощает процесс. Например, у моего MacBook Pro 2019 года нет порта Ethernet. У него всего четыре порта Thunderbolt. Если вы не уверены, есть ли на вашем MacBook порт Ethernet, просто проверьте компьютер сбоку. Подключите кабель Ethernet к маршрутизатору или другому устройству, затем подключите другой конец непосредственно к порту MacBook.
Способ 2: используйте адаптер
Вы можете использовать Адаптер Thunderbolt-Ethernet для подключения MacBook Pro к сети Ethernet. 
Способ 3: используйте док-станцию
Большинство док-станций USB-C имеют порт Ethernet. Как и при использовании адаптера USB-C/Ethernet, вы просто подключаете кабель Ethernet к док-станции, а кабель USB-C — к MacBook Pro. Преимущество док-станции USB-C заключается в подключении к сети Ethernet и возможности одновременного подключения нескольких периферийных устройств. Я использую док-станцию HP USB-C с моим MacBook Pro 2019 года. Он передает два дисплея, Ethernet и резервный SSD через одно соединение USB-C.
Как настроить Ethernet на вашем MacBook Pro
Как правило, ваш Macbook Pro автоматически подключается к Интернету после подключения кабеля Ethernet. Однако в некоторых случаях вам придется повозиться с настройками сети. Если ваш Mac не подключился к Ethernet автоматически, выполните следующие действия.
Шаг 1: Откройте меню Apple
Нажмите на логотип Apple в левом верхнем углу экрана. Появится раскрывающееся меню с несколькими параметрами — выберите «Системные настройки». 
Шаг 2: Выберите Ethernet
Нажав на опцию «Сеть», найдите «Ethernet» в списке слева. Нажмите на нее, чтобы открыть вкладку.
Шаг 3: Выберите правильный метод настройки
В окне Ethernet щелкните раскрывающееся меню «Настроить IPv4». Затем выберите рекомендуемый вашим интернет-провайдером метод настройки. Как правило, эти рекомендации таковы:
- Использование DHCP: если вы автоматически получаете IP-адрес от своего интернет-провайдера (ISP), выберите этот вариант.
- Использование DHCP с ручным адресом: если у вас есть определенный IP-адрес, а ваш интернет-провайдер использует DHCP, выберите этот вариант, затем введите IP-адрес.
- Использование BootP: если ваш интернет-провайдер использует BootP, выберите этот вариант.
- Вручную: если вы получили определенный IP-адрес, маску подсети и адрес маршрутизатора от вашего провайдера, выберите этот вариант. Вам нужно будет ввести эти значения.
Шаг 4: Примените настройки
После того, как вы выберете правильный метод настройки, введите любые дополнительные параметры. Это применимо, если вы получили дополнительные настройки, такие как IPv6-адрес или адрес DNS-сервера, от вашего интернет-провайдера или администратора сети.
Если это так, нажмите «Дополнительно», чтобы ввести необходимые параметры. После входа в настройки нажмите ОК.
Затем нажмите «Применить», чтобы применить измененные настройки.
Устранение неполадок с подключением к сети Ethernet на MacBook Pro
Если ваш Ethernet не работает на вашем MacBook Pro, виновником может быть несколько потенциальных проблем. Некоторые из наиболее распространенных причин включают в себя:
- Mac не распознает кабель. Если ваш Mac не распознает кабель Ethernet, убедитесь, что вы надежно подключили его к компьютеру и порту устройства. Затем выключите Mac и выключите устройство Ethernet. Подождите несколько минут, затем снова включите Ethernet-устройство. После полной перезагрузки перезагрузите Mac.
- Адаптер Ethernet не работает. В некоторых случаях проблема может заключаться в адаптере Ethernet. Если вы пытались манипулировать настройками или ваш адаптер работал раньше, но внезапно вышел из строя, возможно, пришло время заменить адаптер.
- Неправильные настройки Ethernet: Убедитесь, что ваши настройки Ethernet верны. Откройте «Системные настройки» > «Сеть» > имя устройства > «Дополнительно». Перепроверьте все.
- Неисправность кабеля Ethernet. Иногда кабель Ethernet выходит из строя по разным причинам. Если ваше соединение внезапно перестало работать, и проблема не в настройках и кабеле, проблема может быть в кабеле.
- Интернет-соединение не работает: в сценариях, когда все остальное в порядке, сам Интернет может быть недоступен. Убедитесь, что ваше интернет-соединение активно на других устройствах и что ваш маршрутизатор и модем работают. Если другие ваши устройства не могут подключиться к Интернету, возможно, проблема связана с подключением.
Вывод
Независимо от того, подключаете ли вы свой MacBook к Ethernet для подключения к другому устройству или просто устанавливаете проводное соединение, этот процесс довольно прост. Для более новых MacBook Pro требуется адаптер Thunderbolt (или USB-C) для Ethernet.
Если ваш старый Macbook имеет порт Ethernet, процесс будет еще быстрее.
Удалось ли вам подключить MacBook Pro к сети Ethernet? Дайте нам знать в комментариях ниже.
Программы для Windows, мобильные приложения, игры — ВСЁ БЕСПЛАТНО, в нашем закрытом телеграмм канале — Подписывайтесь:)
Создание сети «компьютер-компьютер» на Mac
Чтобы настроить временное соединение Wi-Fi между Вашим Mac и другим устройством, можно создать собственную сеть, используя меню «Wi-Fi».
Создание новой сети
- На компьютере Mac включите устаревшие сети.
- Нажмите значок состояния Wi-Fi в строке меню, затем выберите «Создать сеть».
- Введите имя и выберите канал для сети.
- Нажмите «Создать».
Если создана сеть «компьютер-компьютер», значок меню Wi-Fi меняется на изображение компьютера . Новая сеть доступна в разделе «Устройства» в меню Wi‑Fi.
Подключение к сети
После того как сеть создана, Вы можете подключиться к ней с другого компьютера Mac.
- На втором компьютере Mac включите устаревшие сети.
- Нажмите значок состояния Wi-Fi в строке меню и выберите нужную сеть.
Включение устаревших сетей
- На Mac выберите меню Apple
> «Системные настройки», затем в боковом меню нажмите «Wi‑Fi» . (Возможно, потребуется прокрутить вниз.) Открыть раздел настроек «Wi‑Fi»
Настройка локальной сети mac os
Подключение к Интернету через кабельное соединение, DSL или локальную сеть (LAN) в ОС Mac OS X 10.5 и более ранних версий
В этой статье рассказывается, как подключиться к Интернету через кабельный модем, цифровую абонентскую линию (DSL) или локальную сеть Ethernet (LAN) в ОС Mac OS X 10.5 и более ранних версий.
- Получите у интернет-провайдера или сетевого администратора следующие сведения:
- адреса серверов доменных имен (DNS);
- какую настройку следует выбрать — с помощью DHCP или ручную настройку IP-адреса (настройка будет выполняться позже, в шаге 6).
- Чтобы убедиться, что компьютер подключен к Интернету, откройте браузер.
- После успешного подключения к Интернету физически подключите базовую станцию к сети.
- Отключите шнур питания кабельного или DSL-модема от электрической сети на несколько секунд, затем вставьте его обратно.
- Для копирования настроек компьютера на базовую станцию воспользуйтесь ассистентом настройки AirPort (/Программы/Утилиты/).
Настройка локальной сети mac os
1. Откройте Яблочное меню (Apple menu) и выберите пункт Системные настройки. :
2. Выберите параметр Сеть (Network):
3. Нажимаем на выпадающий список Размещений, в появившемся меню
необходимо выбрать пункт Редактировать размещения.
4. Нажмите на кнопку со знаком «+» и впишите название размещения,
например «Электронный щит».
5. В поле Конфигурация выберите пункт Вручную.
В соответвующие поля впишите настройки из договора. После этого
нажмите кнопку Применить.
Настройка сети в Mac OS X 10.4.x
1. Откройте Параметры системы (System Preferences):
2. Выберите параметр Сеть (Network):
3. Количество интерфейсов зависит только от модели компьютера. Выбираем необходимый интерфейс для настройки. Для нас – это Встроенный Ethernet (Built-In Ethernet).
4. На вкладке TCP/IP укажите способ настройки IP-адреса: Вручную (Manually) и в диалоговом окне укажите IP-адрес (IP Address). Необходимо также ввести данные о маске подсети (Subnet mask) , адрес шлюза по умолчанию (Router) и адрес сервера имен (DNS), которые вы найдете в договоре.
5. Закройте диалоговое окно. На этом этапе настройка сетевой платы завершена.
Почта@wwwcom.ru
—>Разделы
Главная О нас Услуги Абонентам Контакты Карта сайта
Настройка локальной сети mac os
1. Откройте Яблочное меню (Apple menu) и выберите пункт Системные настройки. :
2. Выберите параметр Сеть (Network):
3. Нажимаем на выпадающий список Размещений, в появившемся меню
необходимо выбрать пункт Редактировать размещения.
4. Нажмите на кнопку со знаком «+» и впишите название размещения,
например «Электронный щит».
5. В поле Конфигурация выберите пункт Вручную.
В соответвующие поля впишите настройки из договора. После этого
нажмите кнопку Применить.
Настройка сети в Mac OS X 10.4.x
1. Откройте Параметры системы (System Preferences):
2. Выберите параметр Сеть (Network):
3. Количество интерфейсов зависит только от модели компьютера. Выбираем необходимый интерфейс для настройки. Для нас – это Встроенный Ethernet (Built-In Ethernet).
4. На вкладке TCP/IP укажите способ настройки IP-адреса: Вручную (Manually) и в диалоговом окне укажите IP-адрес (IP Address). Необходимо также ввести данные о маске подсети (Subnet mask) , адрес шлюза по умолчанию (Router) и адрес сервера имен (DNS), которые вы найдете в договоре.
5. Закройте диалоговое окно. На этом этапе настройка сетевой платы завершена.
Почта@wwwcom.ru
—>Разделы
Главная О нас Услуги Абонентам Контакты Карта сайта
Настройка интернет-подключения на Mac
Прежде чем настраивать подключение к Интернету, убедитесь, что у Вас есть данные учетной записи, полученные от интернет-провайдера. См. раздел Информация, необходимая для подключения к Интернету.
В разделе настроек «Сеть» на Mac введите настройки подключения в зависимости от типа подключения и используемой службы.
Подключения Wi-Fi. Если Вы подключаетесь к Интернету через Wi-Fi, введите настройки подключения к Wi-Fi в разделе настроек «Сеть». См. раздел Изменение настроек Wi-Fi или Использование WWAN-подключения.
Ethernet с DSL или кабельным модемом. Если Вы подключаетесь к Интернету через Ethernet, DSL-модем или кабельный модем либо подключаетесь к локальной сети (LAN), уже подключенной к Интернету, введите настройки Ethernet в разделе настроек «Сеть». См. разделы Подключение Mac к Интернету через Ethernet и Подключение Mac к Интернету через кабельный модем.
PPPoE. Если у Вас кабельный модем и Вы используете учетную запись PPPoE (протокол двухточечной связи через Ethernet), введите параметры PPPoE в разделе настроек «Сеть». Подключение Mac к Интернету через PPPoE.
Коммутируемые модемные подключения. Если Вы используете коммутируемое модемное подключение PPP (Point to Point — двухточечная связь) с внешним или внутренним модемом, Bluetooth-модемом или WWAN-модемом (Wireless Wide Area Network — беспроводная глобальная сеть), введите параметры подключения в настройках сети. Подключение Mac к Интернету через телефонный модем.
Прочие настройки. Если Вы получили другие настройки для своей учетной записи интернет-службы, например настройки прокси или WINS-сервера или особые настройки для Ethernet, введите их в разделе настроек «Сеть».