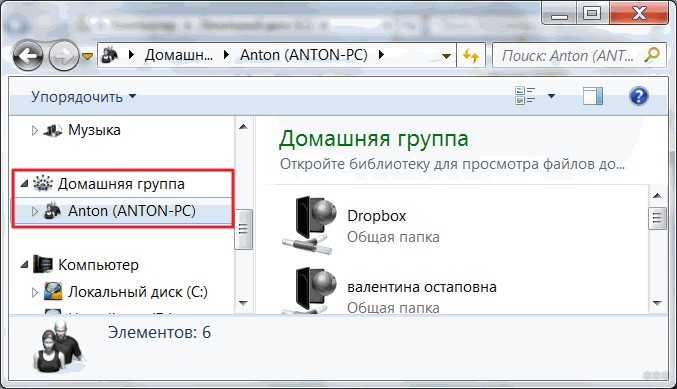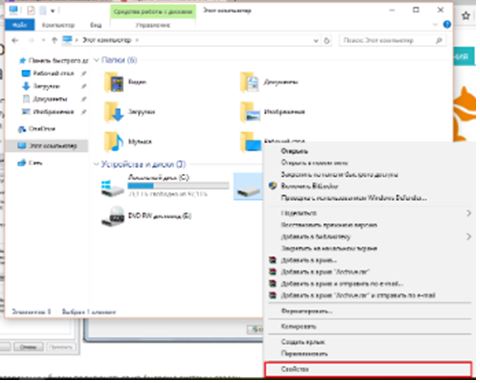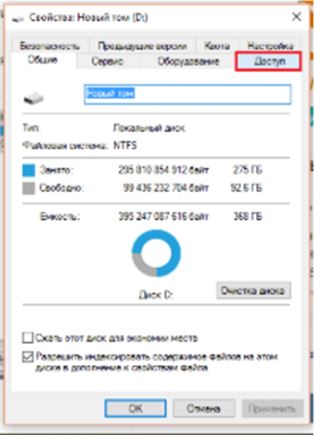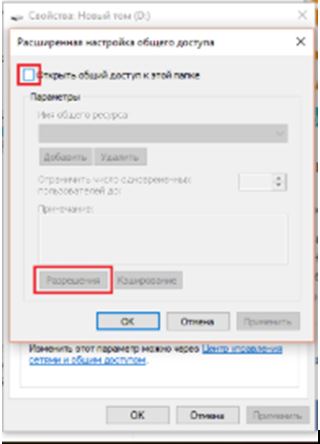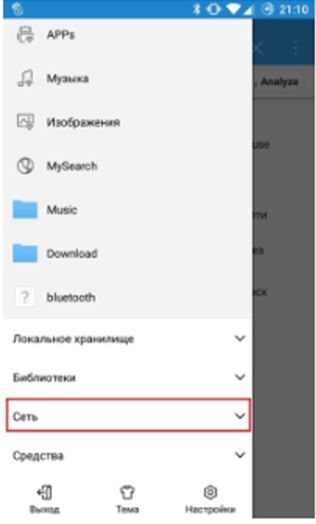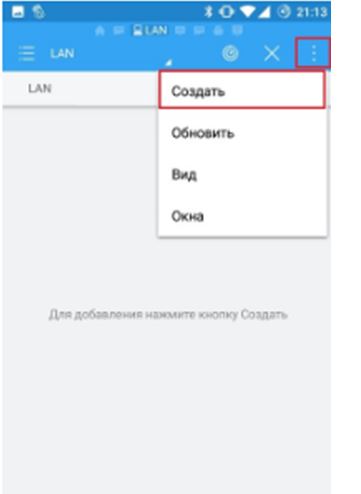- Как телефон/планшет на Android подключить к локальной сети Windows (LAN), и просматривать расшаренные файлы на диске компьютера
- С телефона открываем папки на компьютере/ноутбуке по локальной сети
- ШАГ 1
- ШАГ 2
- ШАГ 3
- ШАГ 4
- ШАГ 5
- Подключение смартфона к домашней группе
- Подключаем смартфон к домашней группе
- Предварительные настройки
- Создаём нового пользователя
- Предоставление общего доступа к файлам
- Как зайти в сеть через мобильный гаджет на базе Андроид?
- Related posts:
- Локальная сеть между ПК и Android через мобильный хот-спот
- Ответ
Как телефон/планшет на Android подключить к локальной сети Windows (LAN), и просматривать расшаренные файлы на диске компьютера
Вопрос от пользователя
Здравствуйте Александр.
Подскажите, можно ли как-нибудь с планшета подключиться к компьютеру по локальной сети и просматривать определенные папки. Это было бы удобно: посмотреть фильм, фотки, скинуть что-нибудь и т.п. У меня на ПК кучу всякой всячины, под 10 ТБ!
PS Планшет самый обычный, Samsung Galaxy Tab на Android, компьютер работает на Windows 10.
Спасибо.
Да, это возможно сделать (и не очень сложно // один раз всё настроив — можно пользоваться годами). Заметку ниже построю в виде пошаговых действий — рекомендуется повторять в такой же последовательности.
С телефона открываем папки на компьютере/ноутбуке по локальной сети
ШАГ 1
Для начала следует сделать одну важную ремарку: и компьютер, и телефон должны быть подключены к одному Wi-Fi роутеру // т.е. быть в одной локальной сети! 👇 (подключение осуществл. не обязательно проводом, можно и по Wi-Fi)
Никаких специфических настроек вводить в самом роутере не нужно, поэтому на сим я не останавливаюсь, и перехожу к следующему шагу.
LAN-кабель от Wi-Fi роутера
ШАГ 2
Перейдем непосредственно к настройке компьютера. Я буду считать, что на нем установлена Windows 10/11.
Откройте свойства (прав. кнопка мышки по папке) той папки, которую вы хотите расшарить (открыть доступ) в локальной сети.
В ее свойствах откройте вкладку «Доступ /Общий доступ» и добавьте пользователя «Все» . См. скриншот ниже. 👇
Поделиться папкой — Windows 11
Далее в этой же вкладке нажмите по кнопке «Расширенная настройка» и поставьте флажок напротив пункта «Открыть общий доступ к этой папке» (если с телефона вы хотите получить возможность удалять или копировать файлы на ПК — в разрешениях установите полный доступ 👇).
Открыть общий доступ к папке
ШАГ 3
Теперь на этом же ПК (на котором расшарили папку) необходимо открыть 📌панель управления ( Win+R , и команда control ). Далее перейти в следующую категорию:
Панель управления\Сеть и Интернет\Центр управления сетями и общим доступом
*
Слева в меню нажмите по пункту «Изменить дополнительные параметры общего доступа» и для профилей «Все сети», «Гостевая или общедоступная», «Частная (текущий профиль)» установите следующее:
- вкл. сетевое обнаружение (автоматическая настройка);
- вкл. общий доступ к файлам и принтерам;
- откл. парольную защиту.
Изменить параметры общего доступа
Отключить общий доступ с парольной защитой
ШАГ 4
На всякий случай на этом же ПК (с расшаренной папкой) откройте компоненты Windows ( Win+R , и команда OptionalFeatures ) и включите поддержку SMB (см. как у меня на скрине).
После перезагрузите компьютер!
ШАГ 5
Теперь переходим к телефону! В своем примере использую обычный аппарат (без специфических функций) с Android 10.
Вообще, пользоваться расшаренной папкой в локальной сети можно разными способами — ниже покажу универсальный. Для этого нам понадобиться приложение 📌CX проводник (ссылка на Google Play). Это приложение позволяет удобно работать с большим числом файлов на разных типах накопителей (в т.ч. и в лок. сети).
После того, как запустите «CX проводник» — перейдите во вкладку «Сеть / новое место» — затем кнопка «Удаленные подключения / локальная сеть» . См. скрин ниже. 👇
CX проводник — локальная сеть
Если ваш компьютер включен и подкл. к этой же сети, что и телефон ( прим. : к тому же Wi-Fi роутеру) — вы увидите его имя (в моем примере «alex-pc»). Нажав по нему — нужно установить галочку на анонимный вход и кликнуть по OK. 👇
Если все было корректно настроено — перед вами появятся расшаренные папки на этом ПК. Вам останется лишь войти в нужную и начать просматривать. (командовать в ней). Задача решена?! 😉
Примечание: в дальнейшем настраивать более ничего не нужно. CX проводник запомнит имя этого ПК и позволит открывать расшаренные на нем папки, как только он будет включен!
Всё! С телефона можно работать с папкой на ПК
Сравнительно часто при попытке открыть расшаренные папки на ПК — можно увидеть ошибку «Отказано в доступе» . Как правило, она возникает из-за того, что в настройках сети Windows не откл. парольная защита (см. шаг 3 // либо после ее отключения ПК не был перезагружен!).
Отказано в доступе // пример ошибки
На сим пока всё. Дополнения по теме — приветствуются в комментариях.
Подключение смартфона к домашней группе
Пожалуй, каждому обладателю смартфона или планшета на базе Андроид приходила мысль подключить собственное устройство к домашней сети, подобно тому, как это делается между ПК. Ведь это позволит заходить на носители ПК и осуществлять манипуляции с файлами оттуда, не утруждая себя скачиванием их на флешку либо смартфон посредством провода ЮСБ. Настроить такое соединение можно достаточно легко. В данной статье мы расскажем вам о том, как подключить гаджет к домашней сети Вай-Фай.
Подключаем смартфон к домашней группе
Предварительные настройки
Перед подключением следует осуществить настройку на ПК, на который вы будете заходить со своего гаджета. Эта процедура не обязательная, однако, для того, чтобы в дальнейшем проблем не было это мероприятие надо осуществить.
Создаём нового пользователя
Чтобы была возможность заходить с девайса на ПК, на учётную запись должен быть установлен надёжный пароль. Если его нет, то есть 2 методики решения этой задачи:
- Создать новейшую учётную запись, защищённую паролем, предоставить ей соответствующие права и позабыть о ней, продолжая использование уже имеющейся, но утруждая себя введением пароля.
- Установить пароль на запись учётную и вам не придётся указывать его при каждом включении компа.
Это делается потому, что при заходе с устройства необходимо будет заполнять графу «Пароль». При отсутствии пароля вы можете и не зайти на комп.
Мы создаём нового пользователя так:
- Переходим в «Пуск», заходим в «Панель управления», кликаем по «Добавлению и удалению записей учётных».
- Создаём пользователя, придумав себе пароль и логин. Устанавливаем стандартные права доступа.
Предоставление общего доступа к файлам
Если ранее вами использовалась сеть между компами, то непременно создали уже общий доступ к требуемым папкам. Если нет, то мы вам сейчас расскажем, как это делается. Расширение может осуществляться и с дисками.
- Кликните правой мышкой по диску либо папке, к которой хотите дать доступ для иных аппаратов;
- Выбираем «Свойства»;
- Кликните на «Расширенные настройки»;
- Поставьте «галочку» возле «Открытие общего доступа»;
- Нажмите на «Расширения»;
- Тем, кто пользуется компом в домашней сети, следует оставить пользовательский тип «Все» и поставьте внизу флажки напротив требуемых вам операций над файлами. Если вы часто пользуетесь компом в сетях общественных, то кликните на «Добавление», выберите созданную вами учётную запись, поставьте галочку напротив графы «Полны доступ».
Как зайти в сеть через мобильный гаджет на базе Андроид?
Первым делом следует скачать и установить на свой гаджет приложение проводник ES. Потом надо подключить. Делается это следующим образом:
- Осуществите запуск проводника;
- Осуществите свайп в правую сторону;
- Тапните по разделу «Сеть»
- Заполните следующие поля:
- Адрес. Здесь следует указать адрес IP собственного ПК. Информацию о нём можно найти в консоли на компе. В консоли напечатайте команду «ipconfig» и кликните на «Ввод». Требуемая строчка с адресом и будет вашим адресом IPv
- Домен. Данную строчку можно оставить пустой;
- Логин. Здесь введите имя созданной вами учётной записи;
- Пароль. Введите пароль от учётной записи, логин которой был написан выше;
- Имя. Эта строчка может быть оставлена пустой;
- Кликните на «Ок».
После этого вы получите доступ к папкам и дискам с компьютера, к которым вы предоставили права общего доступа.
Related posts:
Локальная сеть между ПК и Android через мобильный хот-спот
Имеется стационарный комп с интернетом по кабелю и адаптером вай-фай, на компе стоит Windows 10, планшет на Андроиде. Купил адаптер только для раздачи интернета на планшет. Мобильный хот-спот на десятке отлично работает. Но тут мне захотелось большего, чтобы с планшета можно было воспроизводить фильмы которые находятся на дескопе по локальной сети вай-фай. Со стороны Андроида вроде нет проблем — существует много программ файл-менеджеров с поддержкой SMB. Самый удобный что советуют люди это http://4pda.ru/forum/index.php?showtopic=138744 , т.к. он позволяет воспроизводить поточное видео. По инструкциям с интернета настроить не получается. Хочу у вас спросить — возможно ли это хотя бы теоретически, если да, то буду пытаться дальше разобраться.
Спасибо за ваш сайт и ваш труд.
Ответ
Здравствуйте. Ваш вопрос я понял.
Никогда не задавался этим вопросом. Будет ли локальная сеть между компьютером и мобильным устройством, которое подключено через хот-спот. Можно попробовать. Вы пишете,что не получилось настроить. Я так понимаю, установленный на телефоне ES проводник не нашел ваш компьютер в локальной сети. Возможно, вы что-то настроили не так.
1 На компьютере временно отключите антивирус. Полностью, или встроенный в него брандмауэр. Как правило, он блокирует такие подключения. Так же можно попробовать отключить встроенный брандмауэр в Windows 10.
2 Так же на компьютере включите сетевое обнаружение и общий доступ к файлам и папкам (потом сможете открыть общий доступ к необходимой папке). Это можно сделать в «Панель управления\Все элементы панели управления\Центр управления сетями и общим доступом\Дополнительные параметры общего доступа».
3 На телефоне, который подключен к Wi-Fi сети, которую раздает компьютер нужно в программе ES Проводник зайти в раздел «Сеть» – «LAN» (если я не ошибаюсь), нажать на кнопку «Сканировать» и там должен появится ваш компьютер.
Если телефон его не найдет, то скорее всего не получится при таком соединении. Можете так же посмотреть еще статью настройка локальной сети через Wi-Fi роутер. Там я показывал как входить в сеть с Android-устройств.
И еще. Я считаю, вы немного неправильно сделали. Лучше бы вы купили недорогой маршрутизатор. Все ровно вы потратились на Wi-Fi адаптер для ПК. Интернет бы подключил к маршрутизатору. Компьютер к нему же по кабелю, а другие устройства по WiFi. Тогда локальная сеть бы точно работала. А то «Мобильный хот-спот» очень нестабильная функция. Да и нужно компьютер держать все время включенным.